Cisco Packet Tracer on võrgusimulatsioonitarkvara Cisco võrguseadmete simuleerimiseks. Cisco Packet Traceri abil saate kujundada lihtsaid kuni üsna keerukaid võrgutopoloogiaid. Võrgu topoloogia testimiseks saate Packet Traceris konfigureerida ka virtuaalarvutid, ruuterid, lülitid jms.
Cisco Packet Tracerit saab kasutada ka traadita võrkude, IP-telefonivõrkude (VoIP) ja paljude teiste simuleerimiseks.
Kui soovite Cisco sertifikaate, näiteks CCENT, CCNA jne, saate Cisco IOS-i käskude abil Cisco võrguseadmeid (näiteks lülitid ja ruuterid) konfigureerida, kasutades Cisco Packet Tracerit.
Selles artiklis näitan teile, kuidas installida ja kasutada Cisco Packet Tracerit Ubuntu 18-s.04 LTS. Alustame.
Pakettjälgija allalaadimine:
Võite alla laadida ja kasutada Cisco Packet Tracerit tasuta. Cisco Packet Traceri allalaadimiseks ja kasutamiseks vajate Cisco Network Academy kontot. Cisco Network Academy konto saate luua tasuta.
Cisco Network Academy konto loomiseks külastage aadressi https: // www.netacad.com / courses / packet-tracer mis tahes valitud veebibrauserist ja peaksite nägema järgmist lehte. Nüüd klõpsake nuppu Pakettide jälgija allalaadimiseks registreeruge nagu on märgitud alloleval ekraanipildil.
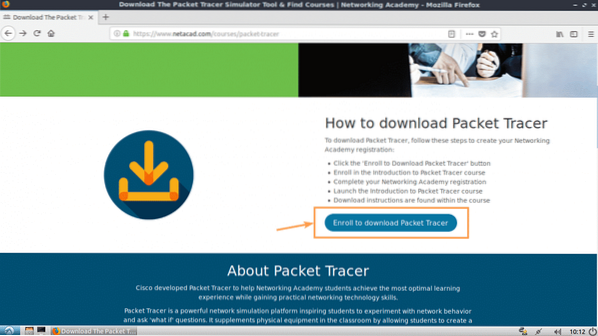
Peaksite nägema järgmist lehte. Nüüd klõpsake nuppu Registreeru juba täna! nagu on märgitud alloleval ekraanipildil.
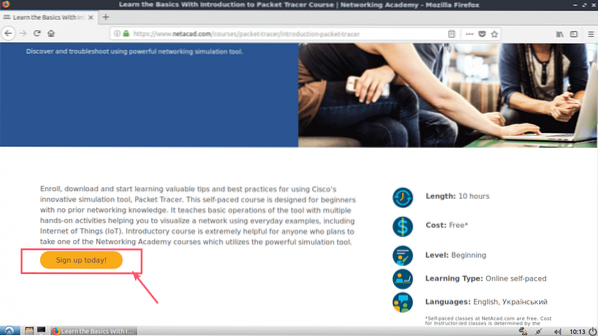
Nüüd klõpsake nuppu Inglise.
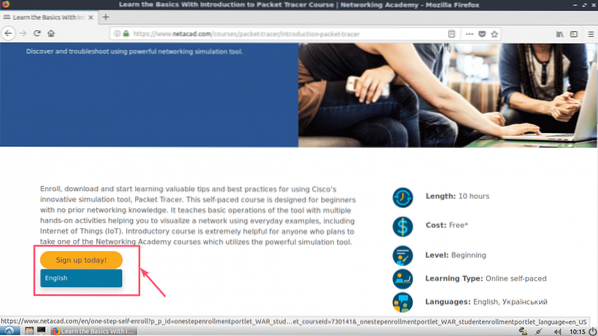
Registreerumisleht peaks avanema. Sisestage üksikasjad ja klõpsake nuppu Loo konto nagu on märgitud alloleval ekraanipildil.
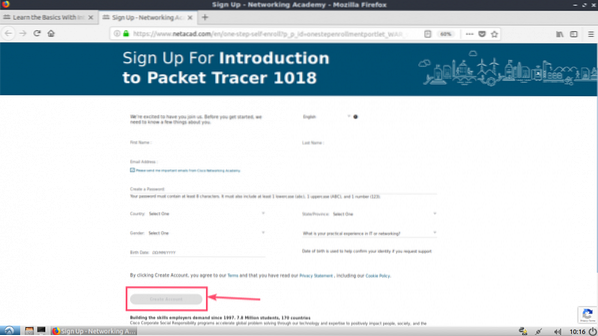
Kui olete registreerunud ja oma konto kinnitanud, minge aadressile https: // www.netacad.com / ja peaksite nägema järgmist lehte. Kliki Logi sisse nagu on märgitud alloleval ekraanipildil.
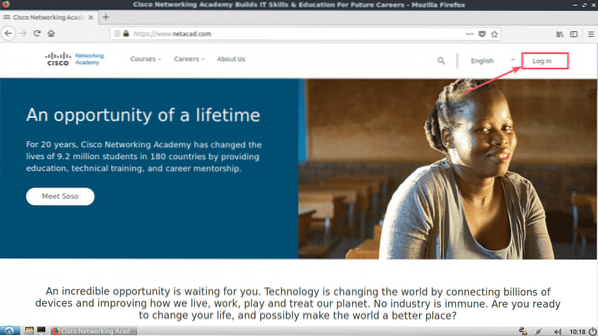
Nüüd sisestage oma e-posti aadress ja parool ning klõpsake nuppu Logi sisse.
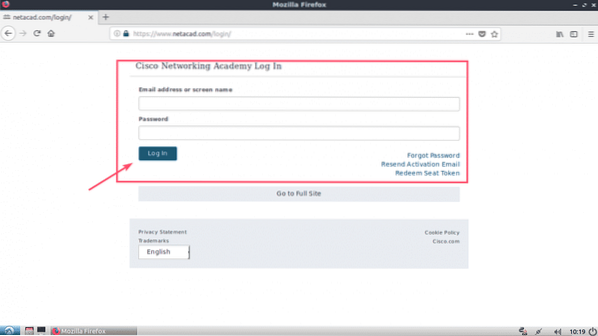
Kui olete sisse loginud, klõpsake nuppu Allikas > Laadige alla pakettjälgija nagu on märgitud alloleval ekraanipildil.
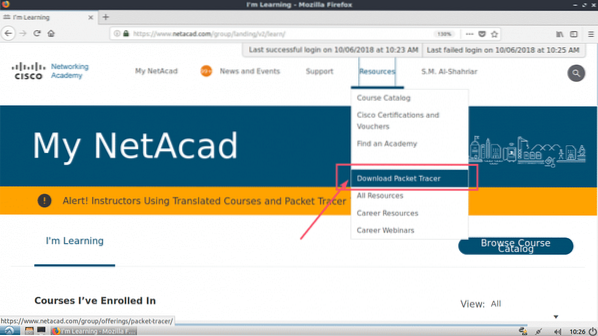
Nüüd navigeerige jaotisse Allalaadimine. Selle kirjutamise ajal oli Packet Tracer 7.2 on uusim versioon. Alates Linuxi töölaua versioon 7.2 inglise keel jaotises klõpsake nuppu 64-bitine allalaadimine link, nagu on märgitud alloleval ekraanipildil.
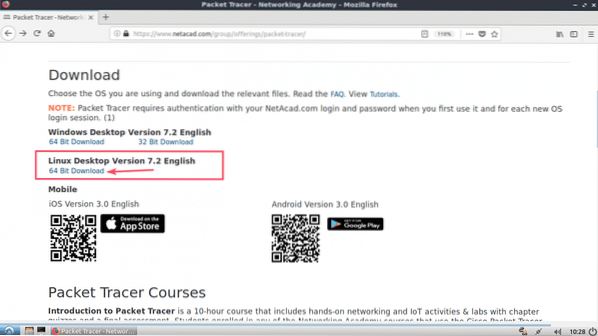
Teie brauser peaks paluma teil Packet Traceri alla laadida. Kliki Salvesta fail ja klõpsake nuppu Okei.
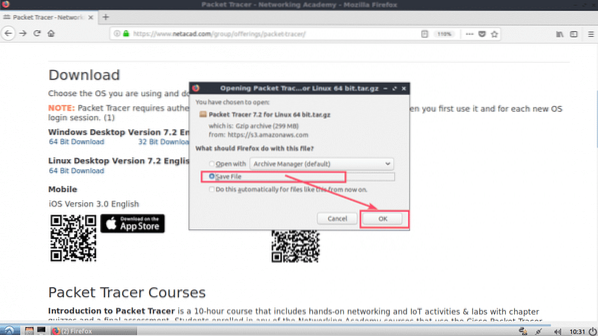
Teie allalaadimine peaks algama.
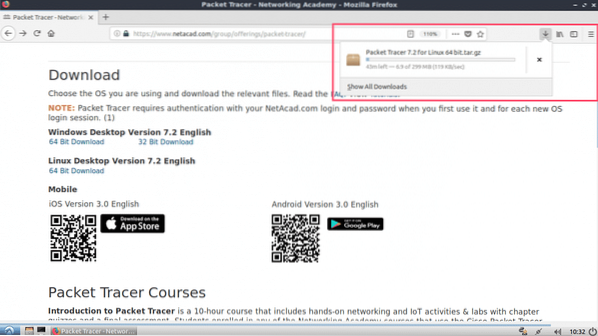
Packet Traceri installimine Ubuntu 18-le.04 LTS:
Nüüd, kui pakettide jälgija on alla laaditud. On aeg see installida.
Kõigepealt navigeerige oma Ubuntu 18 kataloogi ~ / Allalaadimised.04 LTS-masin järgmise käsuga:
$ cd ~ / Allalaadimised
Nagu näete, on Packet Traceri arhiiv saadaval siin.

Nüüd tehke uus kataloog (nimetame seda PT72installer), et hankida installer just alla laaditud Packer Traceri arhiivist.
$ mkdir PT72InstallerNüüd eraldage Packet Traceri arhiiv järgmise käsuga:
$ sudo tar xvzf 'Pakettide jälgija 7.2 Linuxi jaoks 64-bitine.tõrv.gz '-C PT72installer
Kõik failid pakitakse kataloogi PT72Installer.
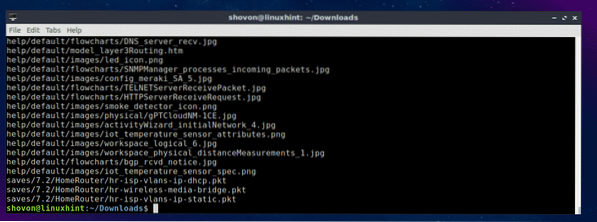
Nüüd navigeerige lehele PT72installer / kataloogi järgmise käsuga:
$ cd PT72Installer
Nüüd käivitage installer järgmise käsuga:
$ ./ install
Nüüd vajutage
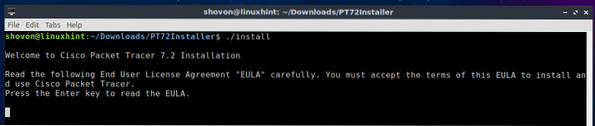
Vajutage
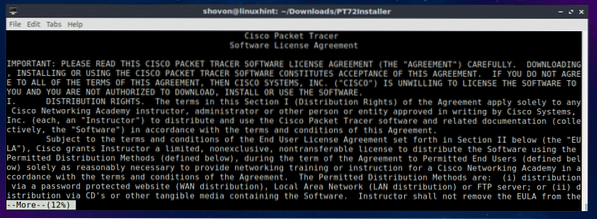
Vajutage litsentsilepingu lõppedes y ja seejärel vajutage
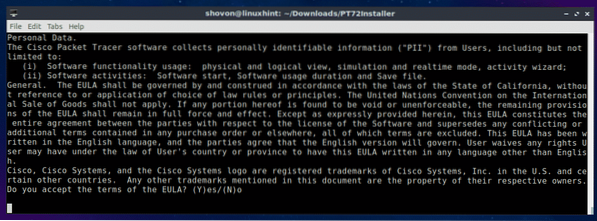
Jätke vaikeväärtus ja vajutage
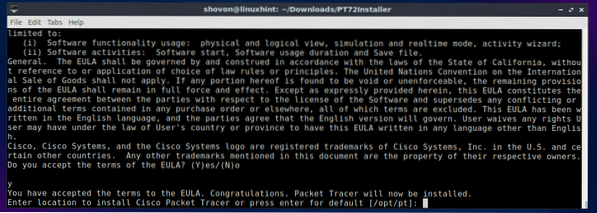
Vajutage y ja seejärel vajutage
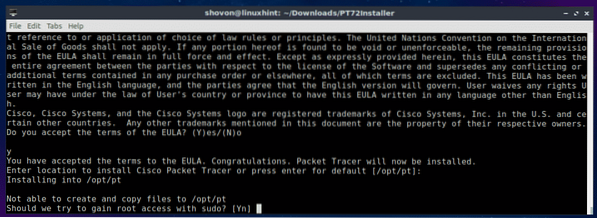
Vajutage y ja seejärel vajutage
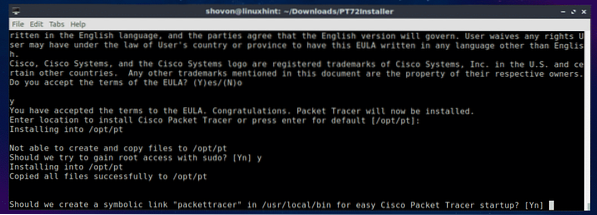
Pakettide jälgija 7.2 peaks olema paigaldatud.
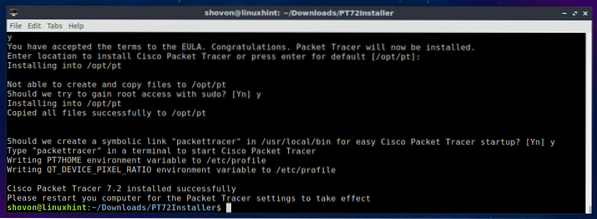
Nüüd taaskäivitage arvuti järgmise käsuga:
$ sudo taaskäivitageKui arvuti käivitub, navigeerige kataloogi Packet Tracker / opt / pt / bin järgmise käsuga:
$ cd / opt / pt / bin
Kui proovite nüüd Packet Tracerit käivitada, peaksite nägema järgmist tõrget. See tähendab, libpng12.nii.0 teegifail pole teie arvutis saadaval. Raamatukogu fail pole Ubuntu 18-s saadaval.04 LTS paketihoidla samuti. Kuid teegipaketi saate alla laadida ja installida Debiani Jessie pakettide hoidlast. See peaks meie probleemi lahendama.

Esmalt navigeerige saidile / tmp kataloogi järgmise käsuga:
$ cd / tmp
Rakenduse allalaadimiseks libpng12-0 teegipakett Debiani Jessie paketihoidlast, käivitage järgmine käsk:
$ wget http: // ftp.meile.debian.org / debian / pool / main / libp / libpng / libpng12-0_1.2.50-2+deb8u3_amd64.deb

libpng12-0 tuleks alla laadida.
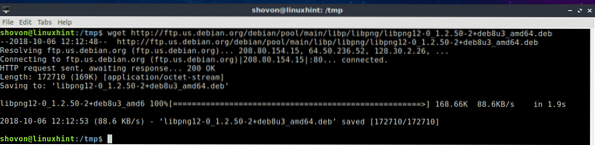
Nüüd installige libpng12-0 järgmise käsuga:
$ sudo dpkg -i libpng12-0_1.2.50-2 + deb8u3_amd64.deb
libpng12-0 tuleks paigaldada.

Nüüd minge tagasi Packet Traceri kataloogi (/ opt / pt / bin) järgmise käsuga:
$ cd / opt / pt / binKui proovite käivitada Packet Tracerit, võite siiski saada vigu! Nõutavad Qt-teegid pole installitud.

Kõigi nõutavate Qt-teekide installimiseks käivitage järgmine käsk:
$ sudo apt update && sudo apt install libqt5webkit5 libqt5multimediawidgets5libqt5svg5 libqt5script5 libqt5scripttools5 libqt5sql5

Nüüd vajutage y ja seejärel vajutage
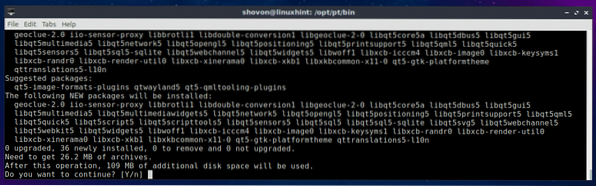
Qt teegid tuleks installida.
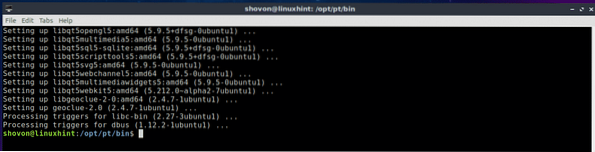
Nüüd proovige uuesti käivitada Packet Tracer.
$ ./ PacketTracer7Saime viivituse! Kliki Okei.
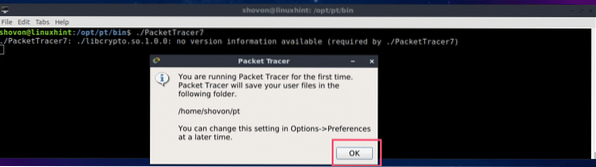
Nüüd peaksite nägema järgmist akent. Logige sisse oma Cisco Network Academy kontole.
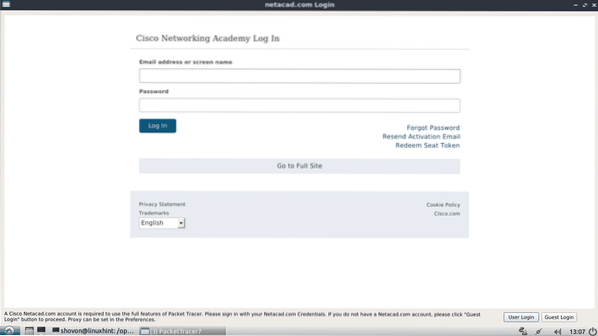
Pakettide jälgija 7.2 peaks algama.
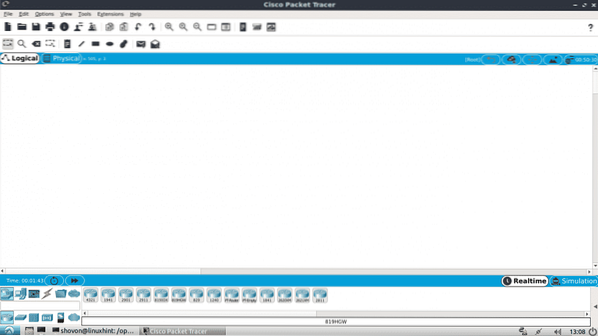
Võite käivitada ka Packet Tracer 7.2 järgmise käsuga:
$ packettracer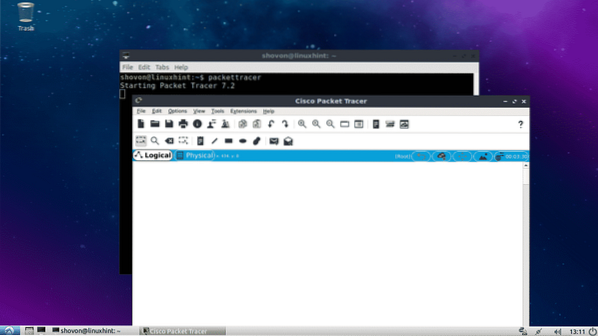
Pakettjälgija kasutamine 7.2:
Selles osas kujundan lihtsa võrgutopoloogia ja näitan teile, kuidas Packet Tracer töötab.
Kõigepealt käivitage Packet Tracer 7.2. Nüüd klõpsake nuppu Võrguseadmed ja seejärel klõpsake nuppu Lülitid ikooni, nagu on märgitud alloleval ekraanipildil.
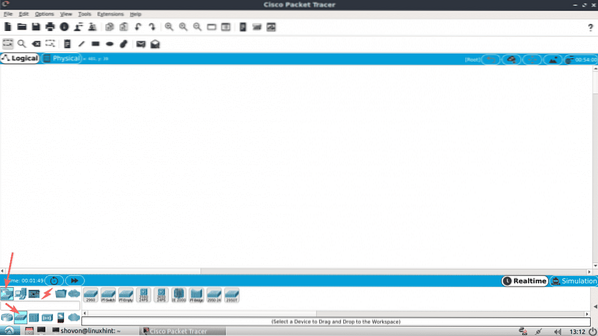
Nüüd klõpsake ja lohistage üks lülititest projekti aknasse.
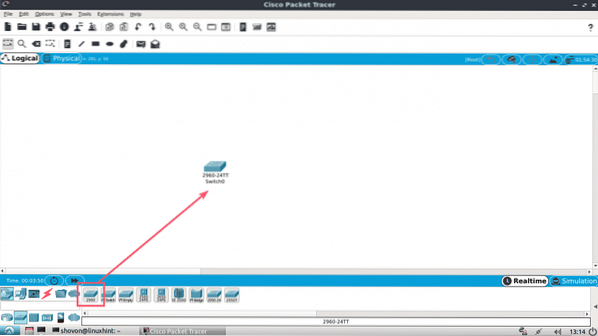
Nüüd klõpsake nuppu Lõppseadmed ikooni. Nagu näete, on loetletud palju lõppseadmeid, näiteks arvuti, sülearvuti, server jne.
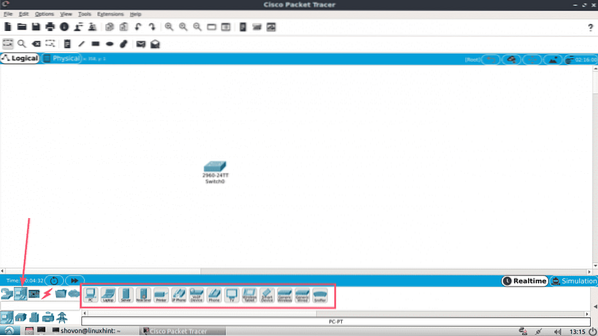
Nüüd lohistage 2 arvutit projekti aknasse.
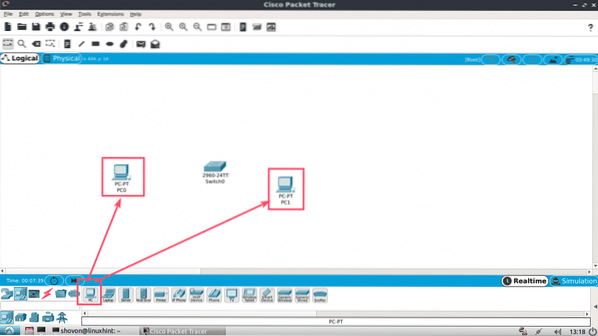
Nüüd klõpsake ikooni Kaabel.
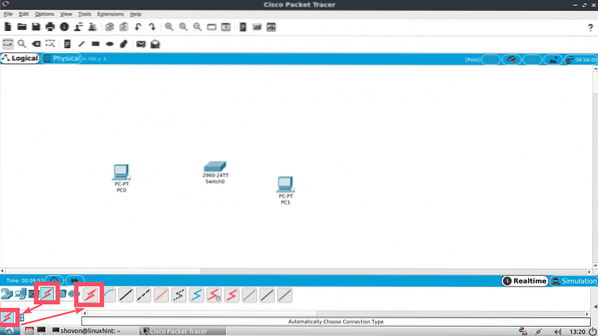
Seejärel klõpsake oma projekti aknas arvutil ja seejärel lülitil Lüliti. Need peaksid olema ühendatud.
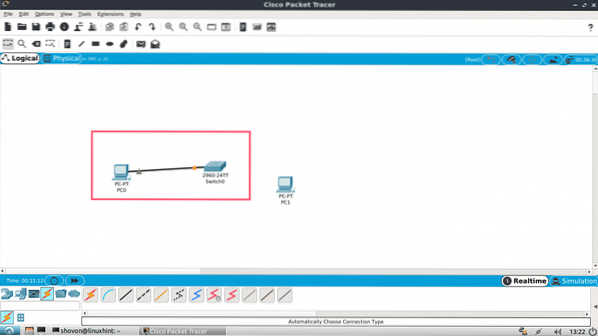
Ühendage teine arvuti lülitiga samamoodi.
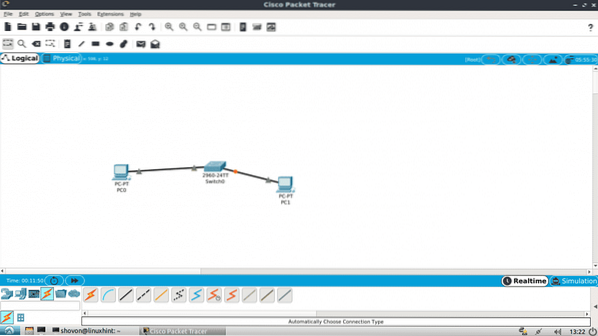
Nüüd topeltklõpsake mõnel arvutil ja peaksite nägema järgmist akent. Mine Töölaud vaheleht.
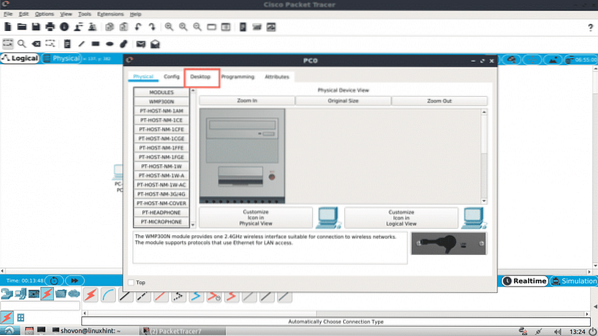
Nüüd klõpsake nuppu Konfiguratsioon.
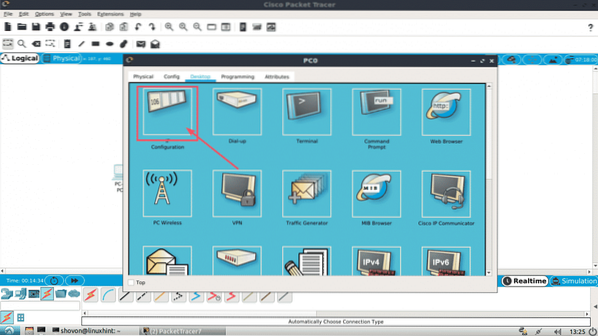
Nüüd täitke ühes arvutis IPv4 üksikasjad järgmiselt ja klõpsake nuppu X kui olete lõpetanud.
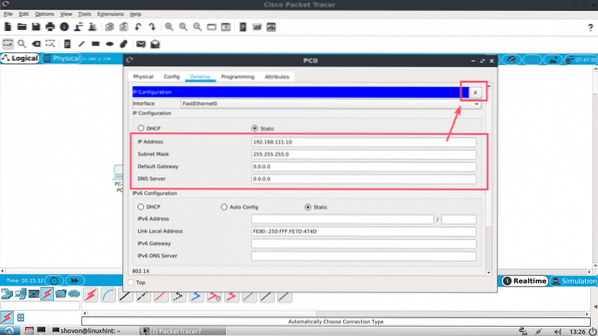
Samamoodi täitke teises arvutis IPv4 üksikasjad järgmiselt:
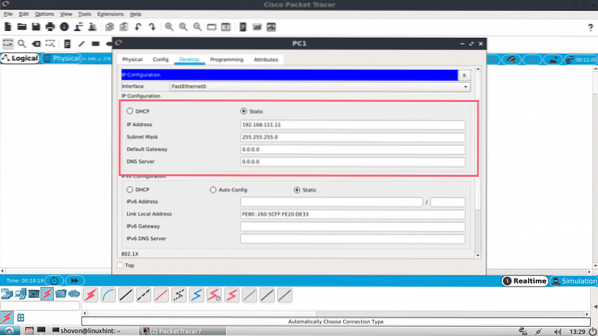
Nüüd klõpsake nuppu Käsurida ikooni ühel arvutil.
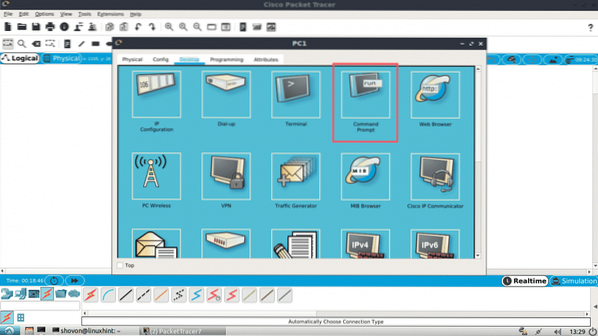
Käsuviip peaks algama. Proovige nüüd pingutada ühte arvutit teiselt.
$ ping 192.168.111.10Nagu näete, ping töötab.
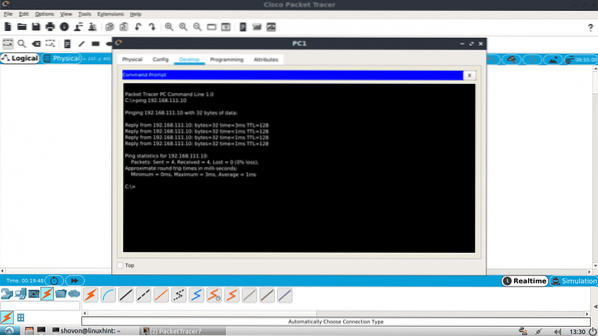
Nagu näete, töötab ping mõlemat pidi. Ma saan ühenduda ühe arvutiga teisest.
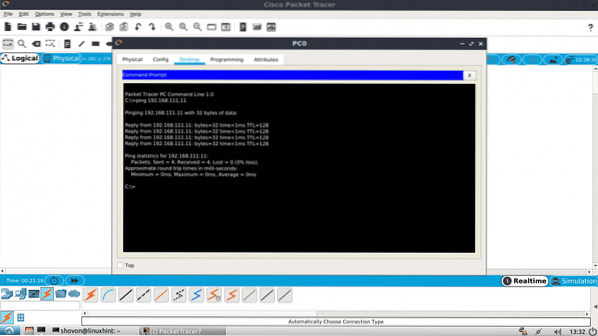
Samuti saate sisse logida oma CISCO Switchi IOS-i konsooli. Lihtsalt topeltklõpsake oma projekti aknas nuppu Lüliti ja minge vahekaardile CLI.
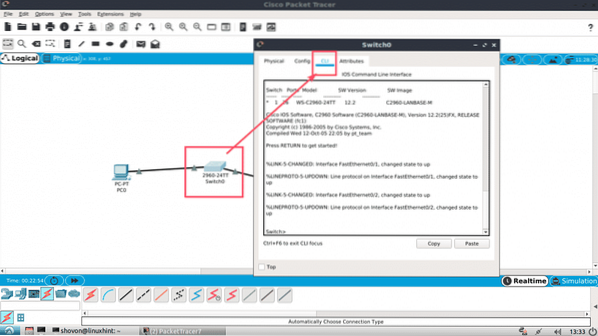
Nii installite ja kasutate Packet Tracerit Ubuntu 18-s.04 LTS. Täname selle artikli lugemise eest.
 Phenquestions
Phenquestions


