Võite kasutada oma Ubuntu installi tööjaama, serveri või testimisplatvormina, kuid kui tegemist on operatsioonisüsteemi värskendamisega, karjub teie sisemine administraator protestiks. Pöörates selle hääle austust, installime Ubuntu 18.04 sees VirtualBox. Nii näete, kas see on teie jaoks või mitte.
1. samm: VM-i loomine
VirtualBoxi haldur (selle GUI) on teile ilmselt tuttav. Kui ei, siis läbime uue virtuaalse masina loomise etapid.
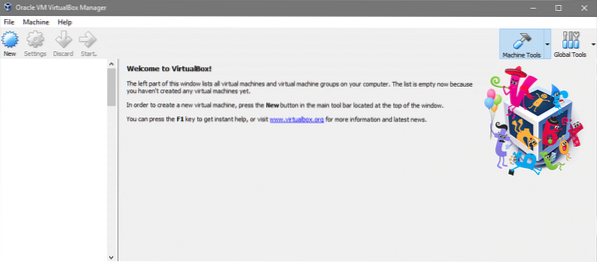
Uuem VirtualBoxi kasutajaliides on muutnud mõningaid asju, kuid põhivoog on endiselt sama. Klõpsake nuppu Uus uue masina loomiseks. Me kasutame Ekspertrežiim (vt allpool) juhendatud režiimi asemel, kuna see on palju kiirem.
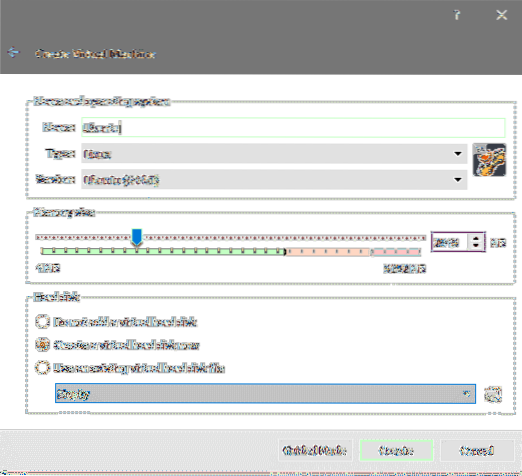
Lihtsalt sisestades mõistliku nime, näiteks "Ubuntu", määrab see automaatselt Tüüp Linuxi ja Versioon 64-bitisse Ubuntu. Kui see ei õnnestu, peaksite rippmenüü abil need täpsed valikud igal juhul valima.
Edasi tuleb RAMi eraldamise kord. Mida rohkem mälu saate endale lubada, seda parem. Selles näites lepime 2048 MB-ga. Lõpuks peate looma virtuaalse ketta. Valige „Looge kohe virtuaalne kõvaketas” ja klõpsake nuppu Loo jätkama. Määrame ketta tüübiks VDI ja suuruseks 40 GB.
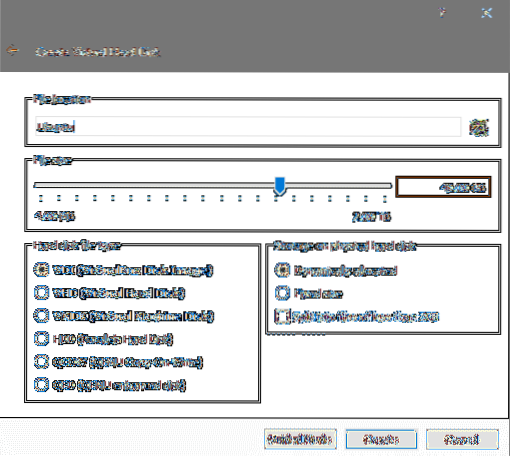
Ja see ongi kõik! Teie VM on Ubuntu 18 kasutamiseks valmis.04 paigaldus.
2. samm: installige Ubuntu 18.04
Paigalduskandja on seadistatud
Võite saada Ubuntu 18 ametliku LTS-i väljaande.04 Töölaud siin on see 64-bitine operatsioonisüsteem, seega veenduge, et te ei käivita seda tõeliselt arhailisel riistvaral (isegi kui see on VM-is). Installimiskandja on 1.8 GB suurune, seega võib teie koopia allalaadimine aega võtta.
Kui olete oma .iso faili saate installimist jätkata.
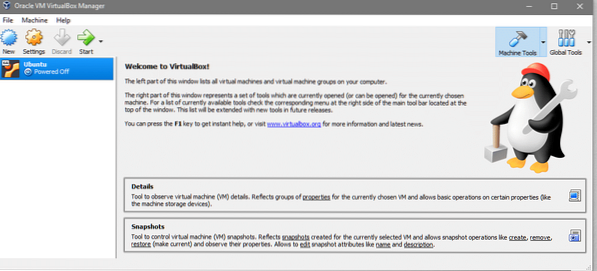
Valige äsja loodud VM ja klõpsake nuppu Alusta.
VM-i konsooli aken ilmub koos täiendava aknaga, kus palutakse täpsustada, millist käivitusketast soovite kasutada (kuna virtuaalset kõvaketast pole veel käivitatav).
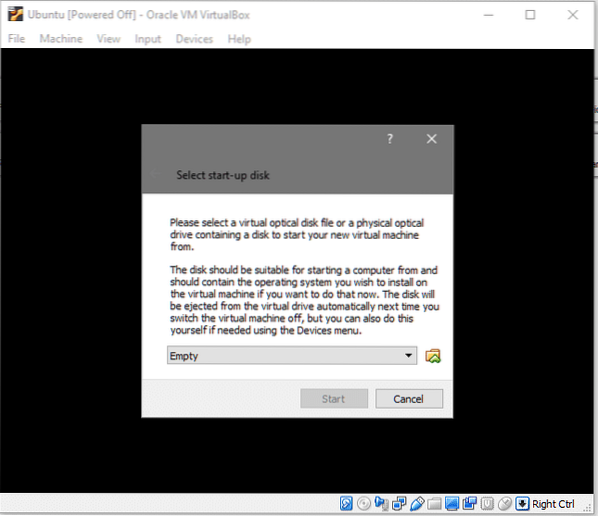
Klõpsake kaustaikoonil ja valige oma failide uurijast Ubuntu 18.04 iso fail, mille laadisite alla varem. Kui see on tehtud ja saate algus süsteem, millega nüüd tegeleme!
Keele- ja klaviatuurieelistused
Ubuntu 18.04 LTS on teinud installimisprotsessi palju kiiremaks ja lihtsamaks kui tema eelmine LTS-i väljaanne, kuid samas on see pikaajalistele kasutajatele endiselt tuttav ja sõbralik.
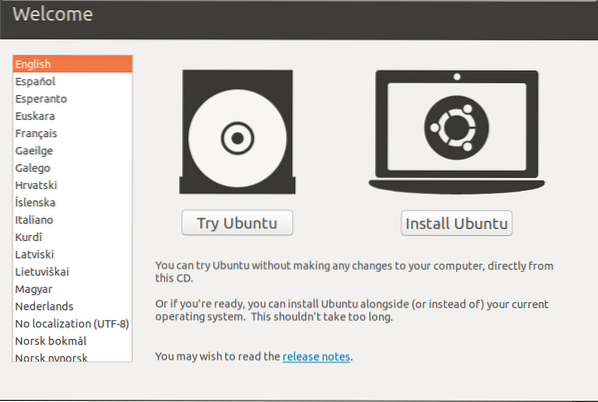
Kui olete veendunud, et eelistatud keel on valitud, klõpsake valikul Install Ubuntu. Pärast seda küsitakse teilt teavet teie klaviatuuri paigutuse kohta ja me jääme siin vaikevalikuks. Kui teil juhtus olema esoteerilisem paigutus nagu Dvorak, veenduge, et see oleks valitud.
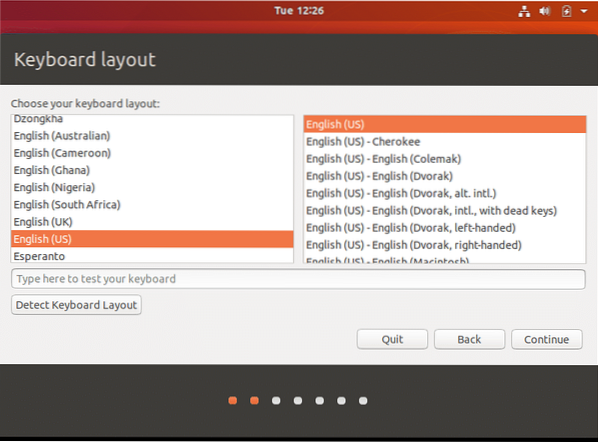
Kui teil on probleeme, võite valida ka suvandi Tuvasta klaviatuuri paigutus. Kuigi vaikimisi on üsna ohutu minna, nagu eespool näidatud.
Minimaalne installimisvõimalus ja kolmanda osapoole tarkvara
Nüüd näeme oma esimest uut funktsiooni, mis on minimaalne paigaldus valik.
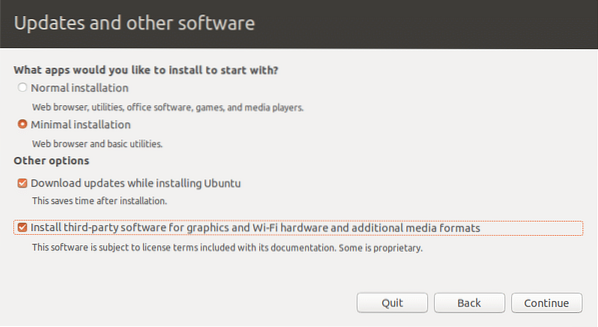
See on eriti kasulik, kui soovite Ubuntu käitada peamiselt tööjaamana või arendaja seadmena. Samuti on mõistlik kasutada VM-i loomisel (nagu meilgi) minimaalset installivõimalust, kuna võiksite kasutada hosti süsteemi mängude, meediumide taasesituse, kontoripaketi ja muude utiliitide jaoks. Minimaalne installimine annab teile veebibrauseri ja käputäie muid utiliite ja kõik.
Kui saate, proovige valida ka värskenduste allalaadimise ja kolmanda osapoole tarkvara installimise võimalused, nagu on näidatud ülaltoodud ekraanipildil."
Ketta paigutus ja installimise tüüp
Nüüd tuleb kõigi Linuxi installide kõige vaieldavam osa - ketta paigutus. Kui see oleks teie põhiseade, peaksite kaaluma paljusid muutujaid, näiteks kas te lähete topeltbuutimisele või mitte, milliseid partitsioone vajate ja kas lähete LVM-i või mitte.
Kuna kasutame VM-i ja meil on katsetamiseks üks üsna ühekordselt kasutatav virtuaalne ketas, saame lihtsalt validaKetta kustutamine ja Ubuntu installimine ” valik, nagu allpool näidatud:
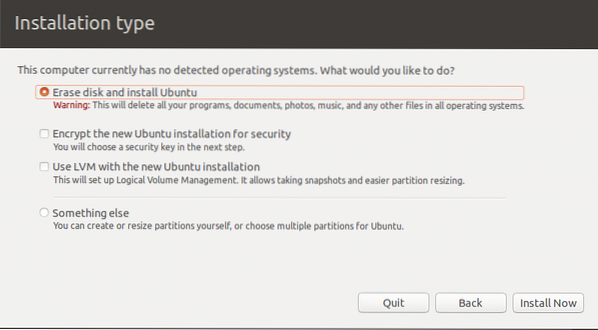
See annab teile hoiatusmärgi, öeldes, et kõvakettale tehakse püsivaid muudatusi, klõpsake nuppu Jätka jätkama.
Kasutajaprofiili seadistamine
Valige oma ajavöönd, klõpsates lihtsalt maailmakaardil, kus on märgitud umbes teie elukoht.
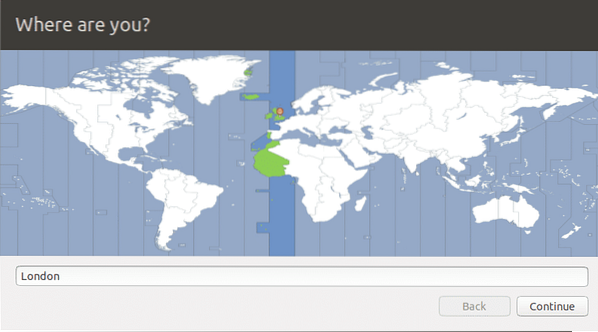
Sisestage soovitud kasutajanimi, arvuti nimi ja parool,
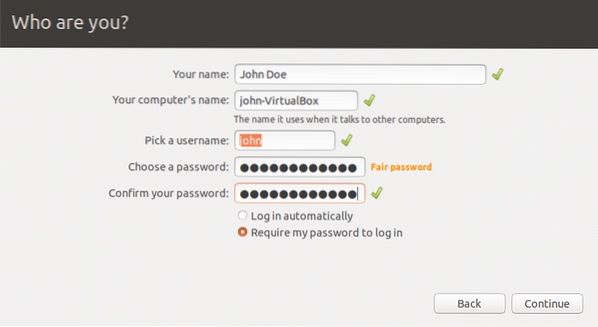
Ja nüüd me lihtsalt ootame, kuna Ubuntu konfigureerib ülejäänud asjad meie jaoks. Kui installimine on lõppenud, palub see teil süsteemi taaskäivitada. Võite seda teha või lihtsalt akna sulgeda, seejärel süsteemi välja lülitada ja liikuda 3. sammu juurde.
(Valikuline) 3. samm: installikandjate haldamine
VirtualBox eraldab installikandja automaatselt .iso fail) oma VM-ist, kui installimine on lõpule jõudnud. Kui soovite seda siiski käsitsi teha või muudatuste tegemiseks uuesti installikandja sisestada, saate seda teha, valides VirtualBoxi GUI-s VM, valides Seaded valikud ja seejärel navigeerige Ladustamine seaded.
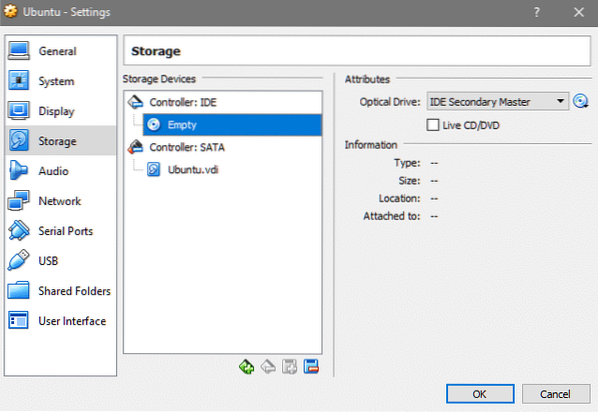
Siin valite IDE kontrolleri alt tühja pesa ja klõpsake siis oma parempoolses veerus CD ikooni .iso fail ja järgmine kord, kui käivitate, olete uuesti installikandjal.
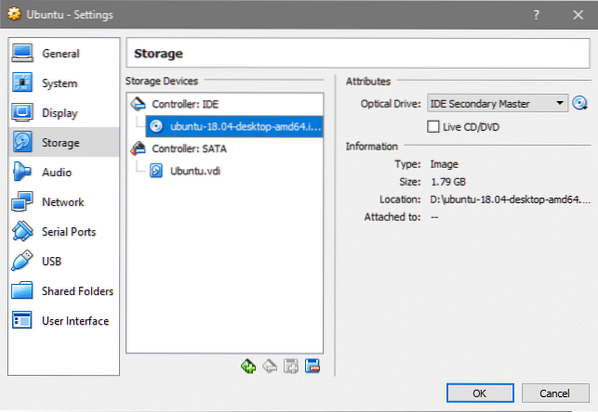
Lisatud iso eemaldamine on sama lihtne, klõpsates samal CD ikoonil ja valides käsu „Eemalda ketas virtuaalsest masinast”.
Mis on uut?
Mis on siis selle Ubuntu LTS-i väljaandega uut? Mõne suurema muudatuse loetlemiseks tehke järgmist
- Pärast Waylandiga probleeme on nad tagasi XOrg-i kasutanud
- Python 3.6 on nüüd saadaval
- Gnome on töölaua vaikekeskkond
- Linuxi kernel 4.15
- LXD 3.0.0
Öelge meile, mida arvate seoses viimase LTS-i väljaandega ja olge kursis uute õpetuste, juhendite ja uudistega uusimate ja parimate avatud lähtekoodiga tehnoloogiate kohta.
 Phenquestions
Phenquestions


