Ubuntu Make installimine
DataGrip IDE saate hõlpsalt installida Ubuntu Make abil Ubuntu 20.04 LTS. Ubuntu Make on saadaval Ubuntu 20 ametlikus paketihoidlas.04 LTS.
Kõigepealt värskendage APT paketi hoidla vahemälu järgmiselt:
$ sudo apt värskendus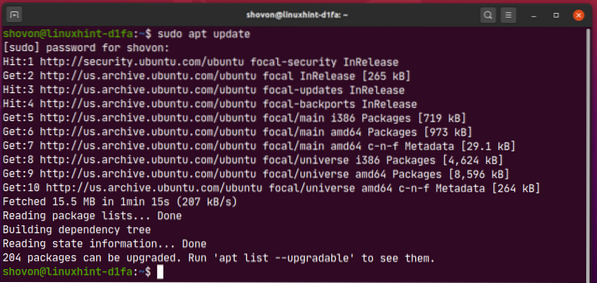
Nüüd installige Ubuntu Make järgmise käsuga:
$ sudo apt installib ubuntu-make
Installimise kinnitamiseks vajutage Y ja seejärel vajutage
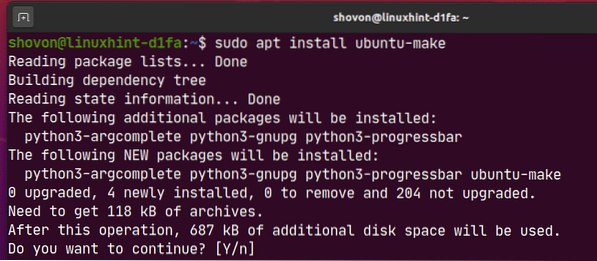
Ubuntu Make peaks olema installitud.
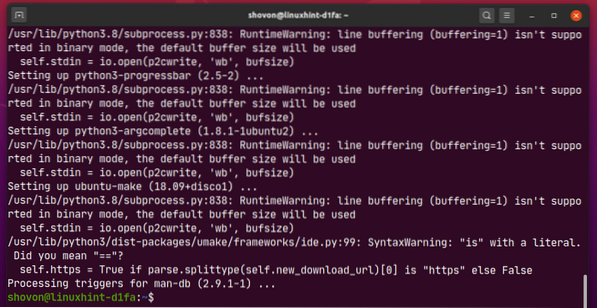
Nüüd käivitage järgmine käsk, et kontrollida, kas umake käsk on saadaval:
$ umake --versioon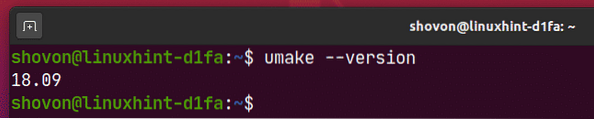
DataGripi installimine:
DataGripi saate hõlpsalt installida järgmise umake käsu abil:
$ umake ide andmebaas
Vaikimisi peaks teele olema installitud DataGrip IDE $ KODU /.local / umake / ide / datagrip. Soovi korral saate seda muuta. Kuid vaiketee on piisavalt hea. Te ei pea seda muutma.
Kui olete valmis, vajutage

Ubuntu Make peaks DataGrip Internetist alla laadima.

Siinkohal tuleks installida DataGrip.
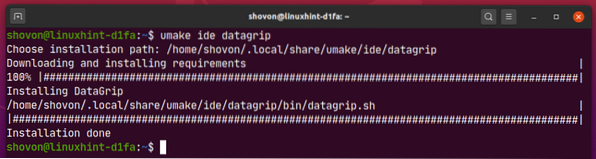
Nüüd lisage DataGripi tööfaili täitmisluba järgmiselt:
$ chmod + x ~ /.local / share / applications / jetbrains-datagrip.töölauale
Lõpuks taaskäivitage arvuti, et muudatused jõustuksid.
$ sudo taaskäivitageKui teie arvuti on käivitunud, pääsete DataGripile juurde Ubuntu 20 rakenduse menüüst.04 LTS.
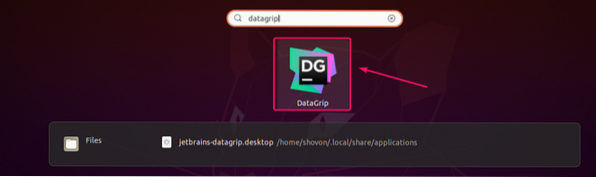
DataGripi desinstallimine:
Kui soovite desinstallida DataGrip IDE, käivitage järgmine käsk:
$ umake - eemaldage ide andmeriba
DataGrip tuleks teie Ubuntu 20-st eemaldada.04 LTS-masin.
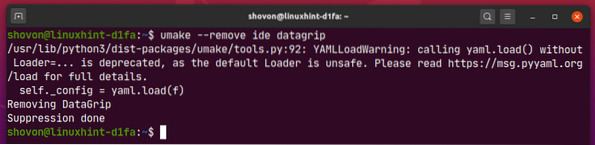
DataGripi uuendamine:
Kui DataGripist on saadaval mõni uus versioon, teavitab teid DataGrid IDE. DataGrip IDE saate uuendada IDE-st ise.
Ubuntu Make ei paku ühtegi meetodit DataGrip IDE täiendamiseks. Kui soovite väga uuendada DataGripit Ubuntu Make abil, võite kasutada väikest trikki. Lihtsalt eemaldage DataGrip ja installige see uuesti, kasutades Ubuntu Make'i.
DataGripi eemaldamiseks käivitage järgmine käsk:
$ umake - eemaldage ide andmeriba
DataGripi uuesti installimiseks käivitage järgmine käsk:
$ umake ide andmebaas
DataGripi esmane konfigureerimine:
Kõigepealt käivitage DataGrip Ubuntu 20 rakenduse menüüst.04 LTS.
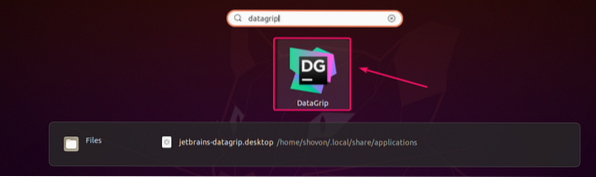
Nüüd kontrollige Kinnitan, et olen lugenud selle kasutajalepingu tingimusi ja nõustun nendega ja klõpsake nuppu Jätka.
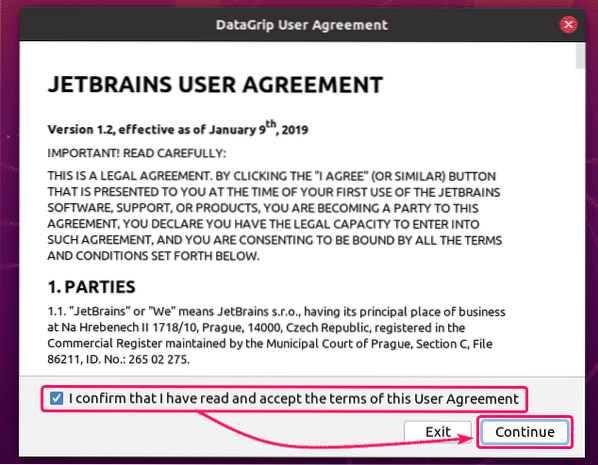
Nüüd võite JetBrainsiga andmeid jagada või mitte.
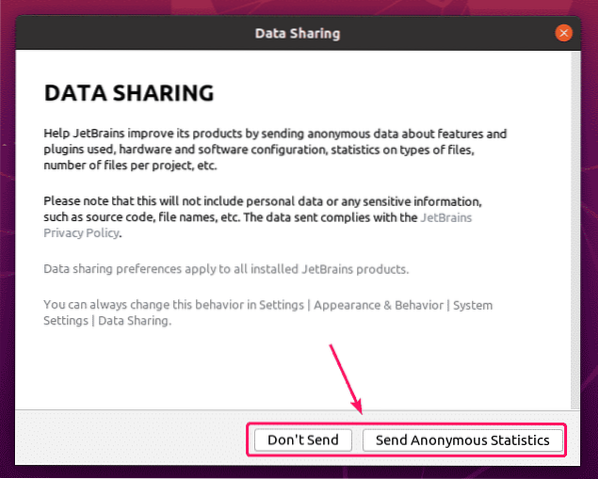
DataGrip laaditakse.
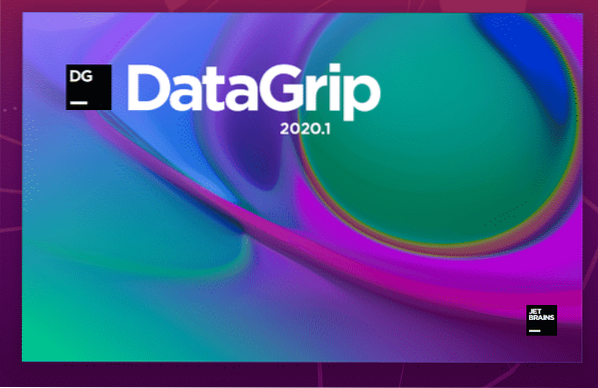
Nüüd peate DataGrip IDE aktiveerima. JetBrainsist saate litsentse osta.
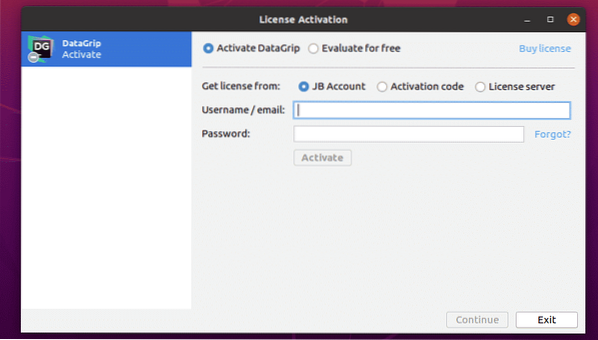
Kui soovite enne litsentside ostmist proovida DataGripi, valige Hinnake tasuta ja klõpsake nuppu Hinnake. Te saate 30-päevase prooviversiooni, millel on juurdepääs kõigile DataGripi funktsioonidele.
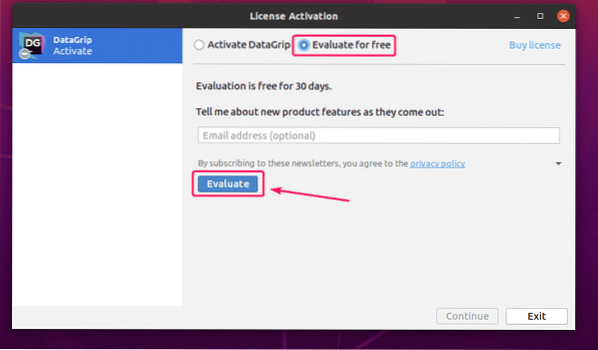
Nüüd valige Darcula (tume kasutajaliides) või Valgus (kerge UI) kasutajaliidese teema sõltuvalt teie eelistustest ja klõpsake nuppu Järgmine: Andmebaasi valikud.
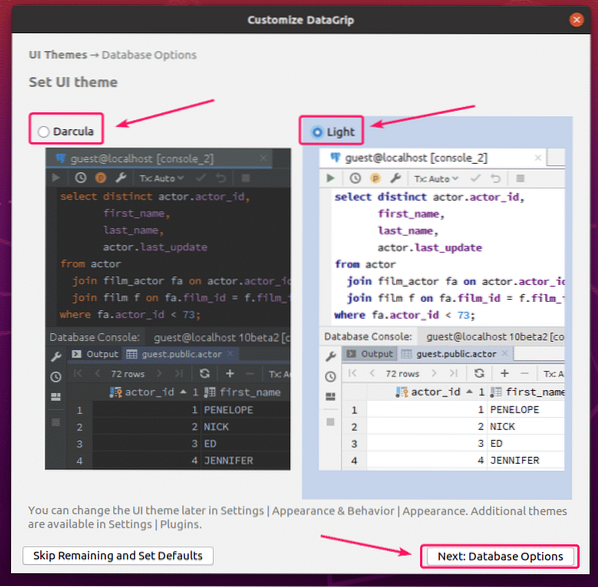
Nüüd valige vaikimisi SQL-dialekt (SQL-i lausete automaatse täitmise jaoks) ja skriptide kataloog (valikuline). Skriptikataloog on täpselt nagu projektikataloog. Saate seal hoida oma andmebaasi SQL-faile ja pääseda neile juurde DataGripist.
Kui olete valmis, klõpsake nuppu Alustage DataGripi kasutamist.
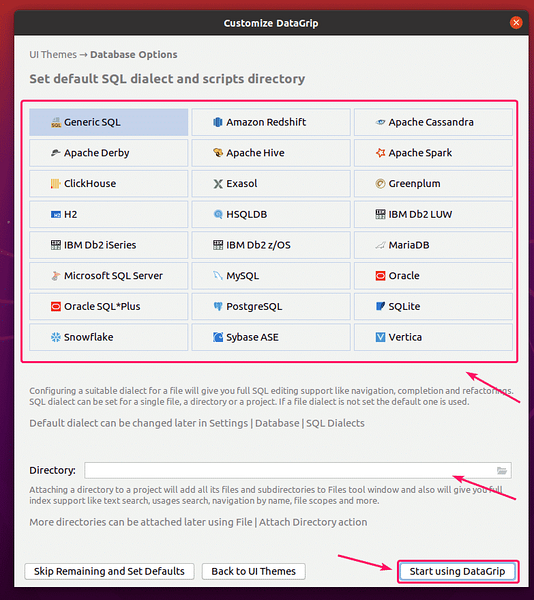
Peaksite nägema järgmist Päeva tipphetk aken. Kui te ei soovi igapäevaseid näpunäiteid DataGripi erinevate funktsioonide kohta, kontrollige Ära näita näpunäiteid ja klõpsake nuppu Sulge.
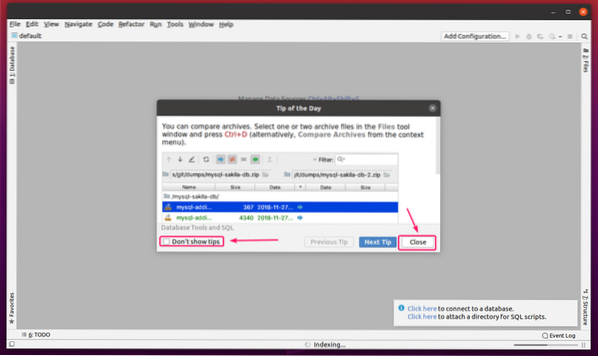
DataGripi peaaken peaks olema kuvatud.
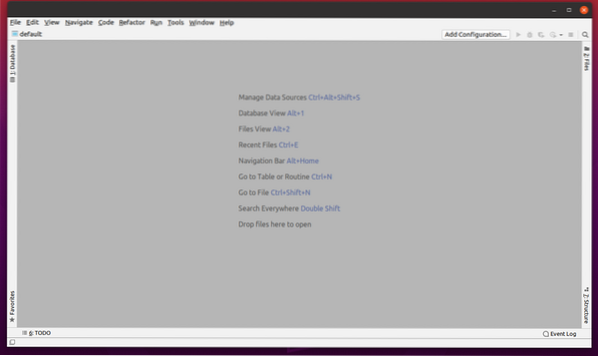
DataGrip IDE põhikasutus:
Selles jaotises näitan teile, kuidas DataGripit kasutada. Ma ühendan end MariaDB andmebaasiga ja näitan teile, kuidas seda DataGripi abil hallata.
Esiteks peate lisama andmeallika DataGripile. Selleks tehke järgmist Andmebaas klõpsake vahekaarti + ja valige Andmeallikas > MariaDB.
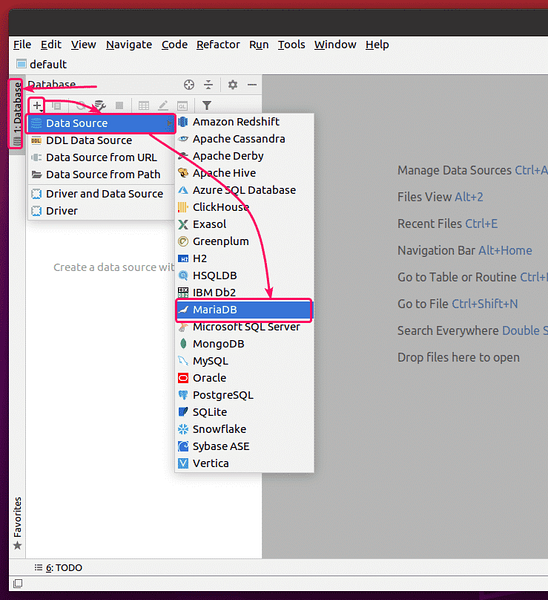
Teil võib olla draiverifaile puudu. Kliki Lae alla nende allalaadimiseks.
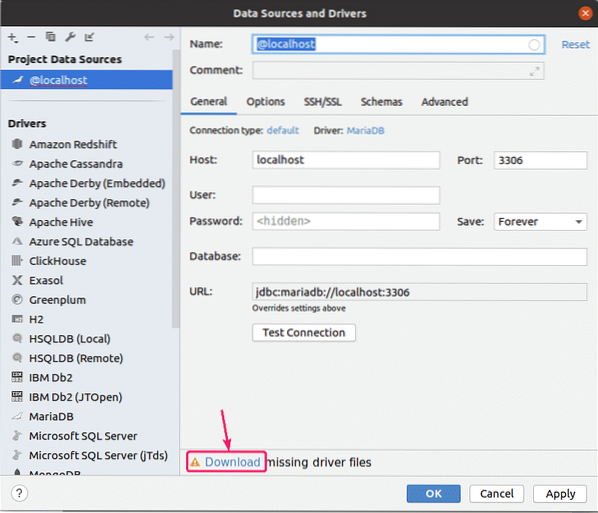
Nüüd tippige oma andmebaasi Peremees, Sadam, Kasutaja, Parool, Andmebaas nimi ja klõpsake nuppu Testige ühendust.
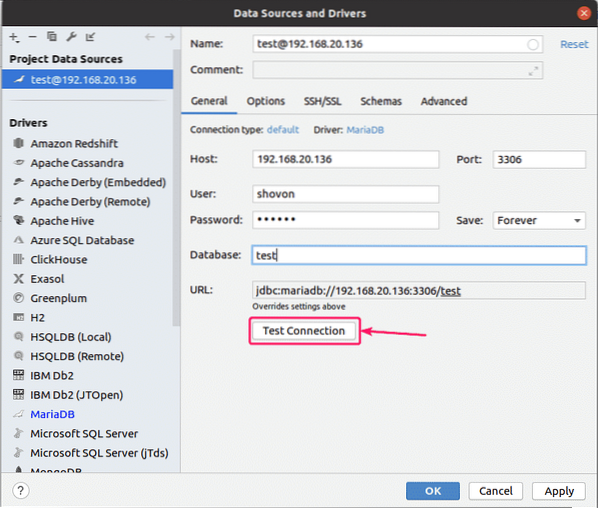
Kui te ei saa andmebaasiga ühendust luua, näete veateateid.
Kui kõik sujub, peaksite nägema linnuke.
Kui olete märkinud linnukese, klõpsake nuppu Okei.
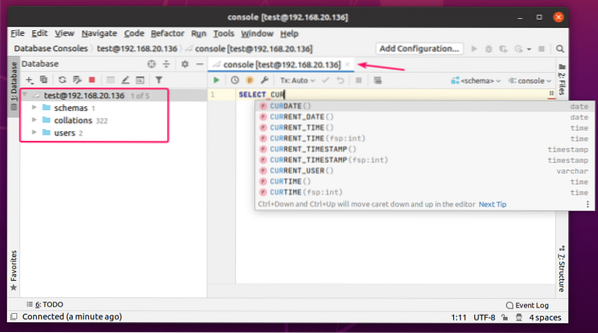
Peaksite olema andmebaasiga ühendatud. Tuleks avada andmebaasikonsool. Siia saate sisestada suvalise SQL-i lause ja saate sisestamisel automaatse täitmise.
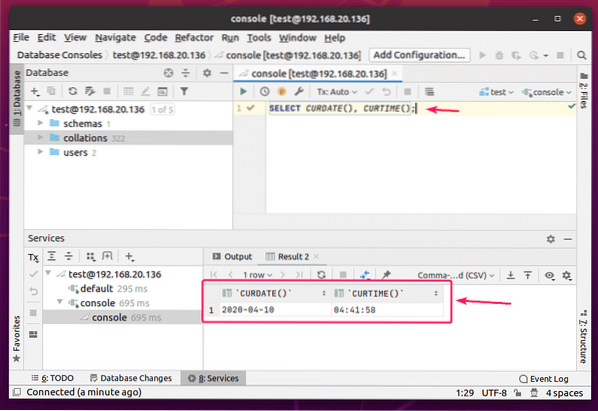
Kui olete SQL-i lause sisestanud, pange kursor reale ja vajutage
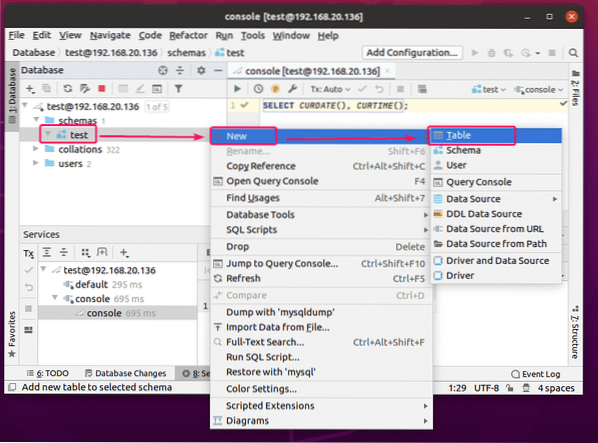
Andmebaase tuntakse DataGripis ka skeemidena. mul on test andmebaas siin.
Tabeli loomiseks paremklõpsake (hiirt) oma andmebaasis ja klõpsake nuppu Uus > Tabel.
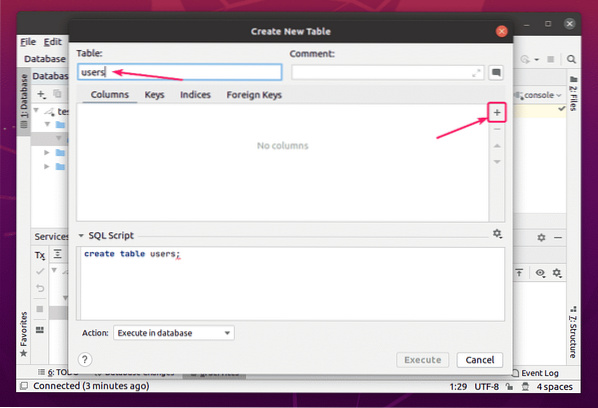
Tuleks avada uus aken.
Nüüd tippige tabeli nimi. Klõpsake nuppu + uue veeru lisamiseks tabelisse.
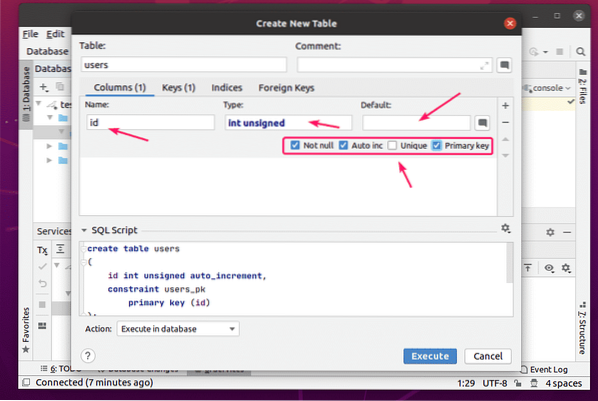
Nüüd saate sisestada veeru nime, andmetüübi ja veeru vaikeväärtuse. Saate vaadata ka mõnda täiendavat veeruvalikut.
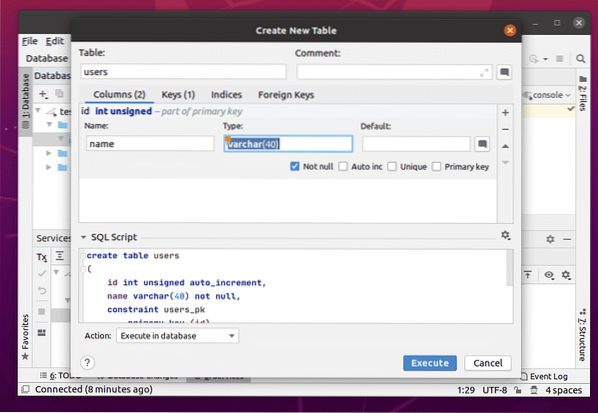
Saate lisada nii palju veerge kui soovite.
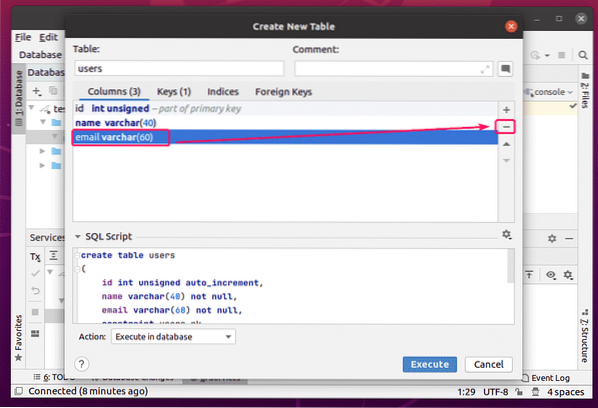
Veeru kustutamiseks valige see ja klõpsake nuppu - nuppu.
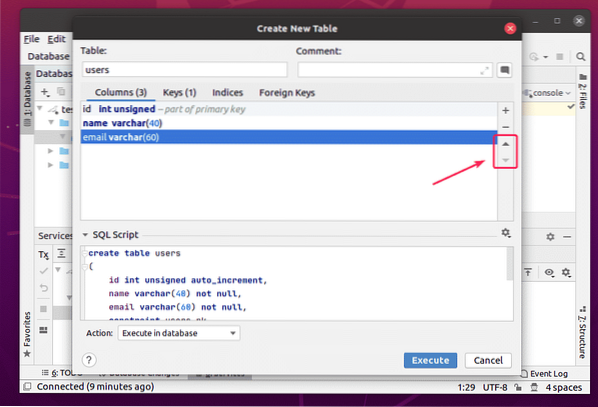
Veergude asukohta saate muuta ka üles ja alla nooleklahvide abil.
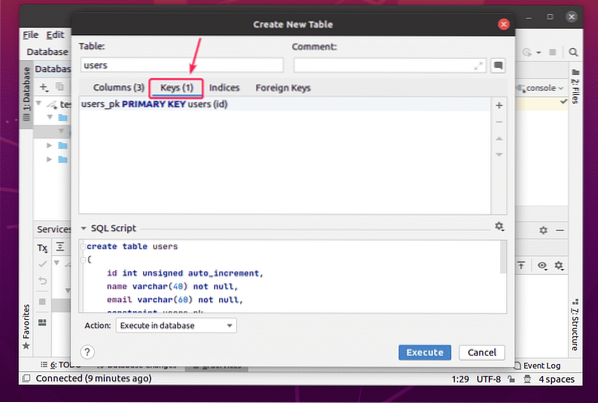
Tabelivõtmeid saate hallata Võtmed vaheleht.
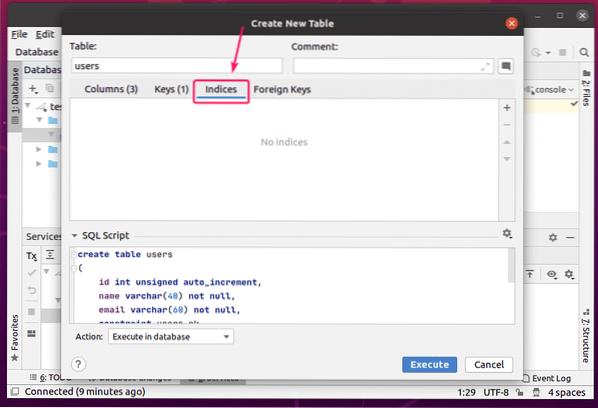
Tabeli indekseid saate hallata Indeksid vaheleht.
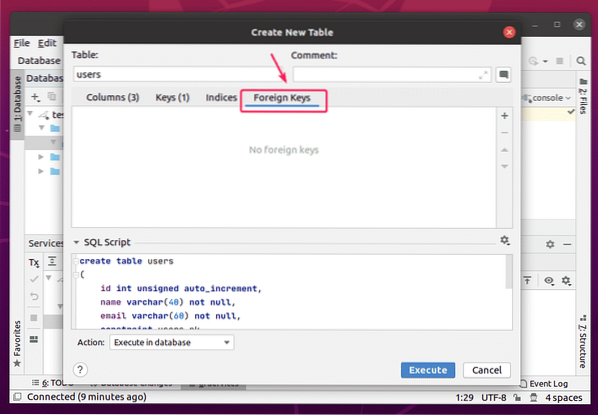
Tabeli võõrvõtmeid saate hallata Välisvõtmed vaheleht.
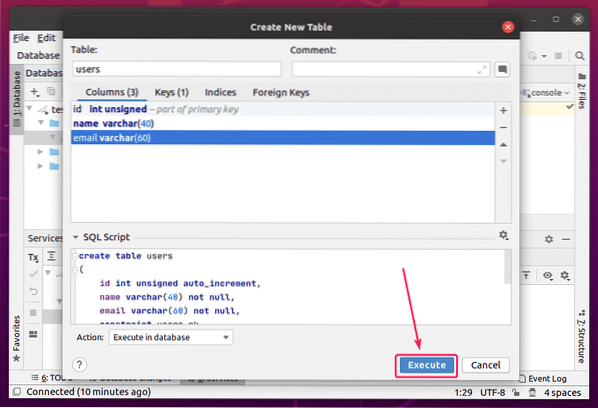
Kui olete valmis, klõpsake nuppu Täitke nuppu.
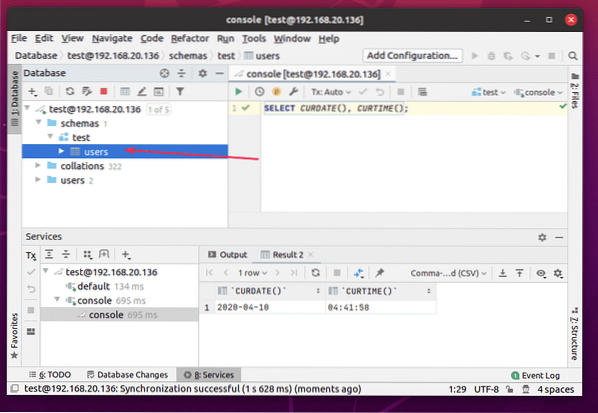
The kasutajad tuleks luua tabel.
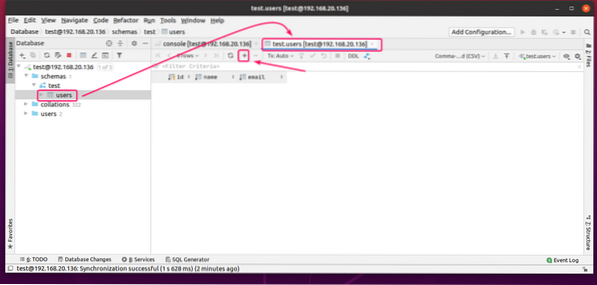
Nüüd topeltklõpsake nuppu kasutajad andmete redaktori avamiseks. Uue rea lisamiseks klõpsake nuppu + nuppu.
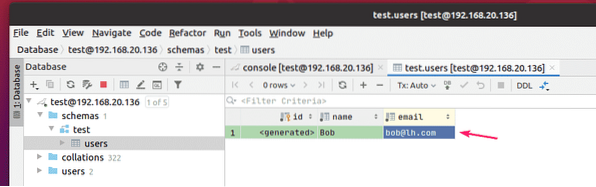
Nüüd topeltklõpsake veergu ja tippige veeru väärtus. The
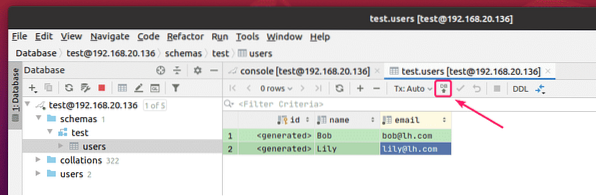
Võite lisada nii palju ridu kui soovite. Kui olete lõpetanud, klõpsake muudatuste salvestamiseks andmebaasi märgitud ikoonil.
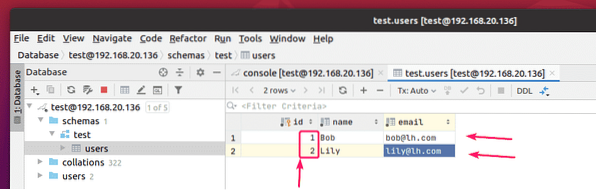
Nagu näete, luuakse ID-d automaatselt.

DataGripi seadistamine:
DataGripi konfigureerimiseks minge aadressile Fail > Seaded.

Saate kasutajaliidest muuta Teema alates Välimus ja käitumine > Välimus vaheleht.
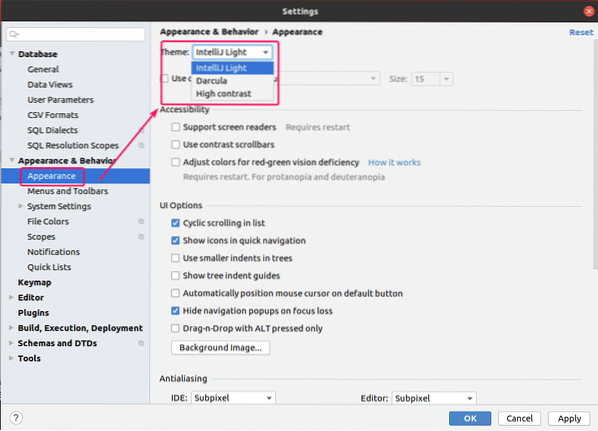
Redaktori värviskeemi saate muuta menüüst Toimetaja > Värviskeem vaheleht.
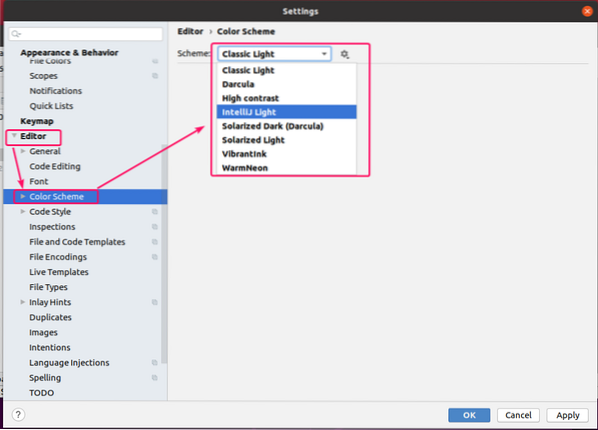
Redaktori fondi ja fondi sätteid saate muuta menüüst Toimetaja > Font vaheleht. Saate ka kontrollida Luba fondiligatuur täiendavate fondisümbolite lubamiseks.
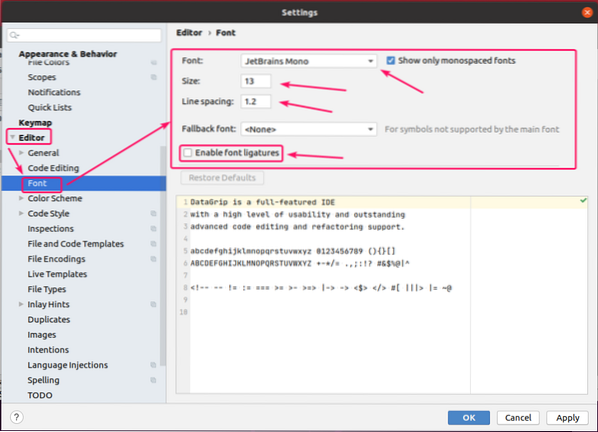
Sõnade mähkimise saate lubada Toimetaja > Kindral vaheleht. Selleks kontrollige Pange need failid pehmelt kokku ja lisage faililaiendid (st.e. *.ruutmeetrit), mille jaoks soovite lubada sõnade mähkimise. Eraldage kõik faililaiendid semikooloniga (;) järgmiselt.
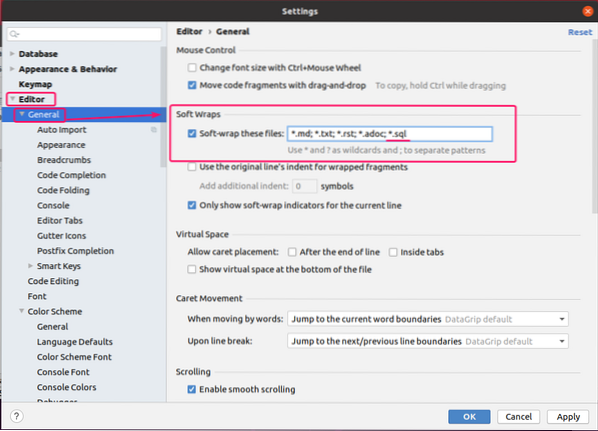
DataGripi seadeid saate otsida ka allpool oleval ekraanipildil märgitud otsingukasti abil.
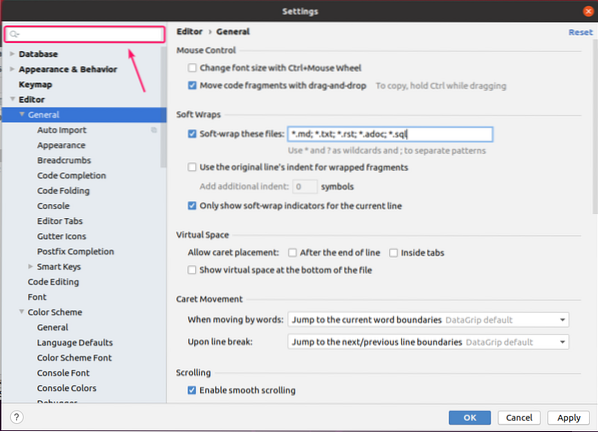
Kui olete DataGripi konfigureerimise lõpetanud, klõpsake nuppu Okei muudatuste jõustumiseks.
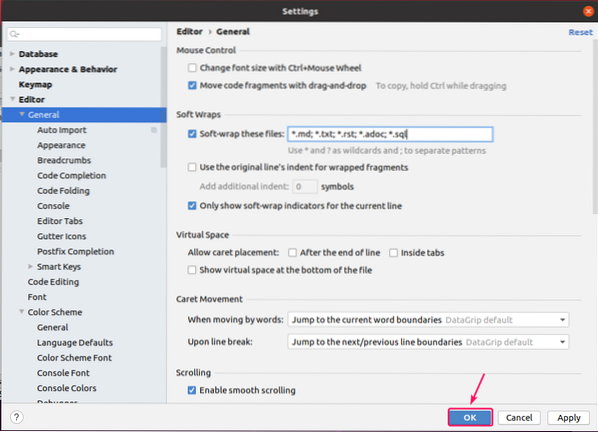
Nii installite, kasutate ja konfigureerite DataGrip IDE. Täname selle artikli lugemise eest.
 Phenquestions
Phenquestions


