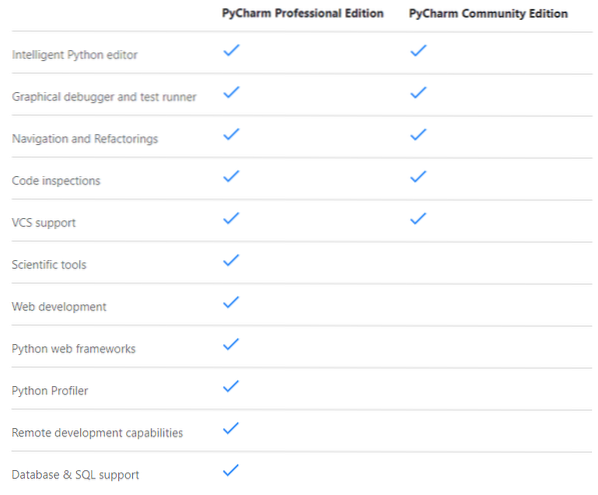
Pildi allikas: https: // www.jetbrainid.com / pycharm /
Selles artiklis näitan teile, kuidas installida PyCharm Professional ja Community Edition IDE Ubuntu 20.04 LTS. Alustame siis.
PyCharmi installimine Snap Store'ist:
PyCharm Professional Editioni saate installida Snap Store'ist järgmise käsuga:
$ sudo snap install pycharm-professional --classicPyCharm Community Editioni saate installida Snap Store'ist järgmise käsuga:
$ sudo snap install pycharm-community --classicSelles artiklis kavatsen installida PyCharm Professional Editioni Snap Store'ist.

PyCharmi lisapaketti laaditakse alla. Selle täitmine võib võtta mõnda aega.

Siinkohal peaks olema installitud PyCharm.

Nüüd saate PyCharmi käivitada Ubuntu 20 rakenduse menüüst.04 LTS.
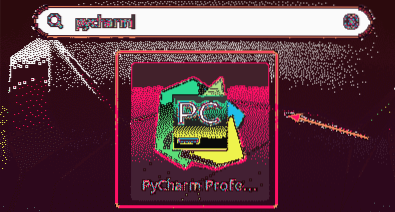
Kui kasutate PyCharmit esimest korda, peate tegema esialgse seadistuse.
Alates Importige PyCharmi seaded dialoogiboksis saate seadeid importida PyCharmi vanemast versioonist (kui see oli varem installitud).
Kui installite PyCharmi esimest korda, valige Ärge importige seadeid ja klõpsake nuppu Okei.
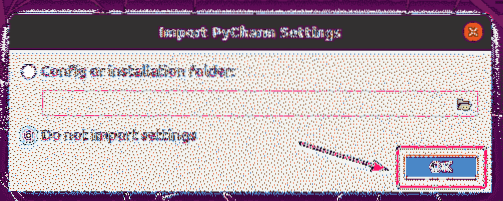
Nüüd valige kasutajaliidese teema ja klõpsake nuppu Järgmine: esiletõstetud pistikprogrammid.
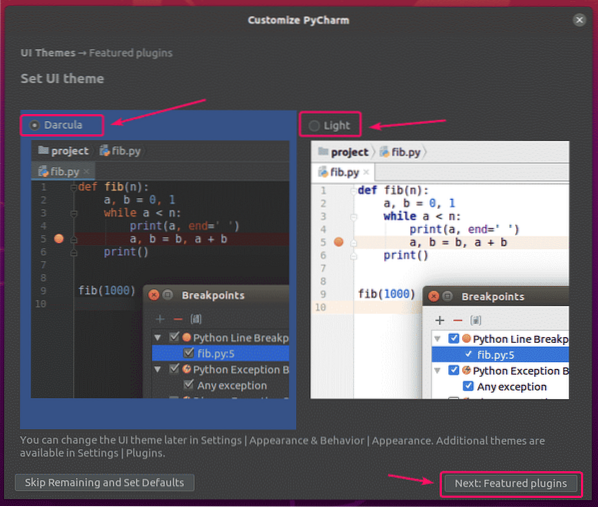
PyCharm soovitab teile mõnda populaarset pistikprogrammi. Kui vajate mõnda neist, klõpsake lihtsalt nuppu Installige selle installimiseks.
Kui olete valmis, klõpsake nuppu Alustage PyCharmi kasutamist.
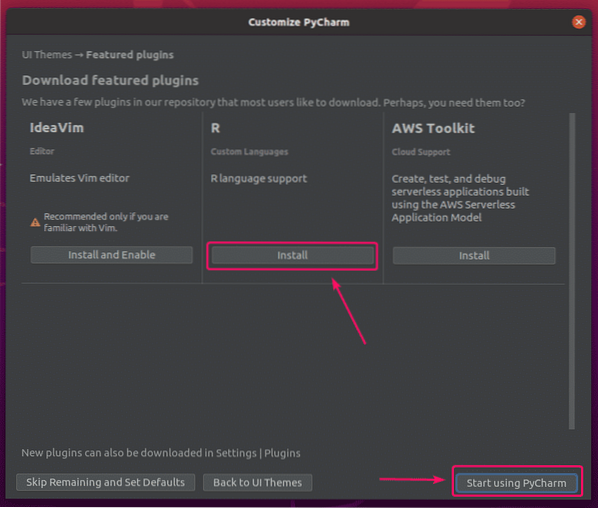
Kui olete installinud PyCharm Professional Editioni, palutakse teil PyCharm aktiveerida. Osta PyCharmi aktiveerimiseks JetBrainsilt litsents.
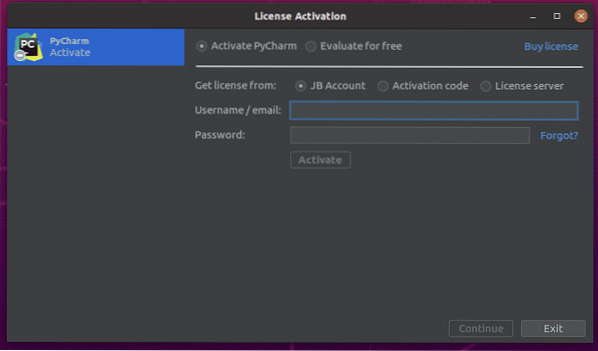
Kui soovite PyCharmi proovida enne litsentsi ostmist, valige Hinnake tasuta ja klõpsake nuppu Hinnake. Teil on 30 päeva tasuta juurdepääs PyCharm Professional Editionile.
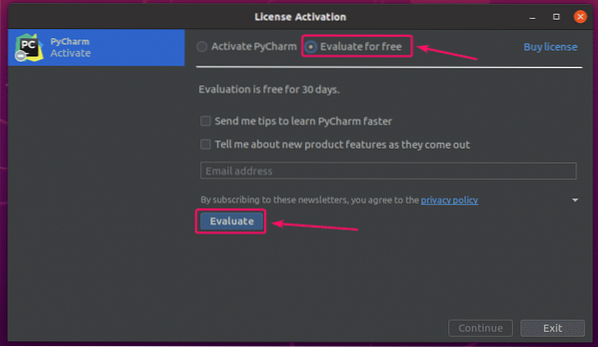
PyCharm laaditakse.

PyCharm peaks algama. Nüüd saate oma projektide jaoks kasutada PyCarmit.
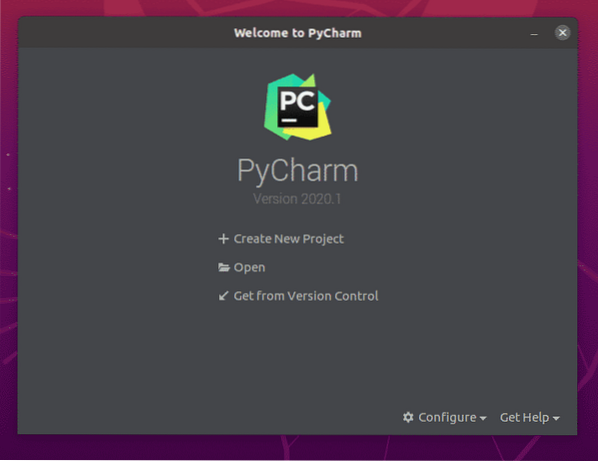
PyCharmi käsitsi installimine:
PyCharmi uued versioonid ei pruugi nende vabastamise ajal koheselt saadaval olla. Sellisel juhul peate PyCharmi alla laadima JetBrainsi ametlikult veebisaidilt ja installima selle käsitsi Ubuntu 20.04 LTS.
Kõigepealt külastage JetBrainsi ametlikku veebisaiti.
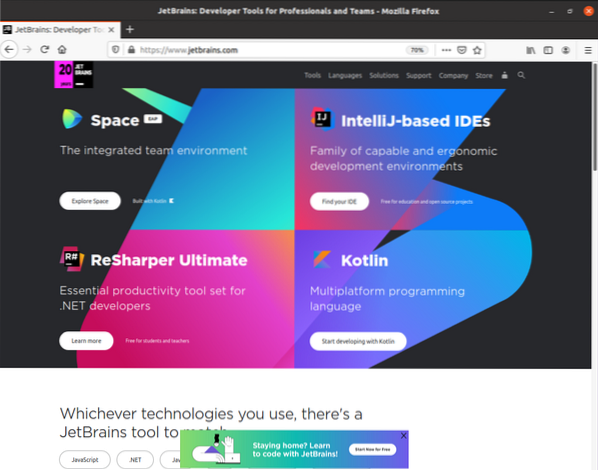
Nüüd minge Tööriistad > PyCharm.
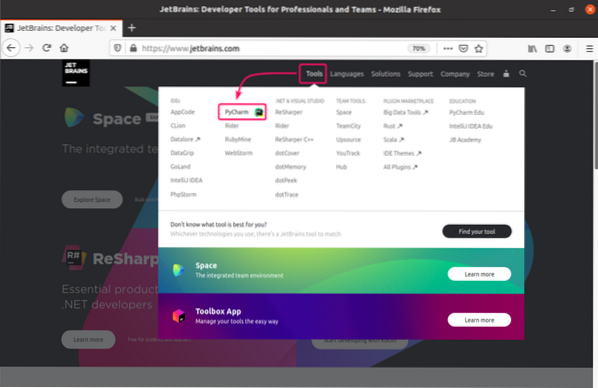
Nüüd klõpsake nuppu Lae alla.
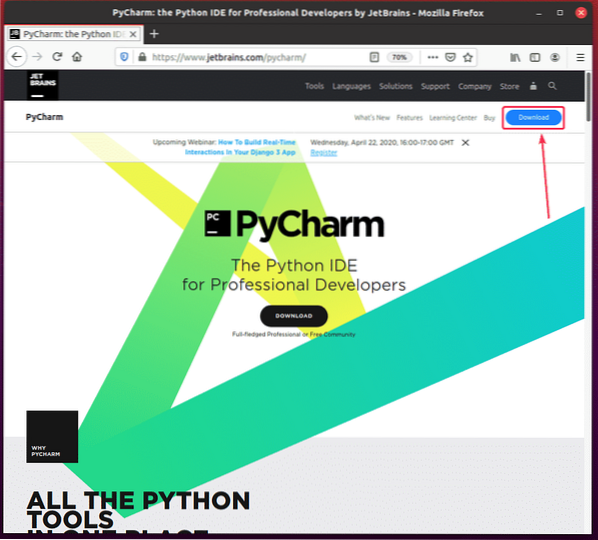
Siit saate alla laadida PyCharm Professionali ja Community Editioni arhiive. Klõpsake lihtsalt nuppu Lae alla PyCharm Editioni nupp, mille soovite alla laadida.
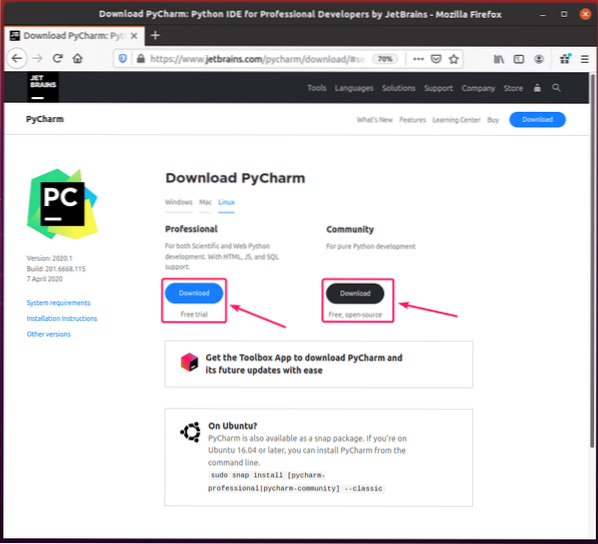
Teie brauser peaks paluma teil PyCharmi arhiivi salvestada. Valige Salvesta fail ja klõpsake nuppu Okei.
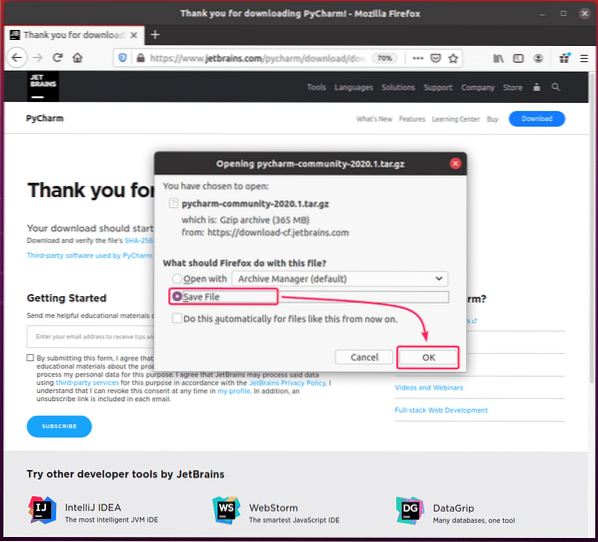
Teie allalaadimine peaks algama. Selle täitmine võib võtta mõnda aega.
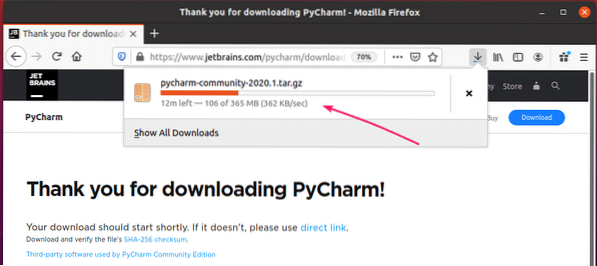
Kui allalaadimine on lõpule jõudnud, navigeerige oma ~ / Allalaadimised kataloogi järgmiselt:
$ cd ~ / Allalaadimised /
Peaksite leidma PyCarm .tõrv.gz arhiiv siin.

Nüüd looge a rakendused / kataloogis $ KODU /.kohalik / kataloogi järgmiselt:
$ mkdir -pv ~ /.kohalik / rakendused
Nüüd eraldage PyCharm .tõrv.gz arhiiv $ KODU /.kohalik / rakendused / kataloogi järgmiselt:
$ tar xvzf pycharm-community-2020.1.tõrv.gz -C ~ /.kohalik / rakendused /
PyCharmi arhiiv tuleks välja tõmmata.
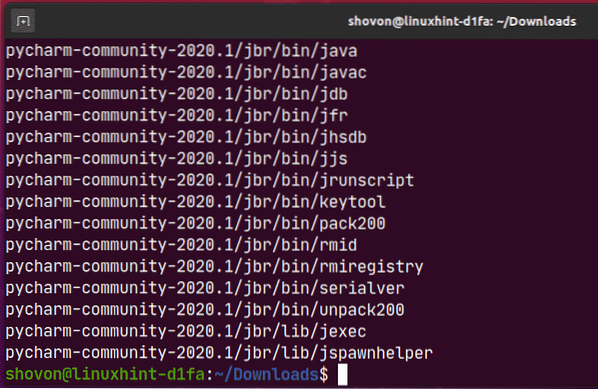
Aadressil tuleks luua uus kataloog $ KODU /.kohalik / rakendused / kataloogi, nagu näete alloleval ekraanipildil. Jäta kataloogi nimi meelde.
$ ls -lh ~ /.kohalik / rakendused /
Nüüd käivitage PyCharm järgmiselt:
$ ~ /.local / apps / pycharm-community-2020.1 / prügikast / pycharm.sh
Nüüd kontrollige Kinnitan, et olen lugenud selle kasutajalepingu tingimusi ja nõustun nendega ja klõpsake JetBrains privaatsuseeskirjadega nõustumiseks nuppu Jätka.
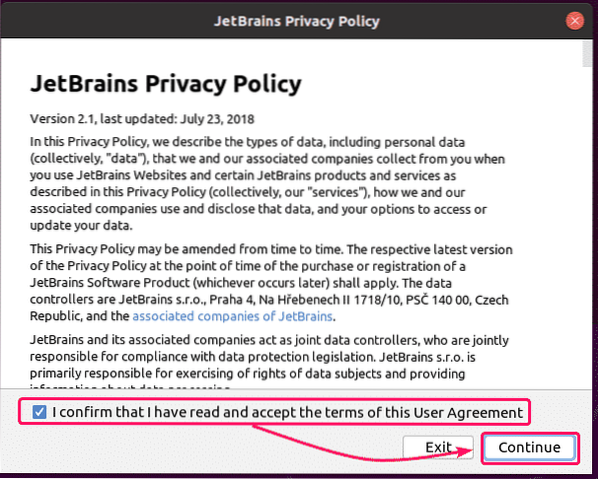
Nüüd valige kasutajaliidese teema ja klõpsake nuppu Järgmine: käivitaja skript.
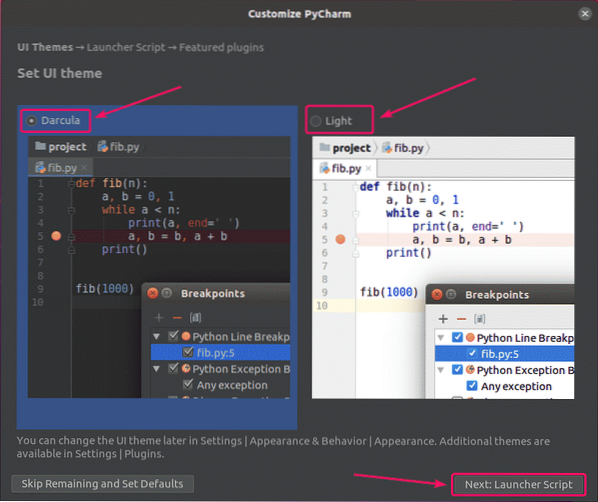
Kui soovite PyCharmi projekte avada käsurealt, kontrollige Looge skript failide ja projektide avamiseks käsurealt märkeruut ja klõpsake nuppu Järgmine: esiletõstetud pistikprogrammid.
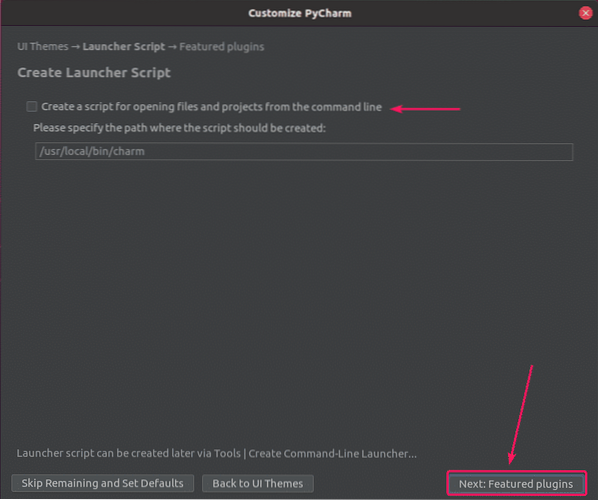
PyCharm soovitab teile mõnda populaarset pistikprogrammi. Kui vajate mõnda neist, klõpsake lihtsalt nuppu Installige selle installimiseks.
Kui olete valmis, klõpsake nuppu Alustage PyCharmi kasutamist.
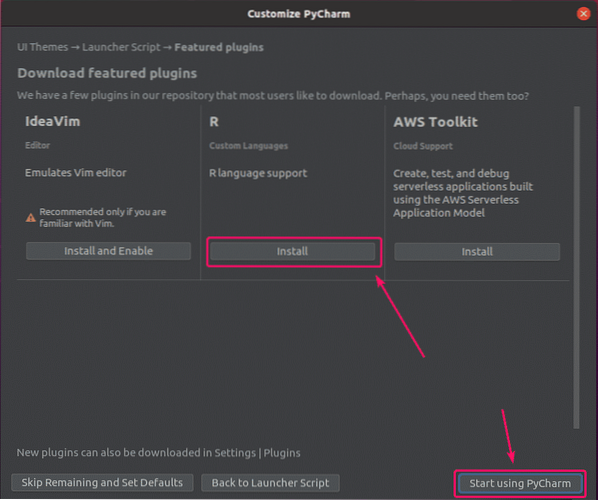
Kui olete installinud PyCharm Professional Editioni, näete Litsentsi aktiveerimine aken. PyCharm Professional Editioni aktiveerimiseks ostke JetBrainsilt litsents.
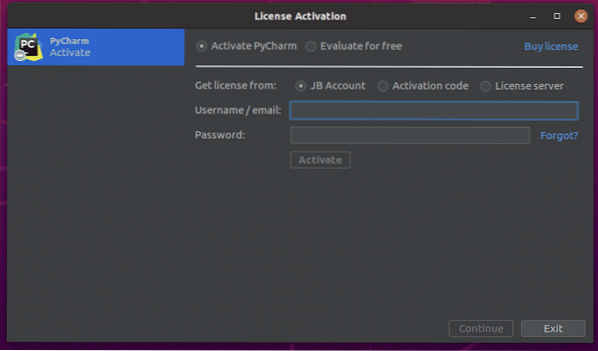
Kui soovite enne litsentsi ostmist proovida PyCharm Professional Editioni, valige Hinnake tasuta ja klõpsake nuppu Hinnake. Teil on 30 päeva tasuta juurdepääs PyCharm Professional Editionile.
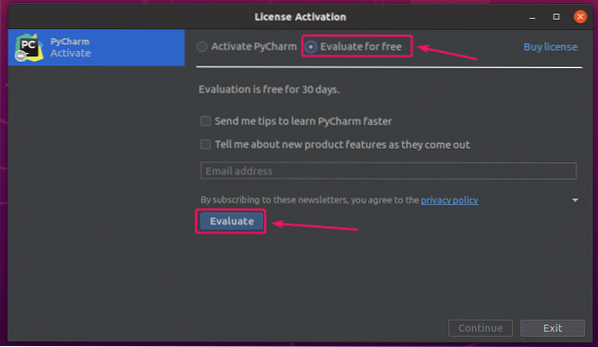
PyCharm laadib.
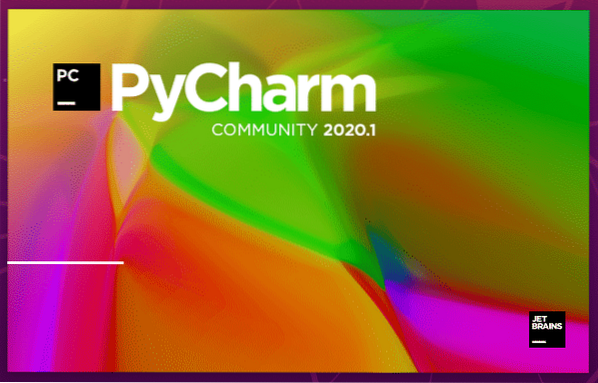
PyCharm peaks algama.
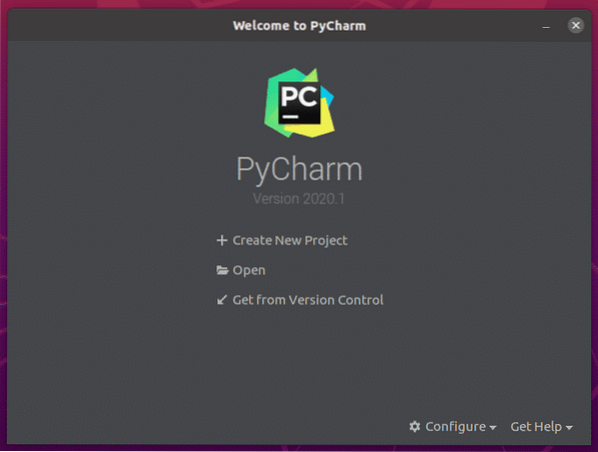
Nüüd klõpsake PyCharmi töölauakirje loomiseks nuppu Seadistamine > Loo töölauakirje.
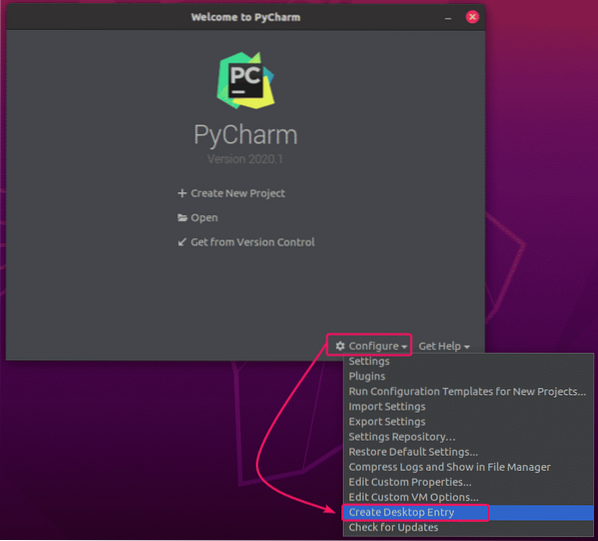
Nüüd klõpsake nuppu Okei.
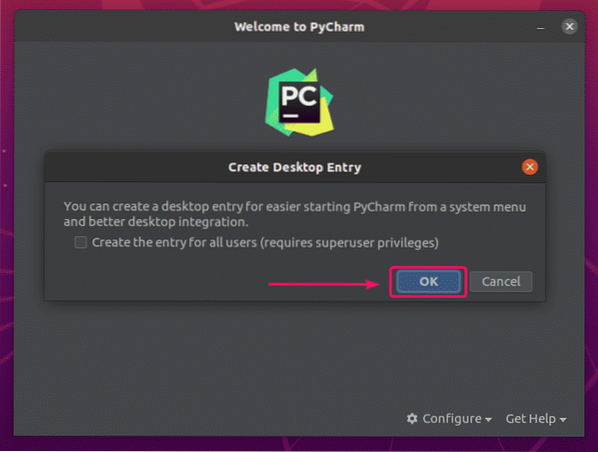
Nüüd peaksite PyCarmile juurde pääsema Ubuntu 20 rakendusmenüüst.04 LTS.
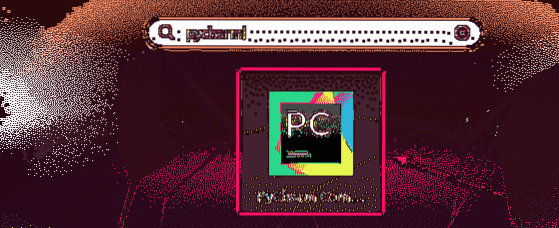
Nii installite PyCharm Ubuntu 20-sse.04 LTS. Täname selle artikli lugemise eest.
 Phenquestions
Phenquestions


