Ubuntu Desktop 20 allalaadimine.04 ISO pilt:
Ubuntu Desktop 20 allalaadimiseks.04 LTS ISO pilt, külastage Ubuntu 20 ametlikku väljalaske lehte.04 LTS ja klõpsake töölaua pildi lingil, nagu on märgitud alloleval ekraanipildil.
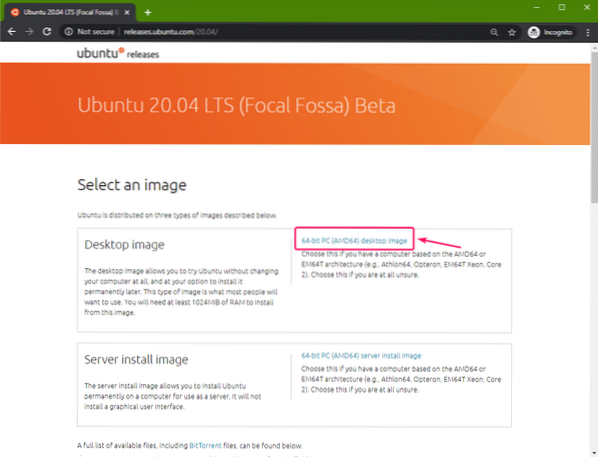
Teie brauser peaks alustama Ubuntu Desktop 20 allalaadimist.04 LTS ISO-pilt. Selle täitmine võib võtta mõnda aega.
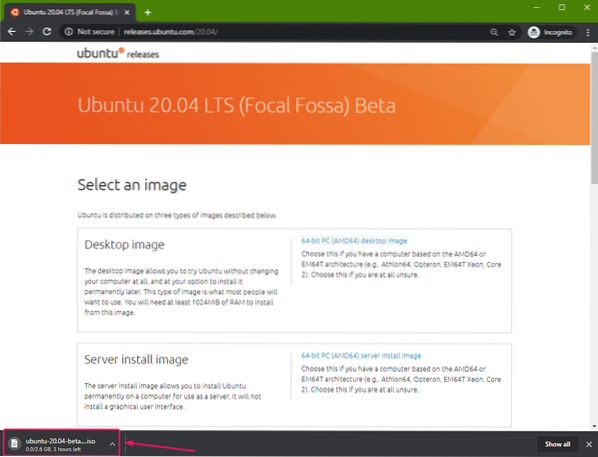
Käivitatava USB-mälupulga loomine Windowsis:
Ubuntu Desktop 20 käivitatava USB-mäluseadme loomiseks võite kasutada paljusid tööriistu.04 LTS Windowsis, st.e. Etcher, Rufus. Selles artiklis kasutan Rufust.
Rufuse saate alla laadida Rufuse ametlikult veebisaidilt. Laadige alla Rufuse kaasaskantav versioon, nagu on märgitud alloleval ekraanipildil.

Rufus tuleks alla laadida.
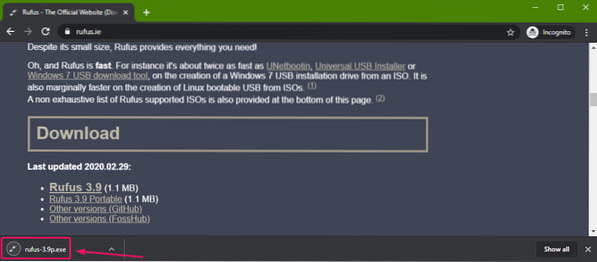
Nüüd pange oma arvutisse USB-mälupulk ja käivitage Rufus. Seejärel klõpsake nuppu VALI.
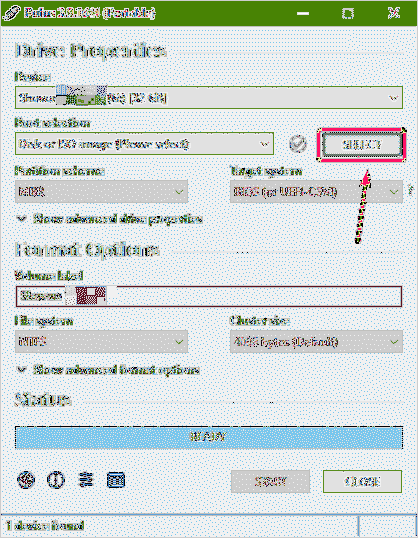
Nüüd valige Ubuntu Desktop 20.04 ISO-pilt, mille olete just alla laadinud ja klõpsake seda Avatud.
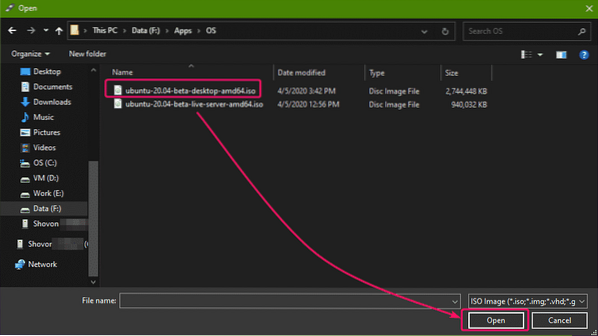 Nüüd klõpsake nuppu START.
Nüüd klõpsake nuppu START.
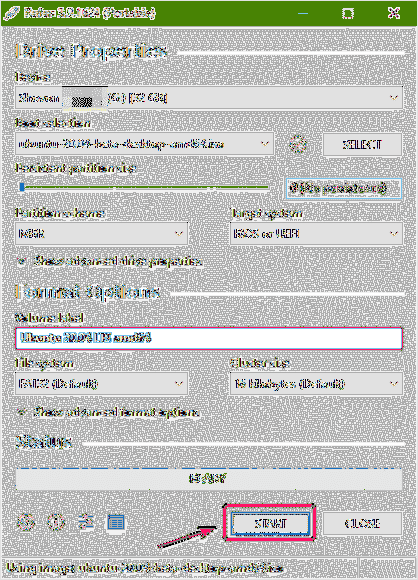
Nüüd klõpsake nuppu Jah.
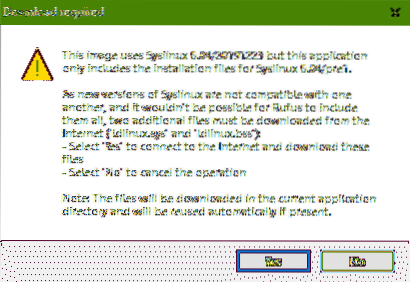
Nüüd klõpsake nuppu Okei.
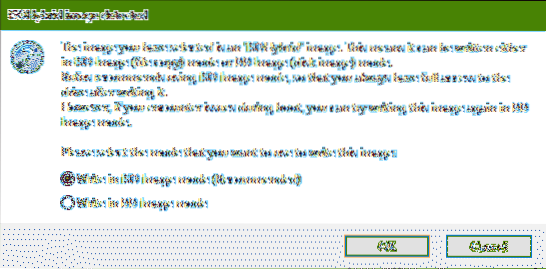
Kui teie USB-mäluseadmel on olulisi andmeid, viige need kuhugi ohutusse kohta ja klõpsake siis nuppu Okei.
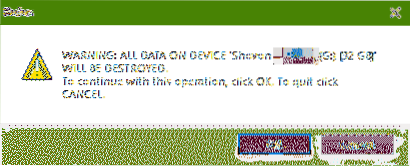
Rufus peaks kõik olulised failid teie USB-mäluseadmesse kopeerima. Selle täitmine võib võtta mõnda aega.

Kui USB-mälupulk on valmis, klõpsake nuppu SULGE ja eemaldage USB-mälupulk arvutist.
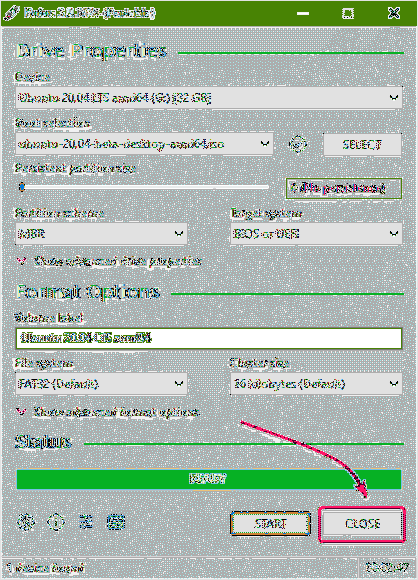
Käivitatava USB-mälupulga loomine Linuxis:
Kui olete Ubuntu Desktop 20 alla laadinud.04 ISO-pilt, navigeerige ~ / Allalaadimised kataloogi järgmiselt:
$ cd ~ / Allalaadimised /
Peaksite leidma Ubuntu Desktop 20.04 seal ISO pildifail.
$ ls -lh
Nüüd käivitage järgmine käsk:
$ sudo lsblk -e7Seejärel sisestage oma arvutisse USB-mälupulk ja käivitage järgmine käsk:
$ sudo lsblk -e7Ifkui väljundeid võrrelda, peaksite nägema uut ketast (sdb minu puhul). See on teie USB-mälupulk. Sellele pääseb juurde kui / dev / sdb.
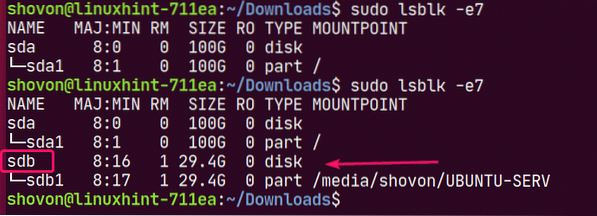
Nüüd käivitage Ubuntu Desktop 20 kirjutamiseks järgmine käsk.04 ISO-pilt USB-mäluseadmesse / dev / sdb:
$ sudo dd kui =./ ubuntu-20.04-beeta-desktop-amd64.iso = / dev / sdb bs = 1M olek = progress
MÄRGE: Veenduge, et teie USB-mäluseadmel pole olulisi faile.
Nõutavad failid kopeeritakse USB-mäluseadmesse. Selle lõpuleviimine peaks aega võtma.

Sel hetkel peaks USB-mälupulk olema valmis.
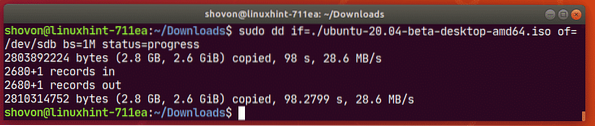
Nüüd eemaldage USB-mälupulk järgmiselt:
$ sudo eject / dev / sdb
Ubuntu töölaua 20 käivitamine.04 USB-mälupulgalt:
Nüüd pange USB-mälupulk arvutisse ja käivitage see arvuti BIOS-ist.
Peaksite nägema järgmist GRUB-i menüüd. Valige Proovige Ubuntu installimata ja vajutage
MÄRGE: Kui teie arvuti ei saa mingil põhjusel käivituda, valige Proovige Ubuntu installimata (ohutu graafika) selle asemel.
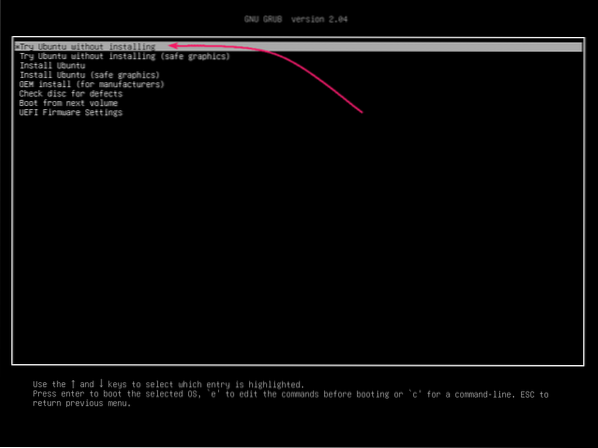
Enne Live Ubuntu töölauale 20 käivitamist peaks Ubuntu kontrollima, kas USB-mäluseadmel pole vigu.04. Need kontrollid aitavad hiljem kõrvaldada palju installiprobleeme. Soovi korral saate selle sammu vahele jätta, vajutades
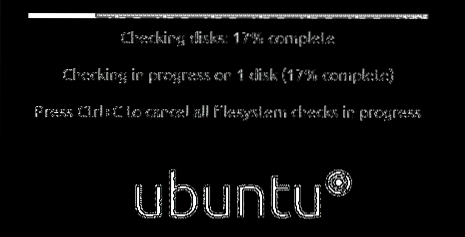
Ubuntu töölaud 20.04 peaks algama Live-režiimis. Saate kontrollida, kas Ubuntu Desktop 20.04 LTS töötab Live-režiimis hästi. Kui te ei näe suuri probleeme, siis Ubuntu Desktop 20.04 LTS peaks teie riistvaras hästi töötama. Nüüd klõpsake nuppu Installige Ubuntu 20.04 LTS ikooni Ubuntu Installeri käivitamiseks.
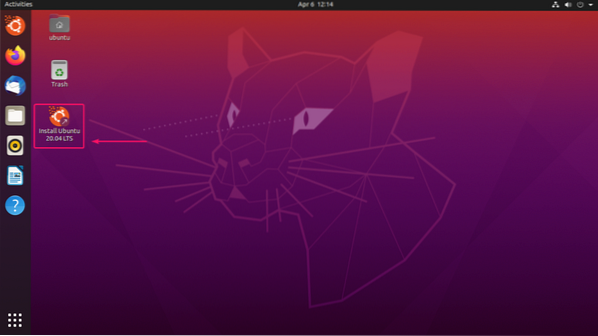
Ubuntu installer peaks käivituma.
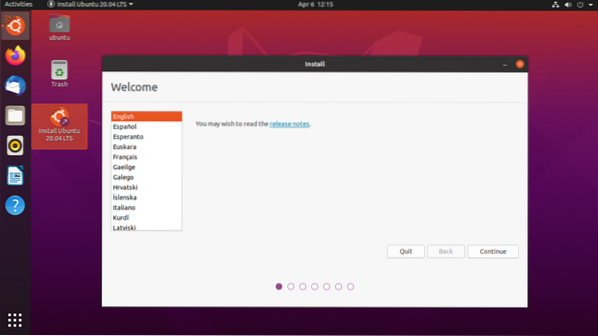
Ubuntu Desktop 20 installimine.04 LTS:
Nüüd klõpsake nuppu Jätka.
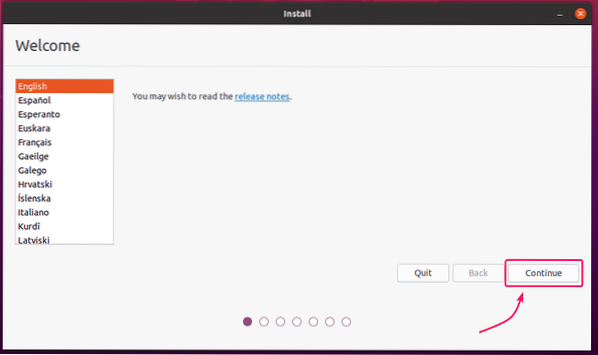
Valige klaviatuuripaigutus ja klõpsake nuppu Jätka.
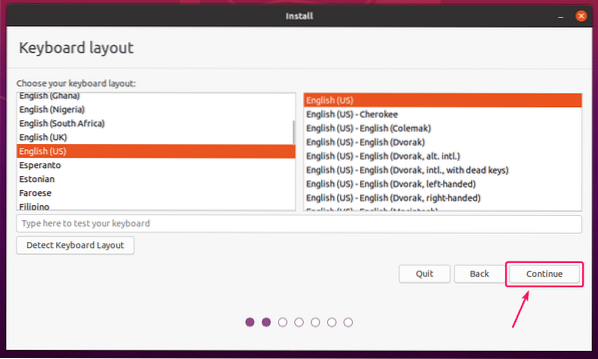
Siit saate teha a Tavaline paigaldus või Minimaalne paigaldus. Tavaline paigaldus tuleb kõigi rakendustega nagu tavaliselt. The Minimaalne paigaldus kaasas piiratud arv rakendusi.
Kui arvutis on Interneti-ühendus, saate seda kontrollida Laadige värskendused alla Ubuntu installimise ajal kõigi vajalike värskenduste allalaadimiseks Ubuntu arvutisse installimise ajal.
Saate ka kontrollida Graafika ja WiFi riistvara ning täiendavate meediumivormingute jaoks installige kolmanda osapoole tarkvara kui soovite, et Ubuntu installer installiks GPU, Wi-Fi draiverid ja multimeediakoodekid automaatselt.
Kui olete valmis, klõpsake nuppu Jätka.
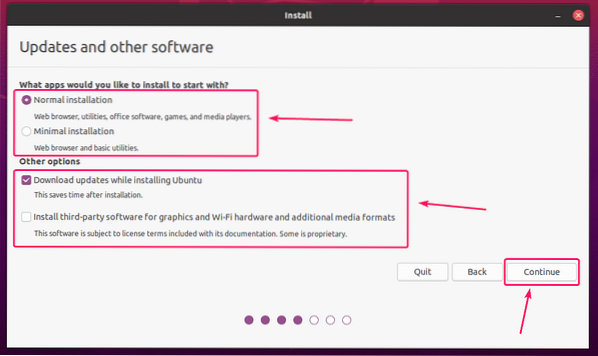
Nüüd peate kõvaketta partitsioneerima. Võite lubada Ubuntu installeril kõvakettal automaatselt partitsioonida või käsitsi partitsioneerida.
Kui teil pole kõvakettal olulisi andmeid või teil on uus kõvaketas, saate valida Kustutage ketas ja installige Ubuntu. Ubuntu installer jaotab kõvaketta automaatselt ja installib sellele Ubuntu. See on lihtsaim viis Ubuntu installimiseks.

Kustutage ketas ja installige Ubuntu on mõned Täpsemad funktsioonid samuti.

Võite teha LVM-i põhise Ubuntu installimise. Kui kasutate LVM-i, saate turvalisuse huvides oma kõvaketta ka krüpteerida.
Soovi korral saate oma Ubuntu installimisel kasutada ka ZFS-failisüsteeme.
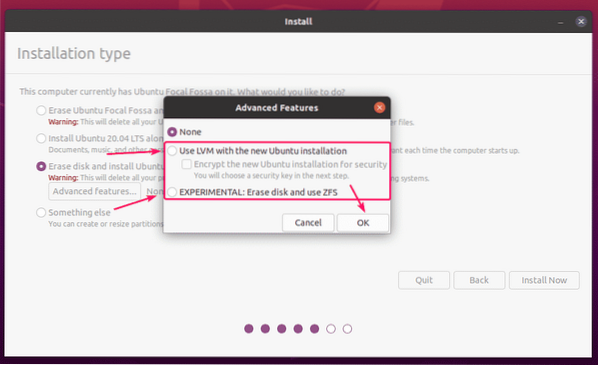
Kui olete lõpetanud, saate klõpsata nupul Installeeri nüüd Ubuntu installimiseks.

Enamik inimesi soovib käsitsi jaotada. Selleks valige Midagi muud ja klõpsake nuppu Jätka.
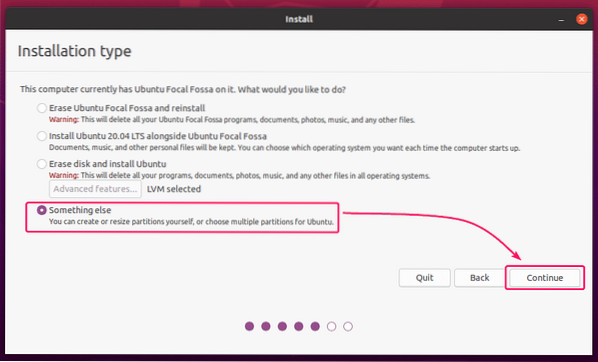
Nüüd, kui soovite eemaldada kõik olemasolevad kõvaketta partitsioonid, võite klõpsata nuppu Uus jaotustabel ..
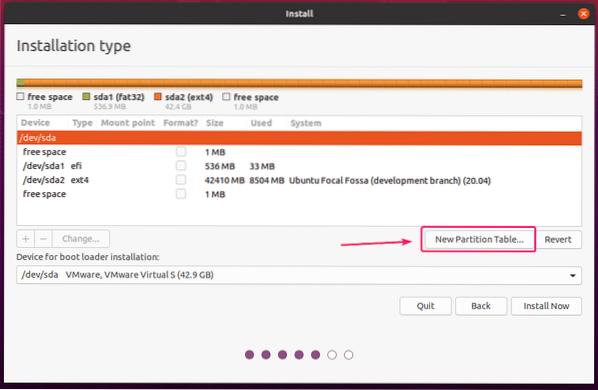
Kui teie kõvakettal pole vaba ruumi, võite olemasoleva sektsiooni eemaldada ja luua selles vabas ruumis vajalikud sektsioonid.
Partitsiooni eemaldamiseks valige see ja klõpsake nuppu - nuppu.
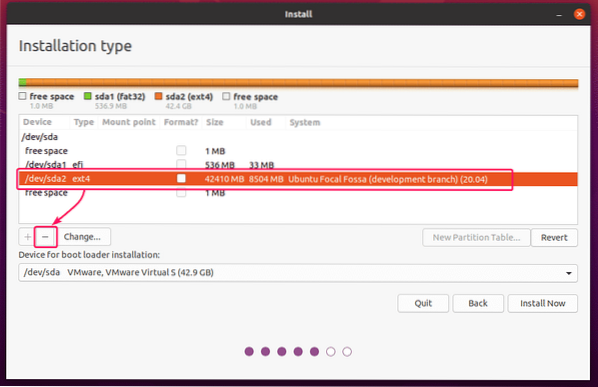
Kui teil on vaba ruumi, võite alustada vaheseinte loomist.

Kui kasutate BIOS-põhist emaplaati, vajate vähemalt root (/) partitsiooni.
Kui kasutate UEFI-põhist emaplaati, vajate vähemalt EFI-süsteemi sektsiooni ja root (/) sektsiooni.
Ma teen selles artiklis UEFI-põhise installi.
Uue sektsiooni loomiseks valige vaba ruum ja klõpsake nuppu + nuppu.
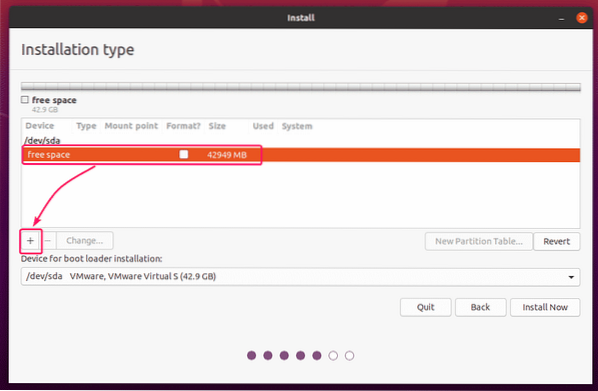
EFI süsteemijaotuse loomiseks määrake Suurus kuni 512 MB, ja valige EFI süsteemi partitsioon alates Kasutage nimega rippmenüüst. Seejärel klõpsake nuppu Okei.
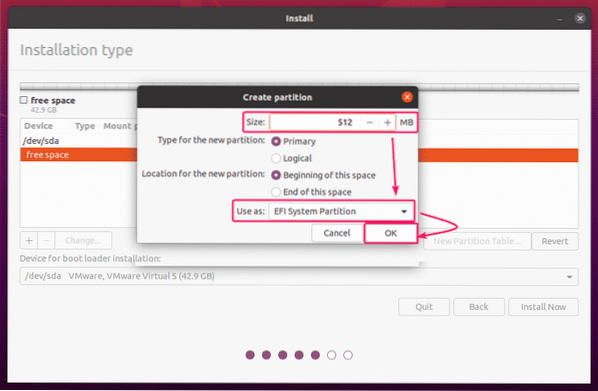
Tuleks luua EFI süsteemijaotus.
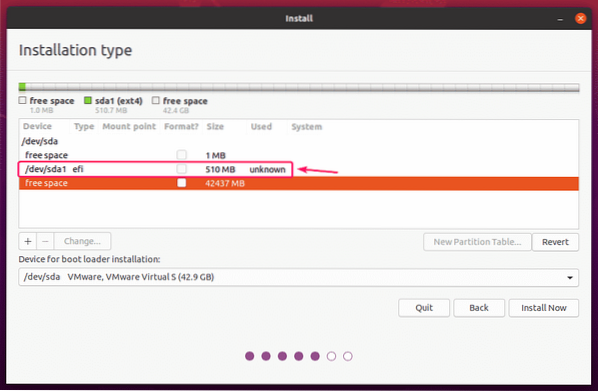
Nüüd valige vaba ruum ja klõpsake nuppu + uuesti nuppu.

Nüüd looge ülejäänud partitsiooniga juurpartitsioon. Juurpartitsiooni jaoks määrake Kinnituspunkt kuni / ja Kasutage nimega kuni Ext4 päevikute failisüsteem. Seejärel klõpsake nuppu Okei.
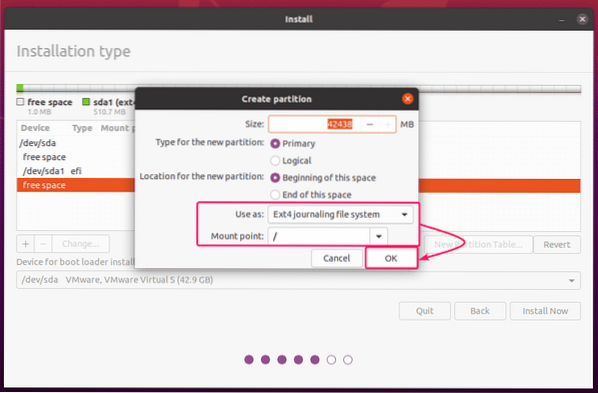
Tuleks luua juurpartitsioon.

Nüüd veenduge, et jaotises oleks valitud õige kõvaketas Seade alglaaduri installimiseks ja klõpsake nuppu Installeeri nüüd.
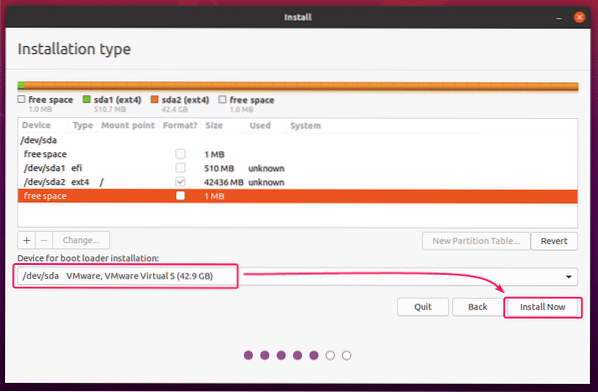
Nüüd klõpsake nuppu Jätka.

Nüüd valige oma ajavöönd ja klõpsake nuppu Jätka.
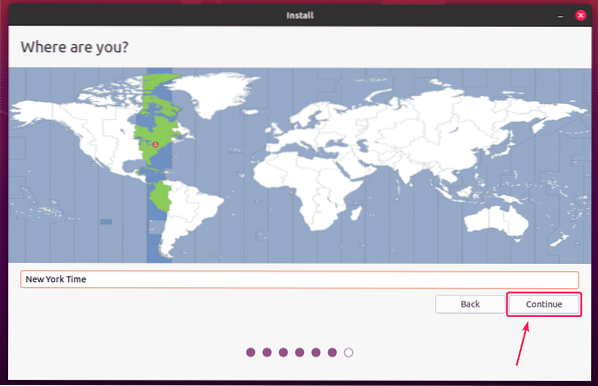
Nüüd sisestage oma isiklik teave ja klõpsake nuppu Jätka.

Ubuntu installer peaks hakkama kõiki vajalikke faile kõvakettale kopeerima. Selle täitmine võib võtta mõnda aega.
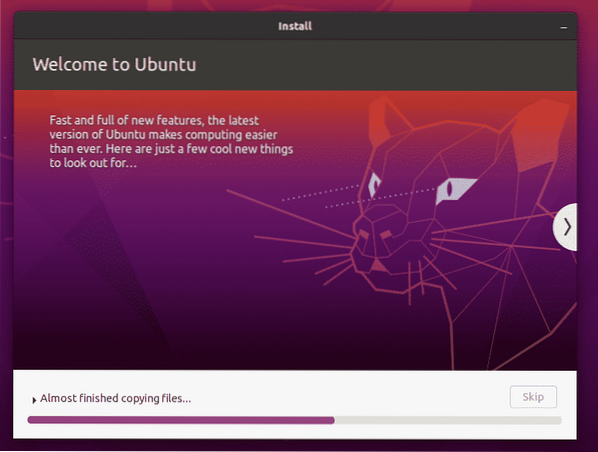
Kui installimine on lõpule jõudnud, klõpsake nuppu Taaskäivita kohe.
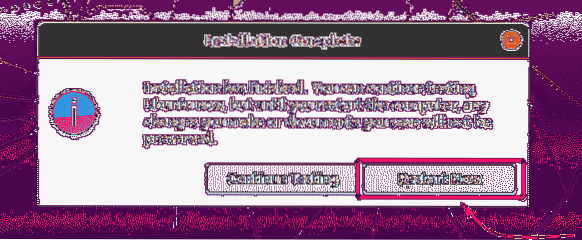
Nüüd eemaldage USB-mälupulk arvutist ja vajutage

Nüüd Ubuntu Desktop 20.04 LTS peaks käivituma.
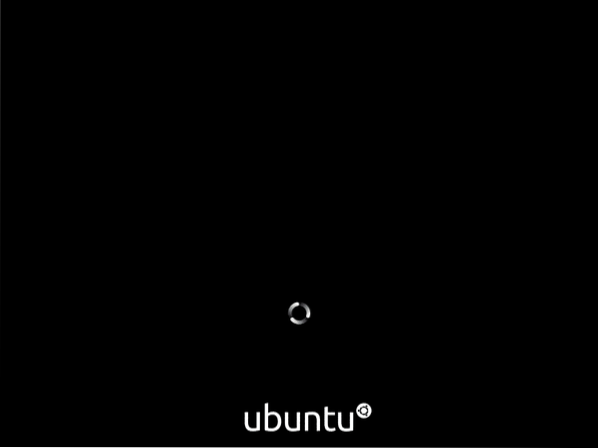
Peaksite nägema Ubuntu Desktop 20 GDM-i sisselogimisekraani.04 LTS. Nüüd saate sisse logida parooliga, mille olete installimise ajal määranud.

Ubuntu töölaud 20.04 LTS.
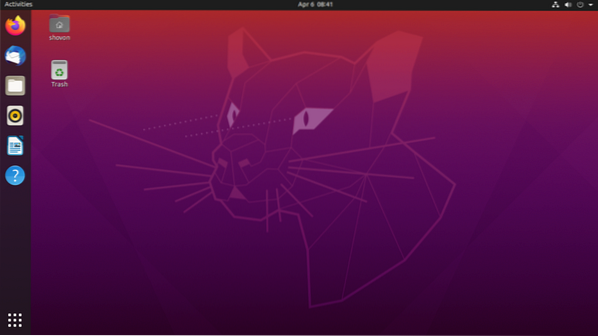
Nagu näete, töötab mul Ubuntu Desktop 20.04 LTS.
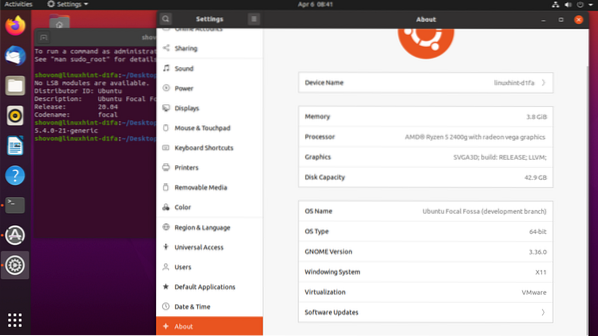
Nii installite Ubuntu Desktop 20 nii.04 LTS arvutis. Täname selle artikli lugemise eest.
 Phenquestions
Phenquestions


