Ubuntu Server 20 allalaadimine.04 ISO pilt:
Ubuntu Server 20 allalaadimiseks.04 LTS ISO pilt, külastage Ubuntu 20 ametlikku väljalaske lehte.04 LTS ja klõpsake serveri pildilingil, nagu on märgitud alloleval ekraanipildil.
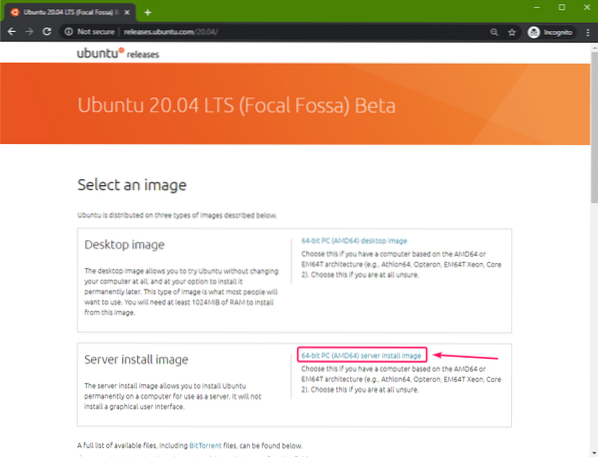
Teie brauser peaks alustama Ubuntu Server 20 allalaadimist.04 LTS ISO-pilt. Selle täitmine võib võtta mõnda aega.
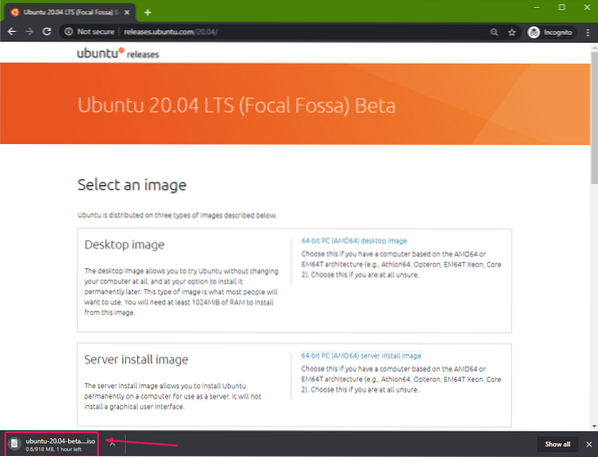
Käivitatava USB-mälupulga loomine Windowsis:
Ubuntu Server 20 käivitatava USB-mäluseadme loomiseks võite kasutada paljusid tööriistu.04 LTS Windowsis, st.e. Etcher, Rufus. Selles artiklis kasutan Rufust.
Rufuse saate alla laadida Rufuse ametlikult veebisaidilt. Laadige alla Rufuse kaasaskantav versioon, nagu on märgitud alloleval ekraanipildil.
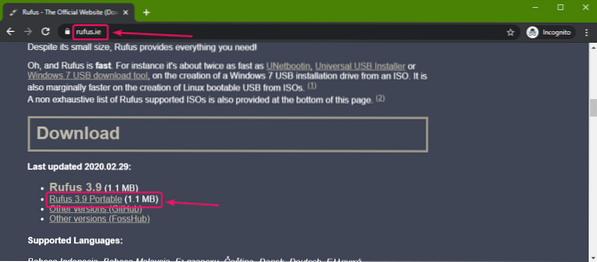
Rufus tuleks alla laadida.
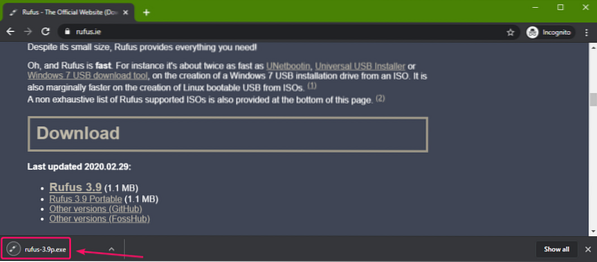
Nüüd pange oma arvutisse USB-mälupulk ja käivitage Rufus. Seejärel klõpsake nuppu VALI.
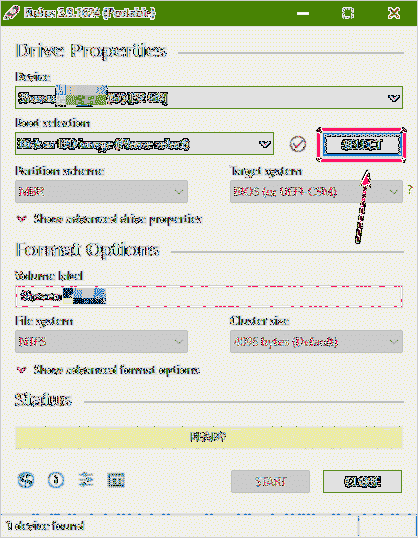
Nüüd valige Ubuntu Server 20.04 ISO-pilt, mille olete just alla laadinud ja klõpsake seda Avatud.
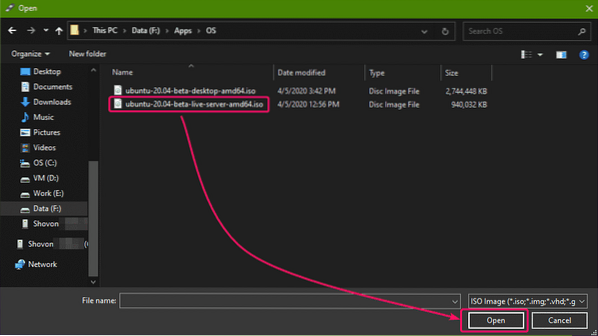
Nüüd klõpsake nuppu START.
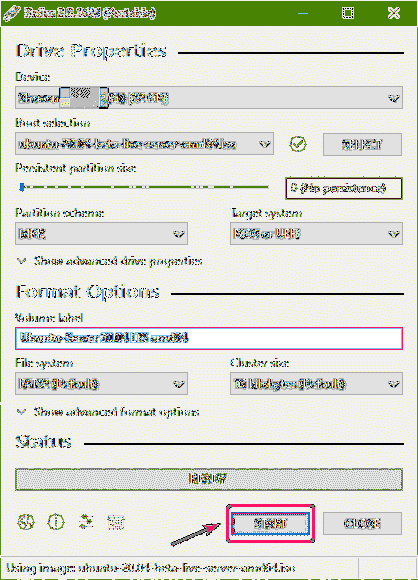
Nüüd klõpsake nuppu Jah.
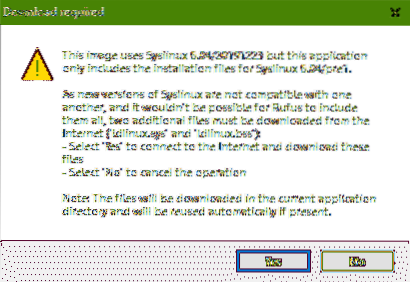
Nüüd klõpsake nuppu Okei.
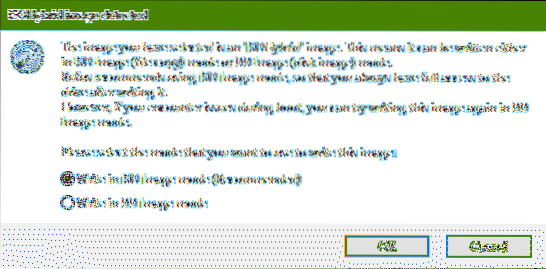
Kui teie USB-mäluseadmel on olulisi andmeid, viige need kuhugi ohutusse kohta ja klõpsake siis nuppu Okei.
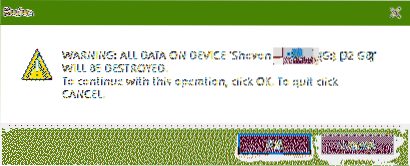
Rufus peaks kõik olulised failid teie USB-mäluseadmesse kopeerima. Selle täitmine võib võtta mõnda aega.
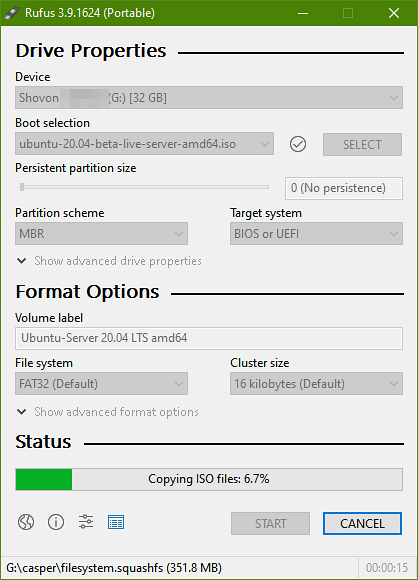
Kui USB-mälupulk on valmis, klõpsake nuppu SULGE ja ühendage USB-mälupulk arvutist lahti.
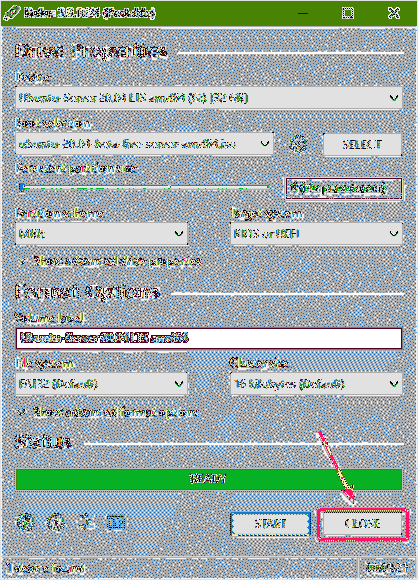
Käivitatava USB-mälupulga loomine Linuxis:
Kui olete Ubuntu Desktop 20 alla laadinud.04 ISO-pilt, navigeerige ~ / Allalaadimised kataloogi järgmiselt:
$ cd ~ / Allalaadimised /
Peaksite leidma Ubuntu Server 20.04 seal ISO pildifail.
$ ls -lh
Kui võrrelda väljundeid, peaksite nägema uut ketast (sdb minu puhul). See on teie USB-mälupulk. Sellele pääseb juurde kui / dev / sdb.
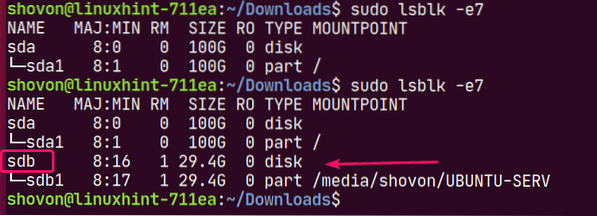
Nüüd käivitage Ubuntu Server 20 kirjutamiseks järgmine käsk.04 ISO-pilt USB-mäluseadmesse / dev / sdb:
$ sudo dd kui =./ ubuntu-20.04-beeta-live-server-amd64.iso= / dev / sdb bs = 1M olek = progress

MÄRGE: Veenduge, et teie USB-mäluseadmel pole olulisi faile.
Nõutavad failid kopeeritakse USB-mäluseadmesse. Selle lõpuleviimine peaks aega võtma.

Sel hetkel peaks USB-mälupulk olema valmis.

Nüüd eemaldage USB-mäluseade järgmiselt:
$ sudo eject / dev / sdb
Ubuntu töölaua 20 käivitamine.04 USB-mälupulgalt:
Nüüd pange USB-mäluseade oma serverisse ja käivitage see oma serveri BIOS-ist.
Peaksite nägema järgmist GRUB-i menüüd. Valige Installige Ubuntu Server ja vajutage
MÄRGE: Kui teie server ei saa mingil põhjusel käivitada, valige Installige Ubuntu Server (turvaline graafika) selle asemel.
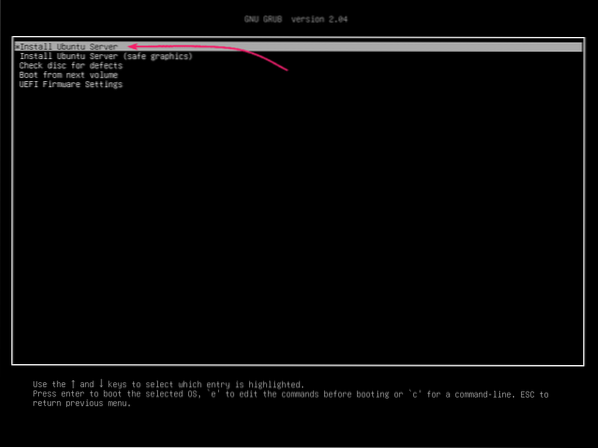
Enne Ubuntu Serveri installeri käivitamist peaks Ubuntu kontrollima, kas USB-mäluseadmel pole vigu.
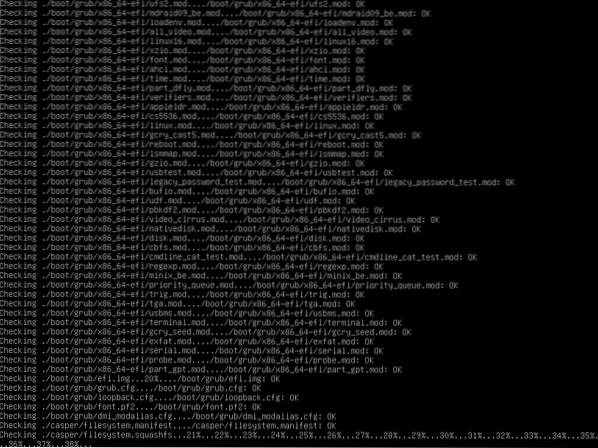
Ubuntu Server 20.04 LTS installer peaks käivituma.
Võite kasutada
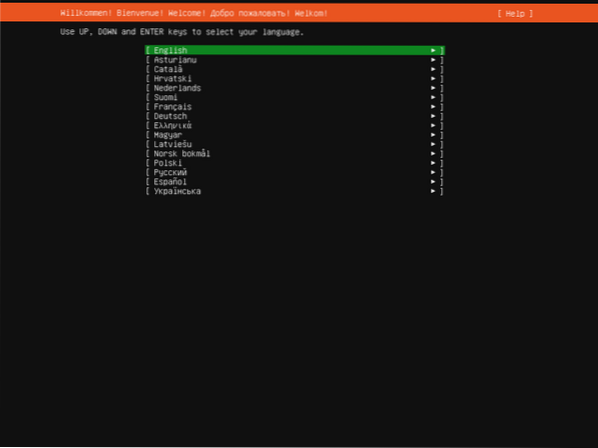
Ubuntu Server 20 installimine.04 LTS:
Nüüd valige oma keel ja vajutage
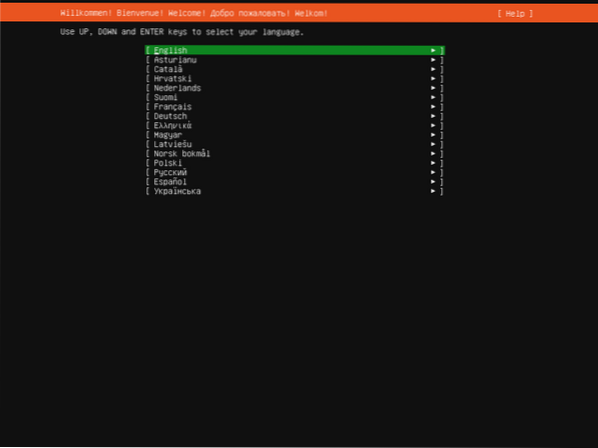
Kui teil on Interneti-ühendus ja Ubuntu Server 20 uus värskendus.04 installer on saadaval, näete järgmist viipa.
Valige Värskendage uuele installerile kui soovite installerit värskendada ja uut kasutada.
Valige Jätkake ilma värskendamiseta kui soovite kasutada Ubuntu Server 20 pakutavat.04 LTS ISO-pilt.
Seejärel vajutage
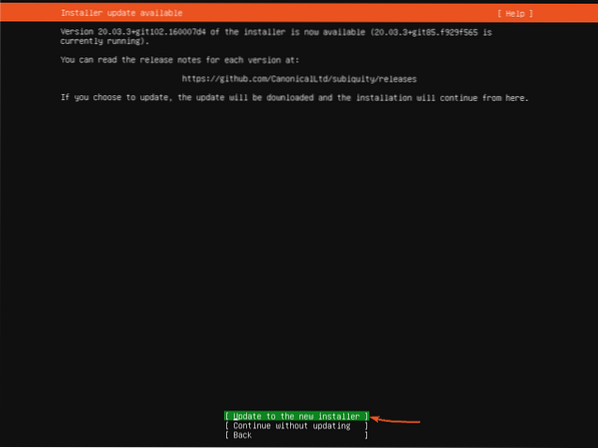
Nüüd valige klaviatuuri paigutus ja variant. Seejärel valige Valmis ja vajutage
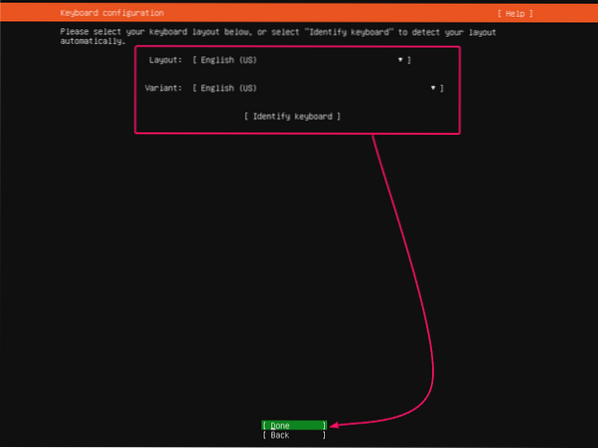
Sellest jaotisest saate konfigureerida oma Ubuntu Server 20 võrguliidesed.04 LTS.
Võrgu konfigureerimiseks valige loendist võrguliides ja vajutage
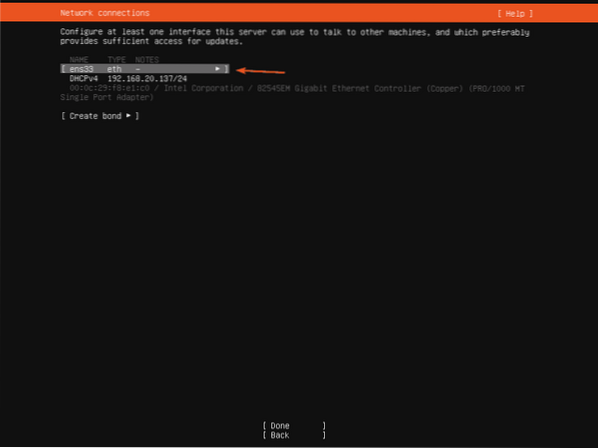
Võrguliidese kohta lisateabe saamiseks valige Info ja vajutage
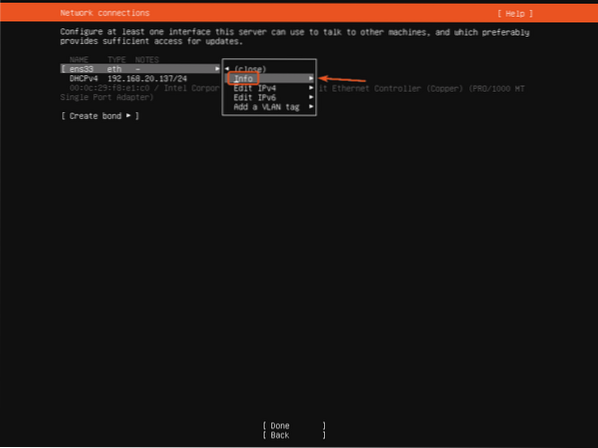
Kuvada tuleks palju teavet võrguteabe kohta.
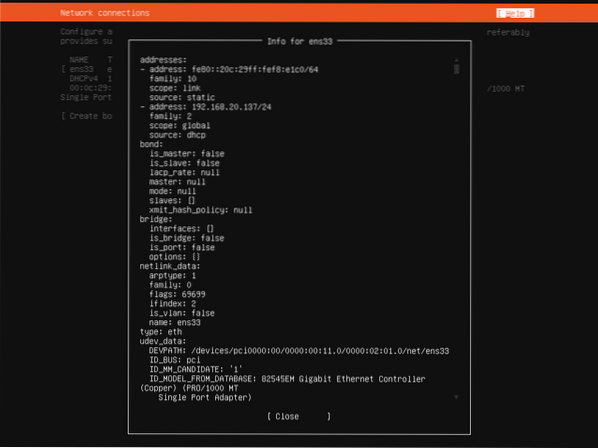
Valige Sulge ja vajutage
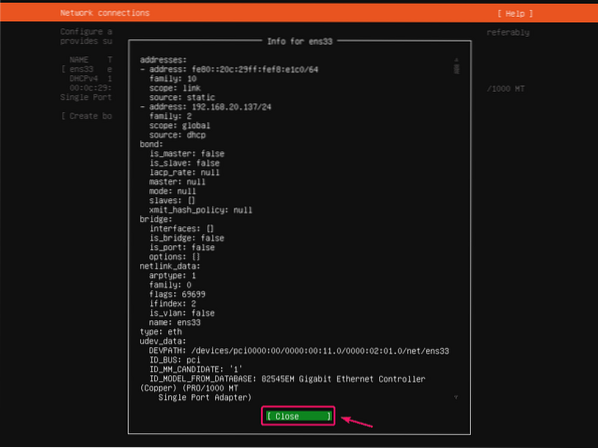
Vaikimisi kasutavad kõik võrguliidesed IP-aadresside saamiseks automaatselt DHCP-d. Kuid kui soovite määrata staatilise IP-aadressi, valige Redigeeri IPV4 (IPv4-aadressi jaoks) või Redigeeri IPV6 (IPv6-aadressi jaoks) ja vajutage
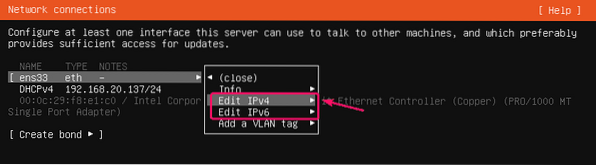
Nüüd vajutage
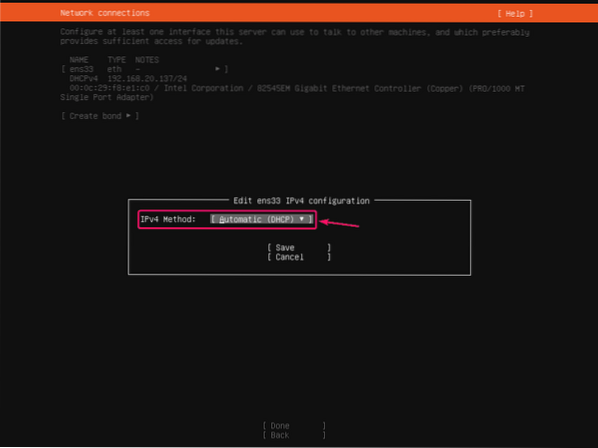
Valige Käsitsi ja vajutage
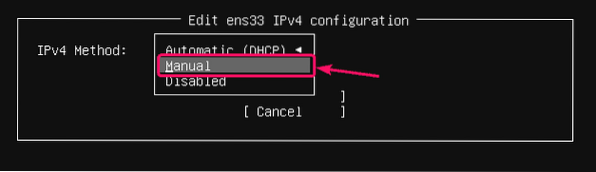
Nüüd tippige oma IP-aadressi üksikasjad, valige Salvesta ja vajutage
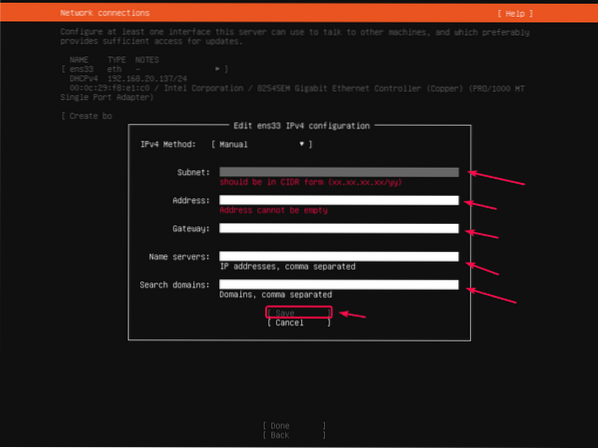
Kui olete võrgu konfigureerimise lõpetanud, valige Valmis ja vajutage
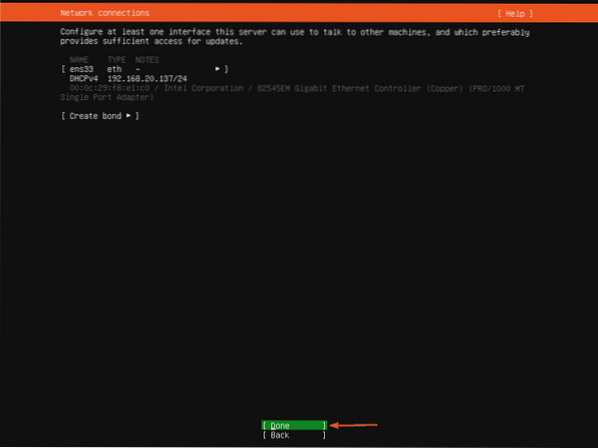
Kui soovite installerile määrata mis tahes HTTP-võrgu puhverserverid, panite selle sinna.
Kui te ei tea, mis see on, jätke see lihtsalt tühjaks.
Seejärel valige Valmis ja vajutage
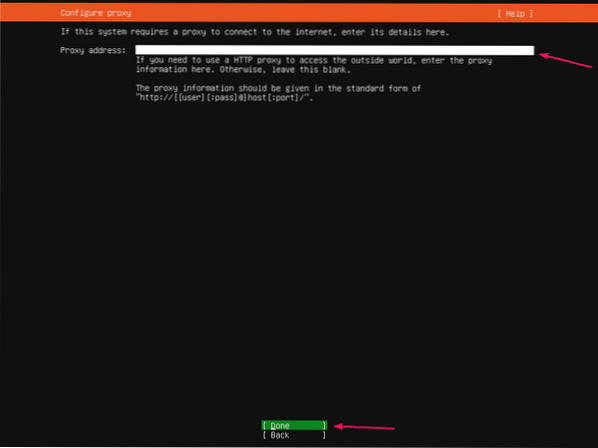
Siin tuleks kuvada Ubuntu vaikehoidla peegli URL. Kui soovite kasutada kohalikku peegli- / vahemäluserverit, saate siin peegli URL-i muuta. Kui te ei tea, mida teha, jätke lihtsalt vaikeväärtused.
Seejärel valige Valmis ja vajutage
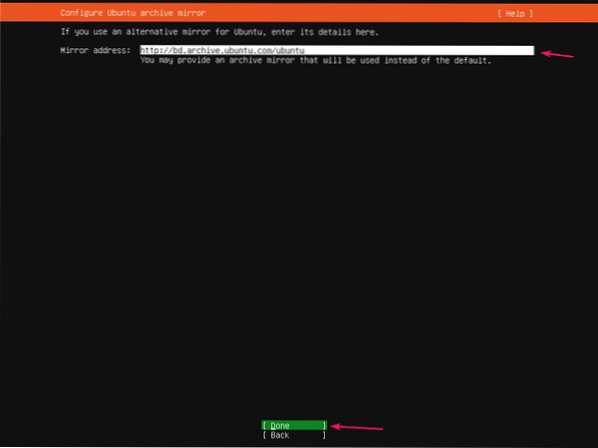
Nüüd peate konfigureerima Ubuntu Server 20 salvestusruumi.04 LTS-i installimine.
Kui soovite, et installija jaotaks kõvaketta automaatselt, valige Kasutage tervet ketast.
Kui soovite kõvaketta käsitsi jaotada, valige Kohandatud salvestusruumi paigutus.
MÄRGE: Kasutate
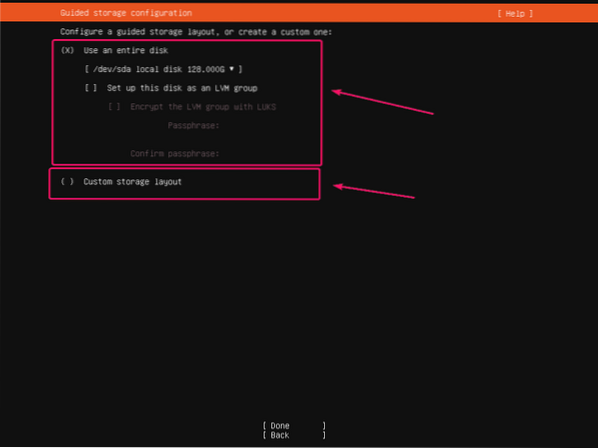
Automaatse jaotamise jaoks valige kõvaketas, kuhu soovite Ubuntu Server 20 installida.04 LTS.
Saate kontrollida Seadistage see ketas LVM-i rühmana kui soovite kasutada LVM-põhist jaotust. Kui kasutate LVM-põhist jaotust, saate seda ka kontrollida Krüptige LVM-rühm LUKS-iga LVM-i partitsioonide krüptimiseks turvalisuse huvides.
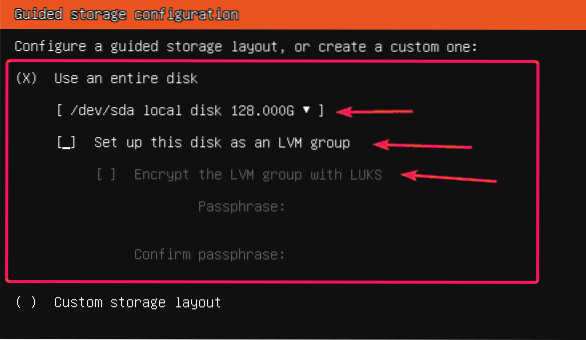
Käsitsi jaotamiseks valige Kohandatud salvestusruumi paigutus ja vajutage
Seejärel valige Valmis ja vajutage
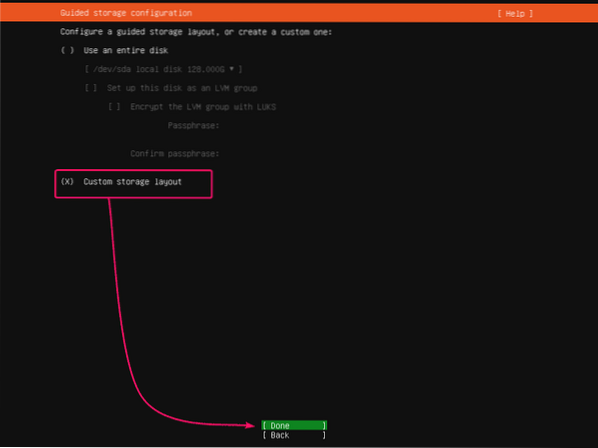
Nüüd valige kõvaketas, mida soovite jaotada, ja vajutage
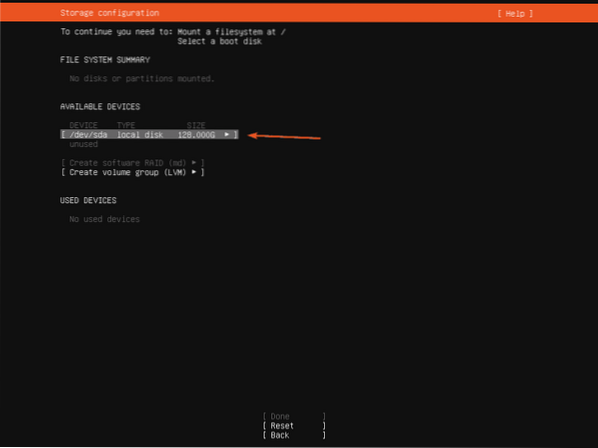
Nüüd valige Tehke alglaadimisseade ja vajutage
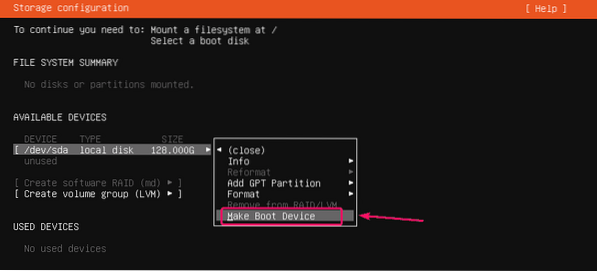
Tuleks luua alglaadimispartitsioon.
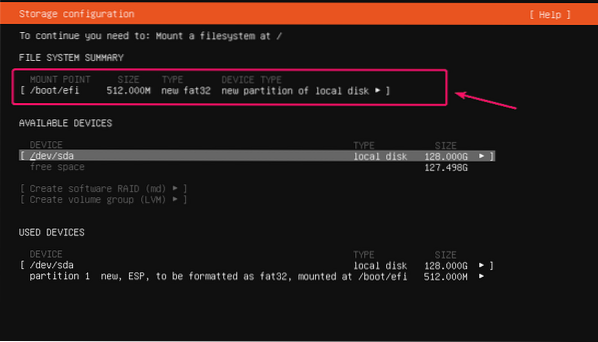
Nüüd peate lisama root (/) partitsiooni.
Selleks valige kõvaketas, vajutage
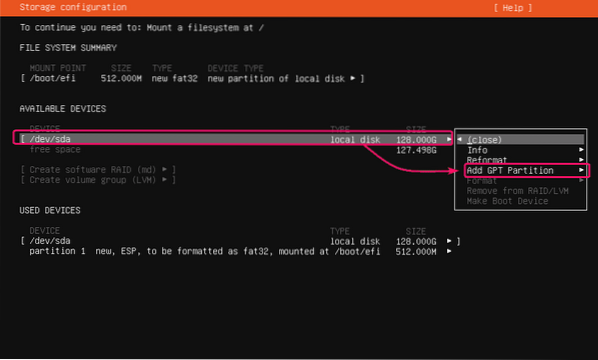
Nüüd määrake Suurus sektsiooni soovitud suurusele, Vormindus kuni ext4 ja Mount kuni /. Seejärel valige Loo ja vajutage
MÄRGE: Sa võid kasutada M megabaidi jaoks, G Gigabaidi ja T Terabaidise partitsiooni suuruse ühikute jaoks.
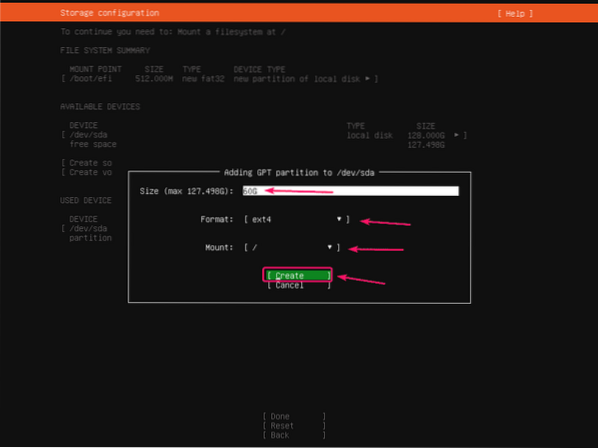
Tuleks luua juurpartitsioon.
Samamoodi saate soovi korral luua rohkem partitsioone.
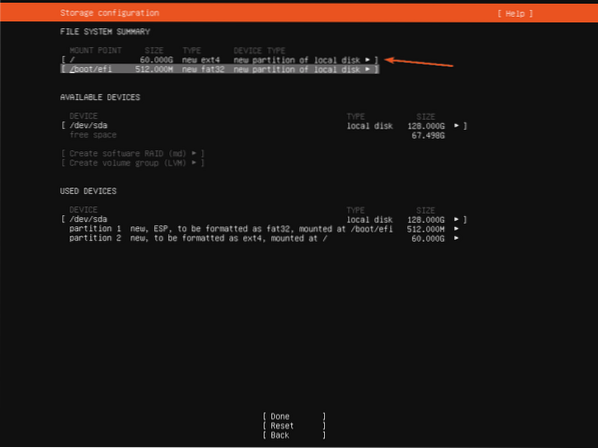
Kui jaotamine on lõpetatud, valige Valmis ja vajutage
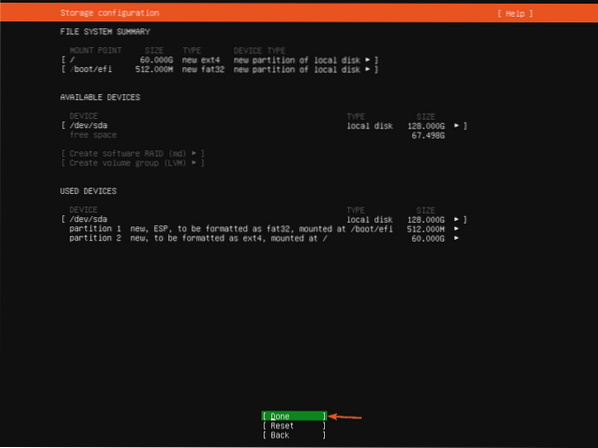
Nüüd valige Jätka ja vajutage
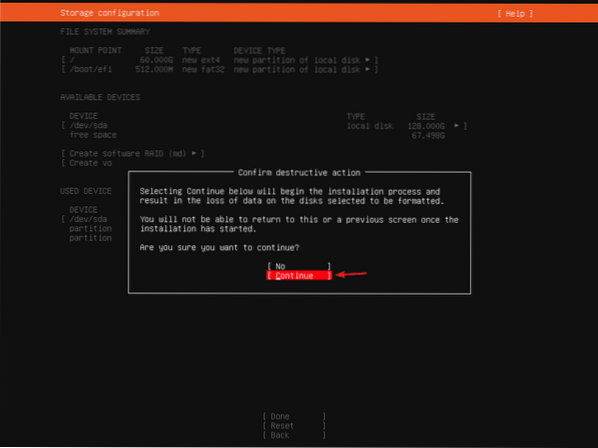
Nüüd sisestage oma sisselogimisteave. Seejärel valige Valmis ja vajutage
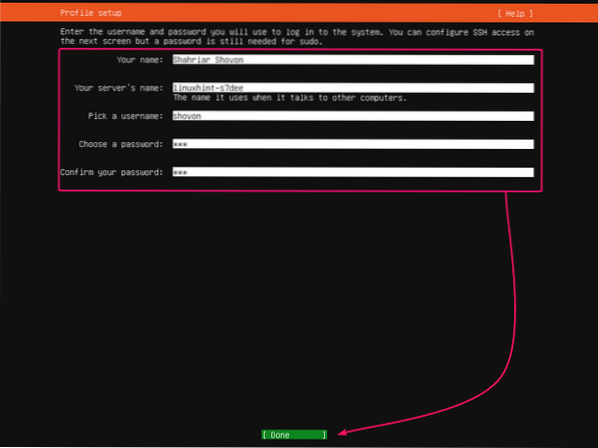
Kui soovite lubada SSH-juurdepääsu oma Ubuntu Server 20-le.04 LTS, valige Installige OpenSSH-server ja vajutage
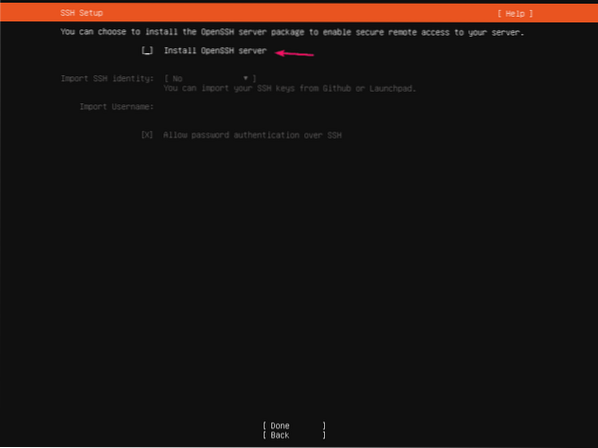
Seejärel valige Valmis ja vajutage

Kui soovite installida täiendavaid tarkvarasid ja tööriistu, saate selle valida siit.
Kui olete valmis, valige Valmis ja vajutage

Installer peaks hakkama kõiki vajalikke faile kõvakettale kopeerima. Selle täitmine võib võtta mõnda aega.
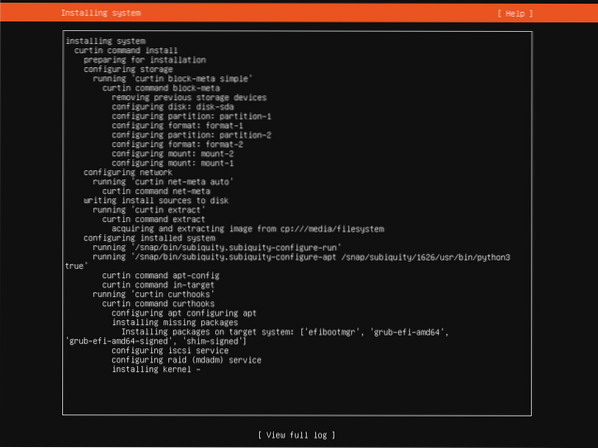
Siinkohal peaks installija installima kõik saadaolevad turvavärskendused. Selle täitmine võib võtta mõnda aega.
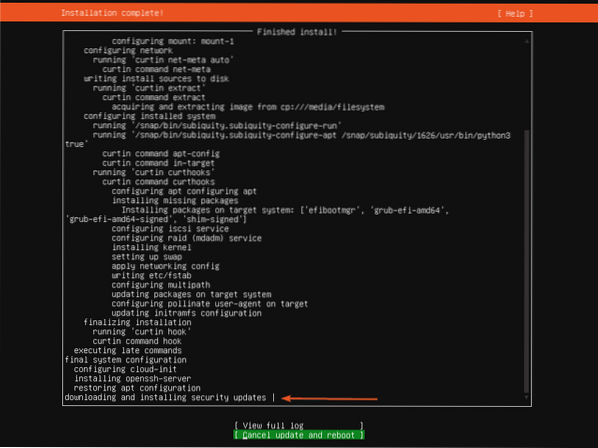
Kui installimine on lõpule jõudnud, valige Taaskäivitage ja vajutage
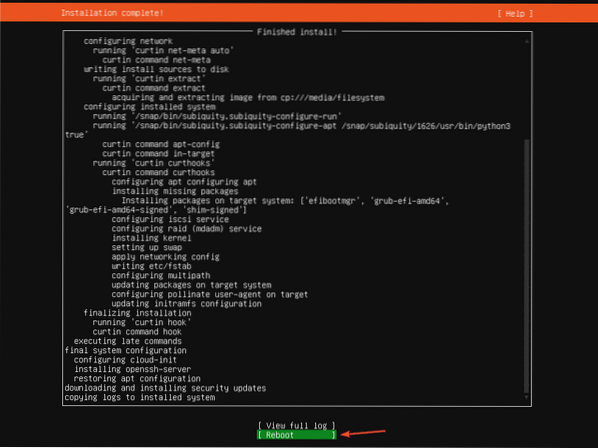
Nüüd ühendage USB-mälupulk serverist lahti ja vajutage

Teie server peaks Ubuntu Server 20 käivitama.04 LTS varsti kõvakettalt.
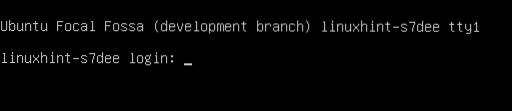
Nüüd saate sisse logida kasutajanime ja parooli abil, mille olete installimise ajal määranud.
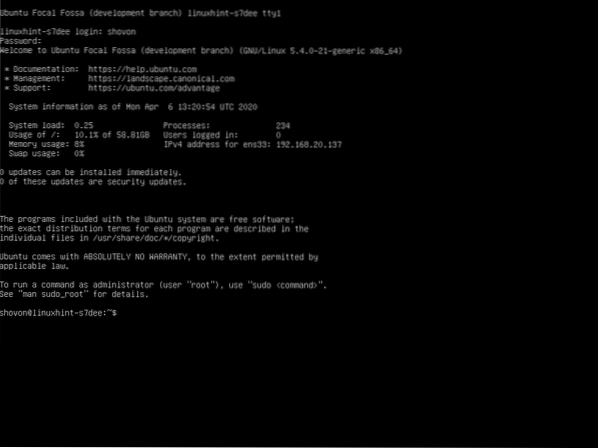
Nagu näete, töötab mul Ubuntu Server 20.04 LTS.
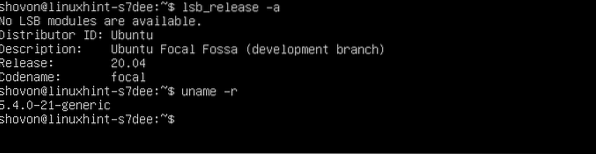
Nii installite Ubuntu Server 20 nii.04 LTS teie serveris. Täname selle artikli lugemise eest.
 Phenquestions
Phenquestions


