Paljud meist loodavad videokõnede ja koosolekute jaoks oma arvuti veebikaamerale, seda enam, et alates pandeemia algusest. Arvutis helistamise probleemiks võib olla üsna palju taustavärinaid, mis võivad mõlema osapoole kogemuse rikkuda.
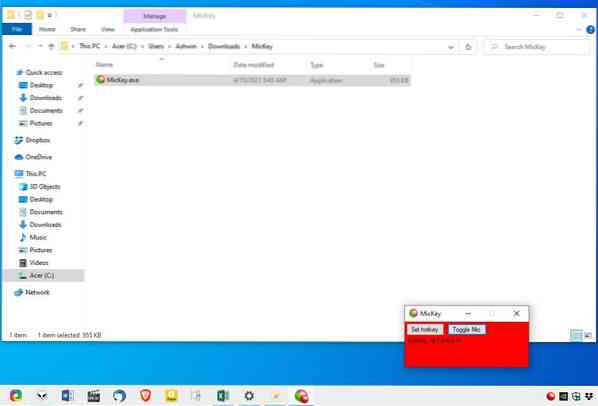
Heli summutamine VOIP-programmis võib aidata, kuid pole mugav jätkata sirvimist ekraaninupu poole. Parem viis selle lahendamiseks on kiirklahvi abil mikrofoni vaigistamine olenemata teie kasutatavast programmist. MicKey on selleks loodud avatud lähtekoodiga rakendus.
Programm on kaasaskantav ja eraldab kausta, mille suurus on umbes 1 MB. See sisaldab ühte faili, milleks on MicKey.exe. Avage selle liides ilmunud salveikoonilt. GUI on väike aken, millel on roheline taust, mis näitab, et teie mikrofon on sisse lülitatud. Programmis on ainult kaks võimalust. Mikrofoni vaigistamiseks klõpsake valikut Lülita mikrofon ja taust peaks muutuse kajastamiseks punaseks muutuma.
Nagu ma varem mainisin, saab kiirklahv seda ülesannet lihtsustada. Siit saab natuke kummaliseks, MicKey'le on määratud vaikeklahv otsetee. See on määratud kasutama klahvi F24. Jah, te pole ilmselt kunagi selle klahviga klaviatuuri näinud, ka mina pole selles küsimuses. Igal juhul klõpsake määratud kiirklahvi ja liides peaks olema Press Key. Valige ükskõik milline võti ja pidage meeles, et te ei piirdu ainult ühe võtmega, s.t.e, määrake julgelt selline kombinatsioon nagu Control + Alt + M või mõni teie valitud variant. Tundub, et programm ei võta kiirklahvide puhul Windowsi võtit arvesse.
Otsetee on üsna kasulik, kuna see töötab kogu maailmas, isegi kui MicKey liides pole fookuses. Programmi süsteemisalve ikoon muudab ka värvi roheliseks ja punaseks, et näidata mikrofoni olekut.
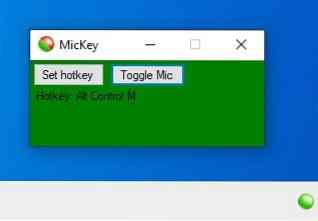
Kui juhite mikrofoni käsitsi, st.e., Windowsi sätetes selle välja / sisse lülitamiseks kuvab MicKey tegevuskeskuses teate, et hoiatada, et muudatuse tegi teine rakendus. See ei pruugi tunduda suure probleemina, välja arvatud see, et MicKey liidese ja salve menüü värv ei muutu ning seega ei näita see, et mikrofoni olekut on muudetud. Kuid selleks on teade mõeldud.
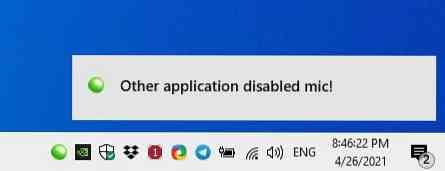
MicKeyt ei saa kasutada mikrofonide vahel automaatseks vahetamiseks, see kehtib ainult stsenaariumide korral, kus teie arvutiga on ühendatud rohkem kui üks sisendseade. Vaikesalvestusseadmena seadet saate juhtida ainult heliseadetes. E.g. Kui peakomplekt on ühendatud ja soovite kasutada selle mikrofoni sülearvuti mikrofoni asemel, peate vaikesalvesti määrama Windowsi heliseadetest.
Selle jaoks, mida ta teeb, on MicKey sama kasutajasõbralik, kuigi ma arvan, et ka topeltklõpsuga žest mikrofoni vahetamiseks oleks olnud mugav valik. See võib olla ka kasulik tööriist mikrofoni vaigistamiseks, kui te seda ei kasuta.
Oleme varem läbi vaadanud mitu rakendust, millel on sarnane eesmärk, ja võite vaadata programme MicSwitch, Krisp või SoundVolumeView, et luua vaigistuslülitid konkreetsete programmide jaoks.
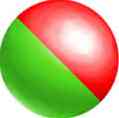
MicKey
Windowsi jaoks
Lae alla nüüd Phenquestions
Phenquestions


