Ubuntu 18 allalaadimine.04 LTS ISO-pilt
Minge Ubuntu ametlikule veebisaidile aadressil https: // www.ubuntu.com / mis tahes veebibrauserist. Te peaksite nägema järgmist akent.
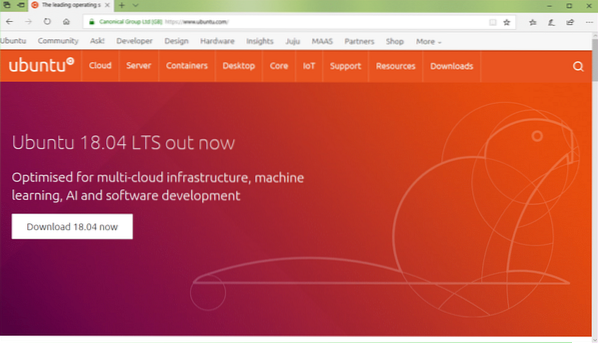
Nüüd klõpsake nuppu Töölaud nagu on märgitud alloleval ekraanipildil.
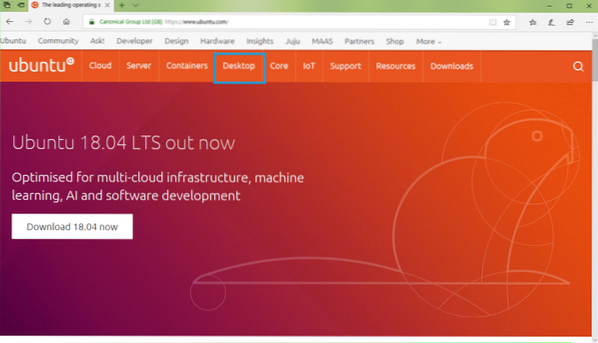
Nüüd klõpsake nuppu Laadige alla Ubuntu alloleval ekraanipildil märgitud nupp.
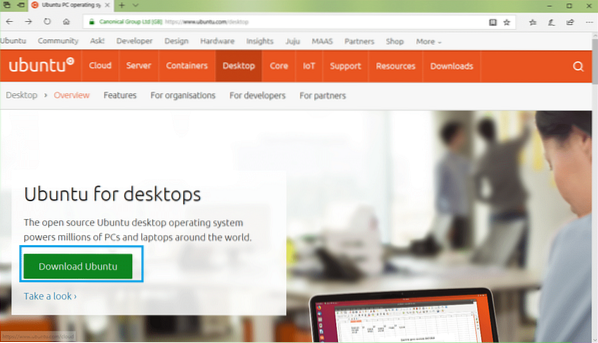
Nüüd klõpsake nuppu Lae alla Ubuntu 18 nupp.04 LTS, nagu on märgitud alloleval ekraanipildil.
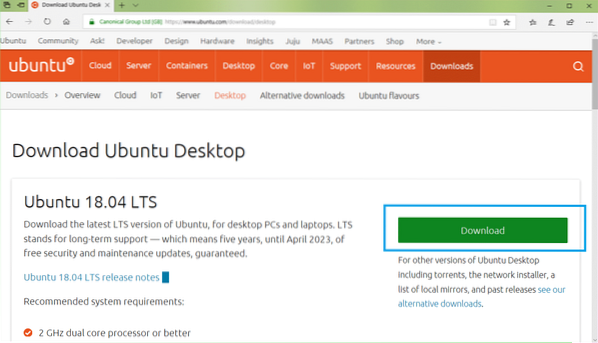
Peaksite nägema järgmist lehte.
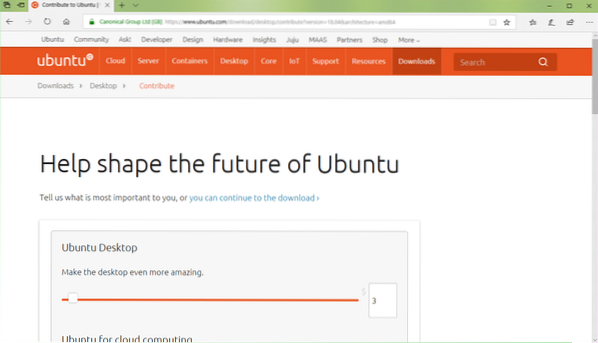
Kerige natuke allapoole ja klõpsake nuppu Mitte nüüd, viige mind allalaadimiseks nagu on märgitud alloleval ekraanipildil.
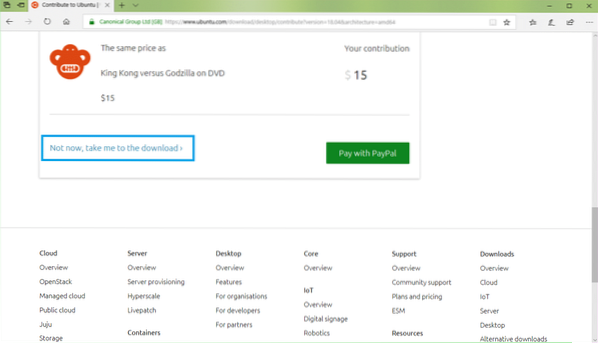
Nüüd klõpsake nuppu Salvesta nagu on märgitud alloleval ekraanipildil. Allalaadimine peaks algama.
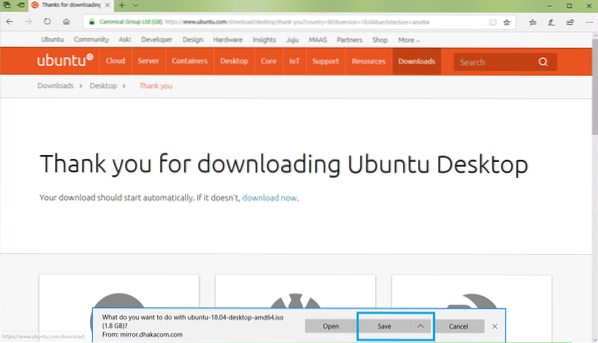
Rufuse allalaadimine
Saate alla laadida Rufus Rufuse ametlikult veebisaidilt aadressil https: // rufus.akeo.st /
Minge ettevõtte ametlikule veebisaidile Rufus mis tahes veebibrauserist ja peaksite nägema järgmist akent.
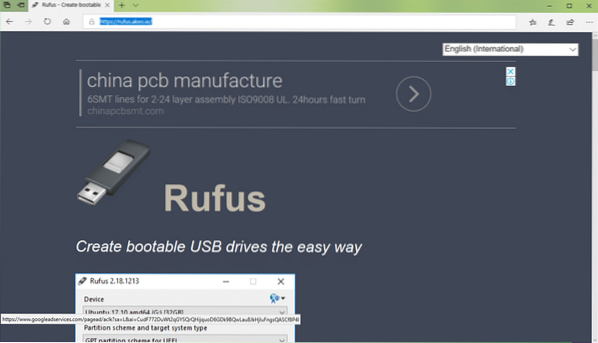
Nüüd kerige veidi allapoole Lae alla jaotises. Kliki Rufus või Rufus kaasaskantav link, nagu on märgitud alloleval ekraanipildil. ma eelistan Rufus kaasaskantav.
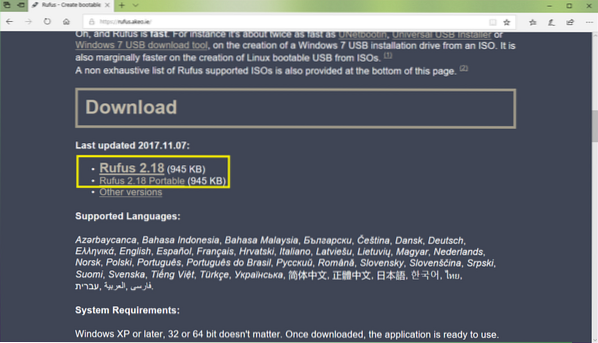
Nüüd klõpsake nuppu Salvesta.
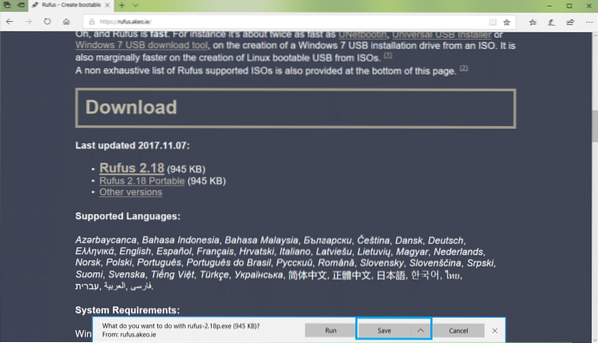
Nüüd klõpsake nuppu Jookse.
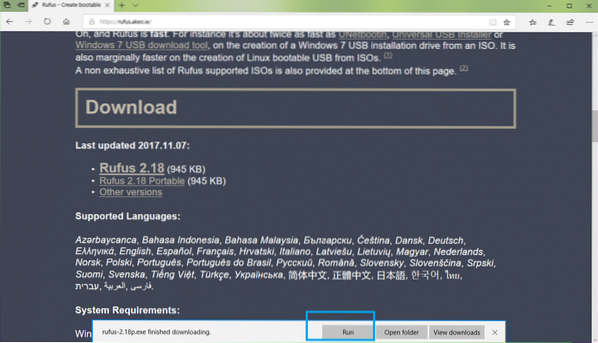
Kliki Ei.
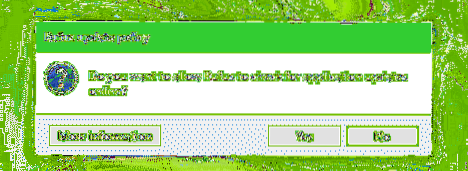
Rufus peaks alustama.
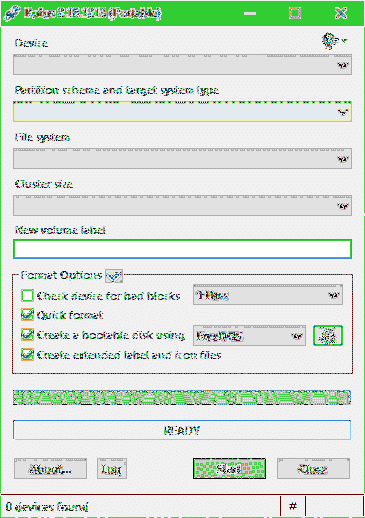
Ubuntu 18 loomine.04 LTS käivitatav USB koos Rufusega
MÄRGE: Rufus eemaldab kõik teie USB-seadmest. Kui teil on olulisi andmeid, viige need enne selle protsessi läbimist kuhugi ohutusse kohta.
Kuigi Rufus on avatud, sisestage oma USB-draiv, mille soovite Ubuntu käivitatavaks muuta. Selle peaks avastama Rufus nagu näete alloleval ekraanipildil.
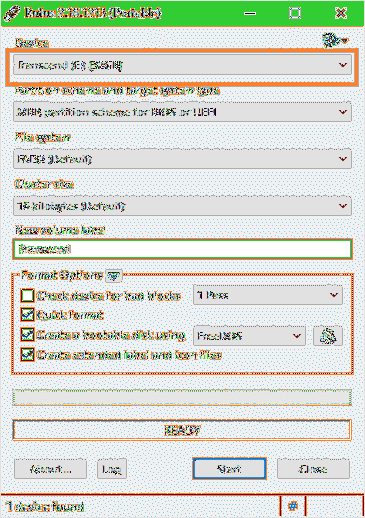
Nüüd klõpsake alloleval ekraanipildil märgitud CDROM-i ikooni.
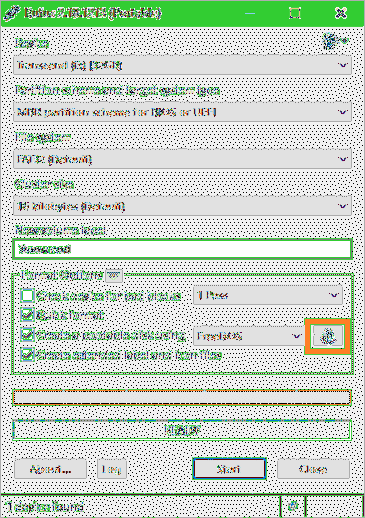
Peaks ilmuma File Exploreri aken. Nüüd valige Ubuntu 18.04 LTS iso äsja alla laaditud pilt ja klõpsake seda Avatud nagu on märgitud alloleval ekraanipildil.
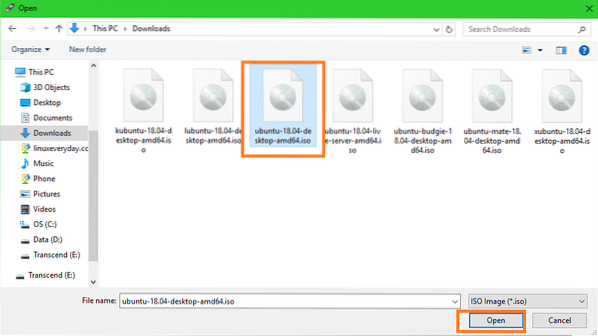
Nüüd klõpsake nuppu Alusta.
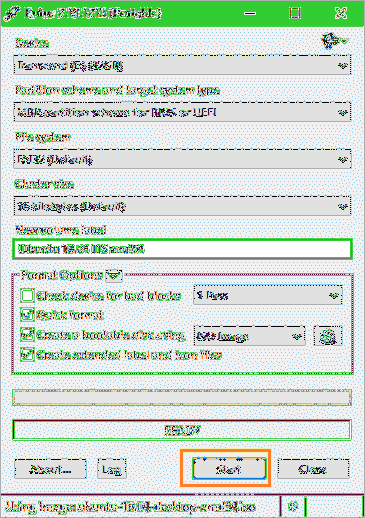
Te peaksite nägema järgmist akent. Nüüd klõpsake nuppu Jah.
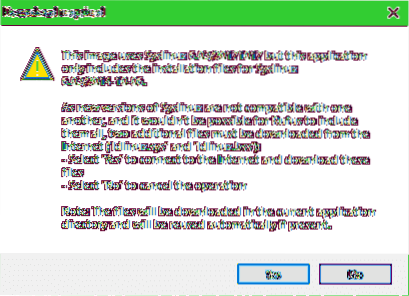
Te peaksite nägema järgmist akent. Jätke vaikeväärtused ja klõpsake nuppu Okei.
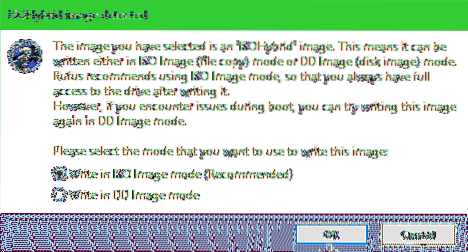
Peaksite nägema hoiatusteadet. Kui teie USB-draivil pole olulisi andmeid, klõpsake nuppu Okei.
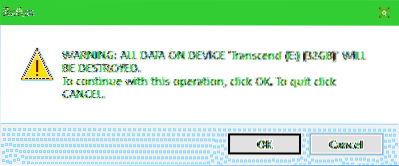
Rufus peaks hakkama USB-draivi Ubuntu käivitatavaks muutma. See peaks võtma paar minutit.
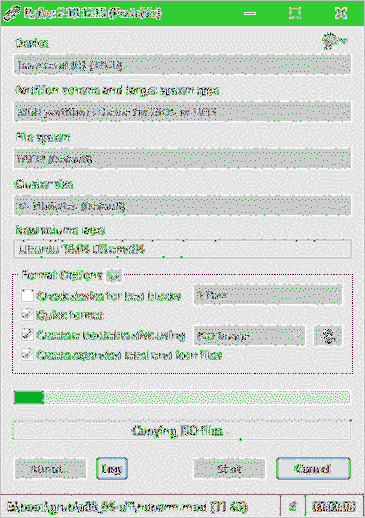
Kui see on tehtud, peaksite nägema VALMIS olek, nagu on märgitud alloleval ekraanipildil. Nüüd sulgege Rufus ja teie USB-draiv on valmis.
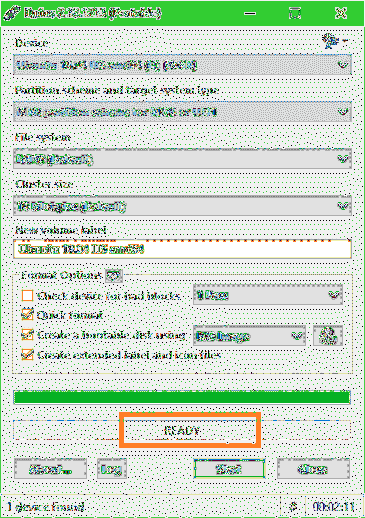
USB-draivilt alglaadimine ja Ubuntu 18 installimine.04 LTS
Nüüd peate käivitama USB-draivilt. Kuidas te seda teete, sõltub teie emaplaadist. Soovite minna oma emaplaadi BIOS-i ja valida USB-draiv, millega tegite just Ubuntu käivitatavaks Rufus. Mõnes emaplaadis vajutate
Kui olete oma BIOS-ist oma USB-draivi valinud, peaksite nägema järgmist akent. Valige Proovige Ubuntu installimata
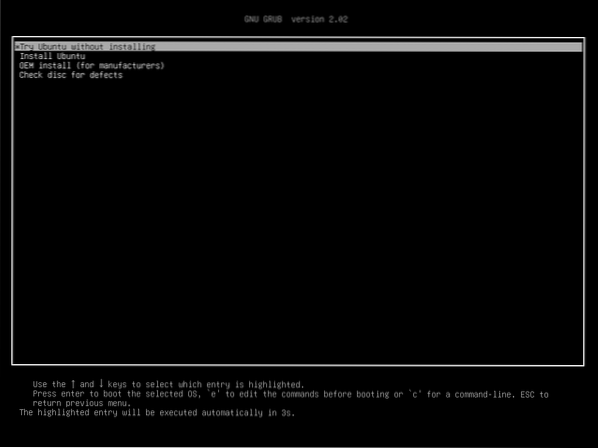
Nüüd klõpsake nuppu Reaalajas seansi kasutaja.
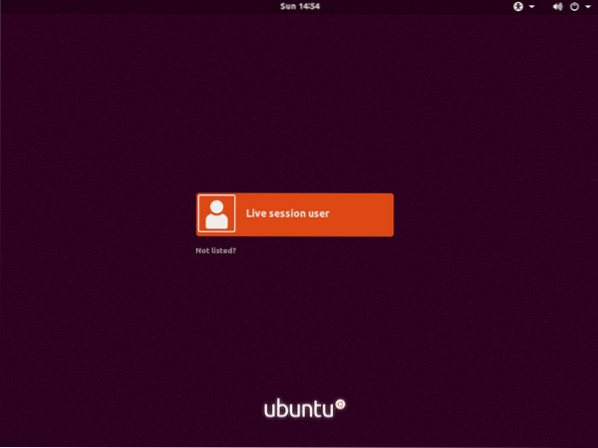
Ubuntu 18.04 LTS otseseanss peaks algama. Nüüd topeltklõpsake Installige Ubuntu 18.04 LTS ikooni, nagu on märgitud alloleval ekraanipildil.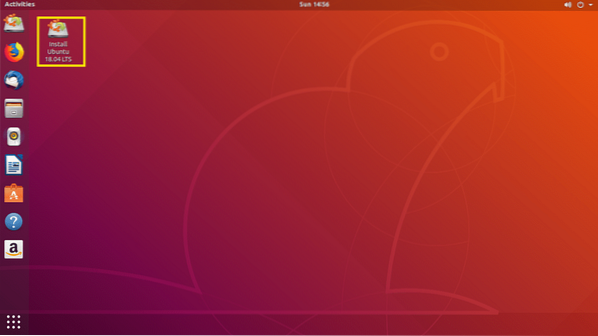
Ubuntu 18.04 LTS installer peaks käivituma. Nüüd klõpsake nuppu Jätka.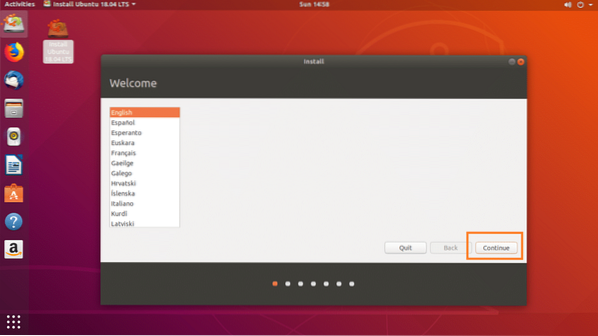
Nüüd valige soovitud klaviatuuripaigutus ja klõpsake nuppu Jätka.
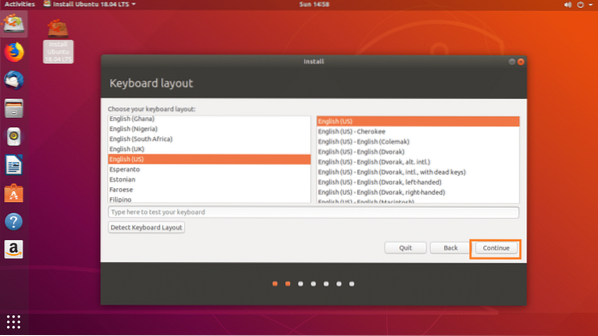
Valige üks Tavaline paigaldus või Minimaalne paigaldus ja klõpsake nuppu Jätka.
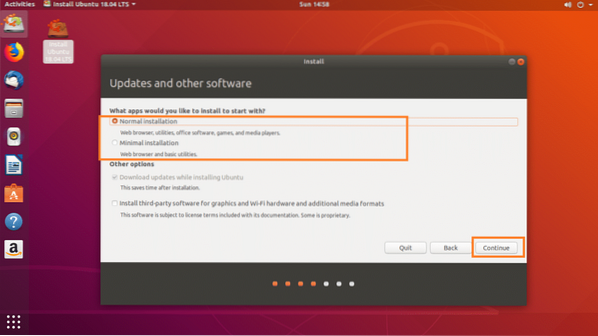
Kui soovite Ubuntu installida uhiuuele kõvakettale, siis valige Kustutage ketas ja installige Ubuntu, muul juhul valige Midagi muud ja klõpsake nuppu Jätka.
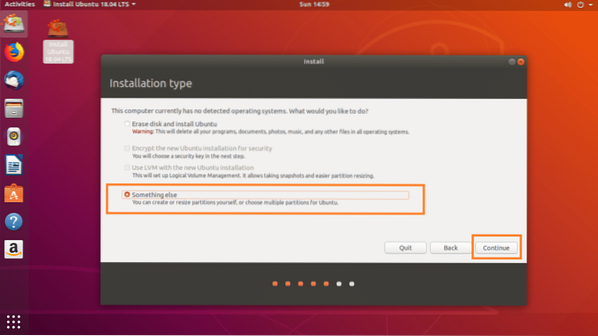
Veenduge, et teie kõvaketas on valitud.
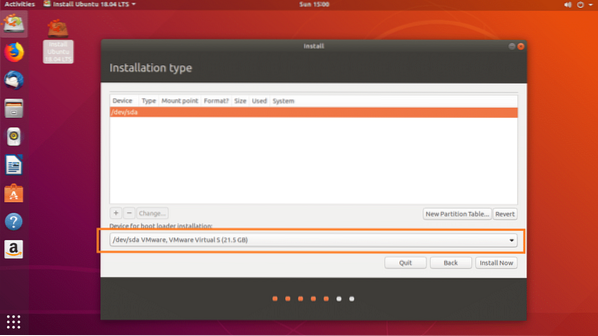
Kui teie kõvaketas on uus ja olete valinud Midagi muud eelmises jaotises pole teie kõvakettal ühtegi partitsioonitabelit. Sellisel juhul klõpsake nuppu Uus jaotustabel .. nuppu.
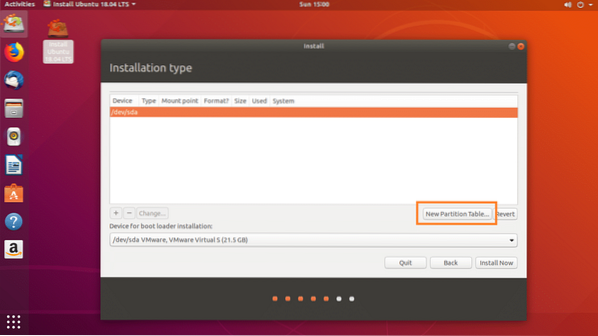
Kliki Jätka.
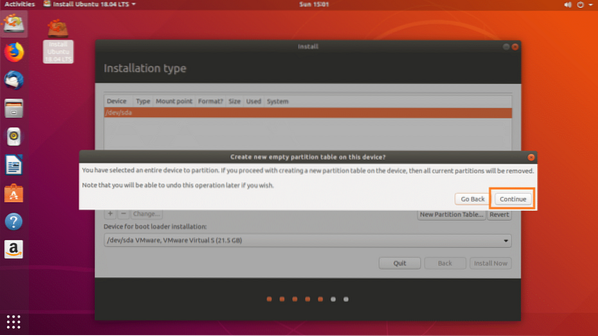
Valige vaba ruum ja klõpsake nuppu + ikooni, nagu on märgitud alloleval ekraanipildil.
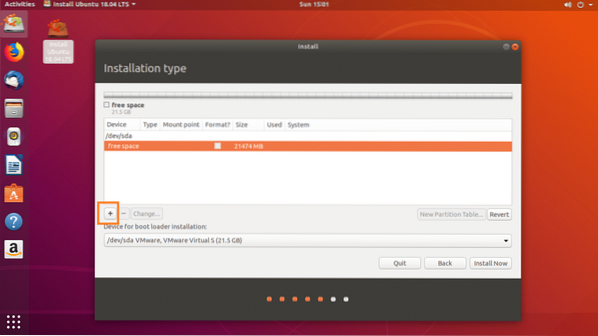
Kõigepealt looge EFI süsteemi partitsioon 512 MB kettaruumist järgmiste seadistustega, nagu on märgitud alloleval ekraanipildil, ja klõpsake nuppu Okei.
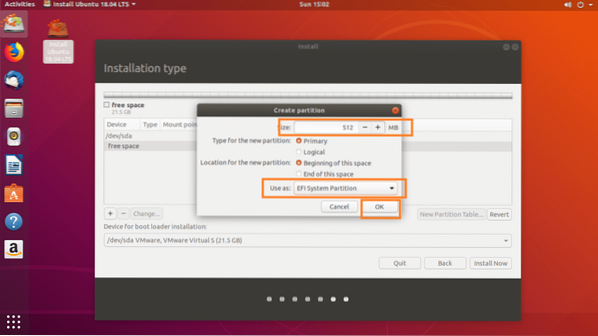
Nüüd looge a / boot 512 MB kettaruumi jagamine järgmiste seadistustega, nagu on märgitud alloleval ekraanipildil, ja klõpsake nuppu Okei.
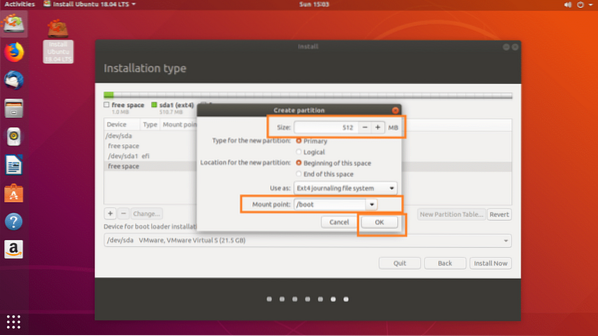
Nüüd looge a / (root) partitsioon ja andke talle ülejäänud vaba kettaruumi. Veenduge, et sellel oleksid järgmised seaded, nagu on märgitud alloleval ekraanipildil, ja klõpsake nuppu Okei.
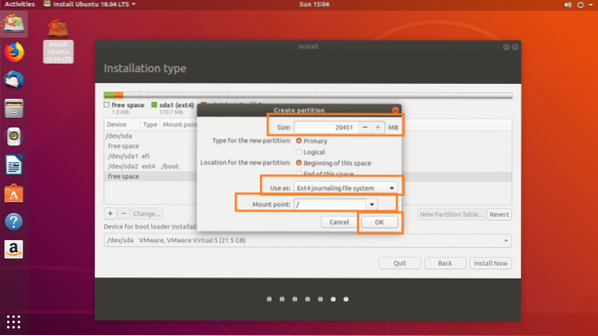
Lõpuks peaks see välja nägema umbes selline. Kliki Installeeri nüüd.
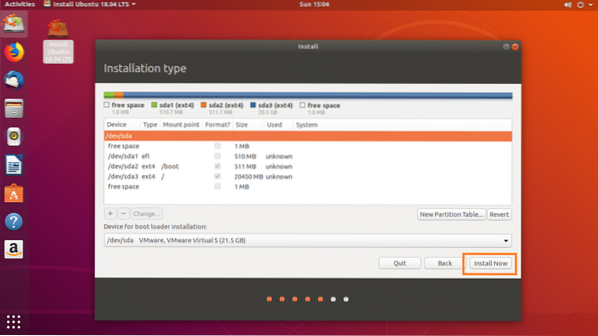
Kliki Jätka.
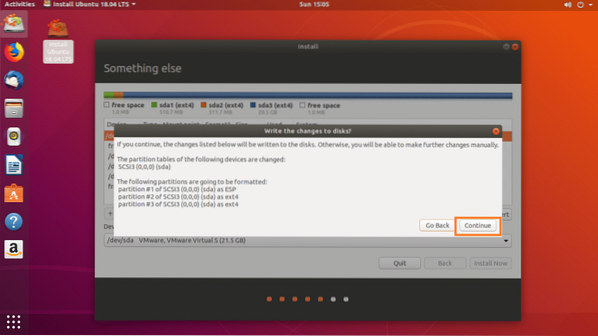
Valige oma asukoht kaardilt või tippige tekstiväljale, nagu on märgitud alloleval ekraanipildil. Kui olete valinud õige asukoha, klõpsake nuppu Jätka.
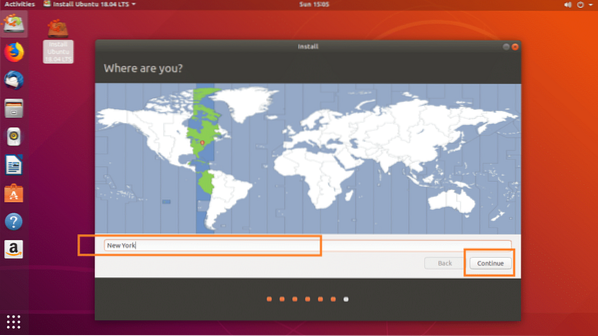
Nüüd täitke alloleval ekraanipildil märgitud üksikasjad ja klõpsake nuppu Jätka.
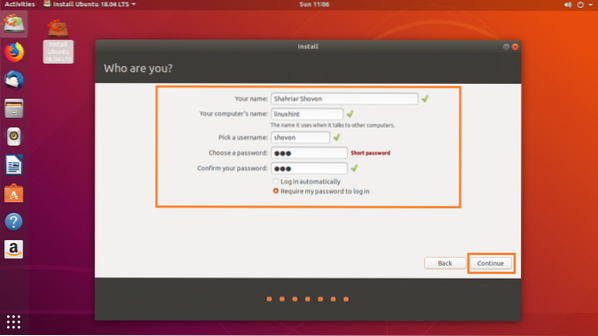
Teie install peaks algama nii, nagu näete alloleval ekraanipildil.
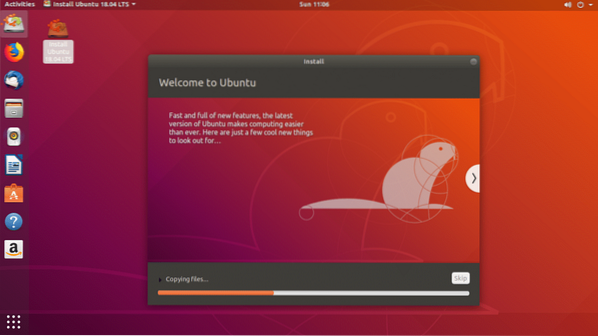
Installimise lõpuleviimiseks peaks kuluma mõni minut. Kui see on lõpule jõudnud, peaksite nägema järgmist akent. Kliki Taaskäivita kohe nuppu.
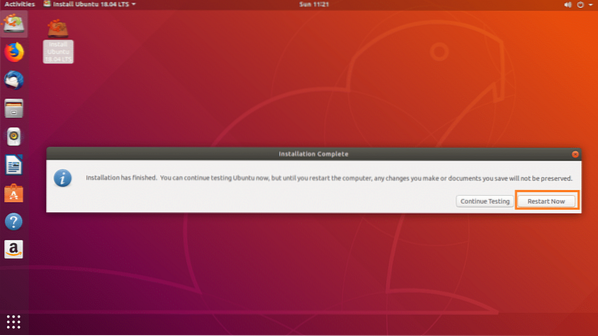
Teie arvuti peaks taaskäivituma ja nüüd peaksite saama oma uue Ubuntu 18 sisse laadida.04 LTS süsteem.
Kui olete oma uue Ubuntu 18-ga käivitanud.04 LTS-süsteemis peaks ilmuma sisselogimisaken, nagu on näidatud alloleval ekraanipildil. Sisestage oma parool ja klõpsake nuppu Logi sisse.
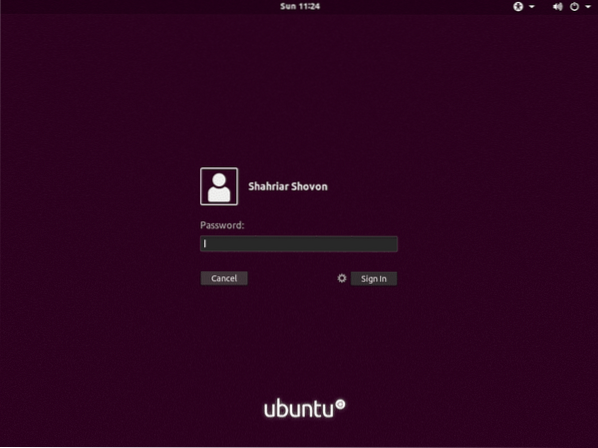
Peaksite olema sisse logitud oma uude Ubuntu 18-sse.04 LTS süsteem.
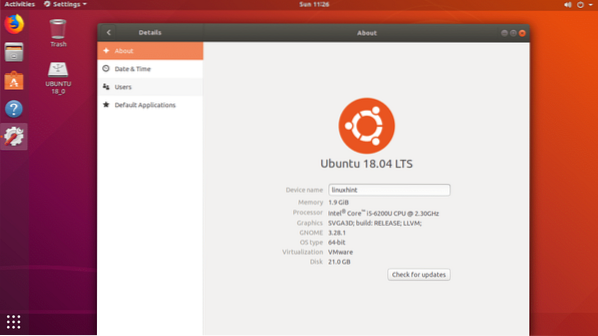
Nii kasutate Rufus käivitatava Ubuntu 18 loomiseks.04 LTS installeri USB ja installige Ubuntu 18.04 LTS sellega. Täname selle artikli lugemise eest.
 Phenquestions
Phenquestions


