Selles artiklis näitan teile, kuidas Ubuntu 18 käivitada.04 USB-mälupulgalt. Alustame.
Ubuntu 18 installimine.04 LTS USB-mälupulgale
Selle seadistuse toimimiseks vajate Ubuntu 18.04 LTS-i käivitatav meedium. Võite Ubuntu 18 põletada.04 LTS iso-fail DVD-le või tehke käivitatav Ubuntu 18.04 USB-mälupulk. Kui teete Ubuntu käivitatava USB-mälupulga, vajate veel ühte USB-d, kuhu saaksite installida Ubuntu 18.04 LTS.
Kui teil on piisavalt hea arvuti, võite installida Ubuntu 18.04 LTS USB-mälupulgale virtuaalsest masinast, näiteks VMware.
Kui teil on Ubuntu 18 käivitatav meedium.04 Live DVD, sisestage see arvutisse ja käivitage see.
Kui näete GRUB-i menüüd, nagu on näidatud alloleval ekraanipildil, valige Proovige Ubuntu installimata.
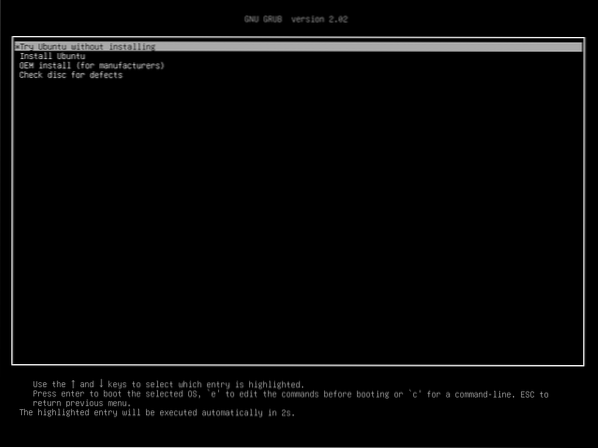
Ubuntu 18.04 peaks algama otse käivitatavast meediumist.
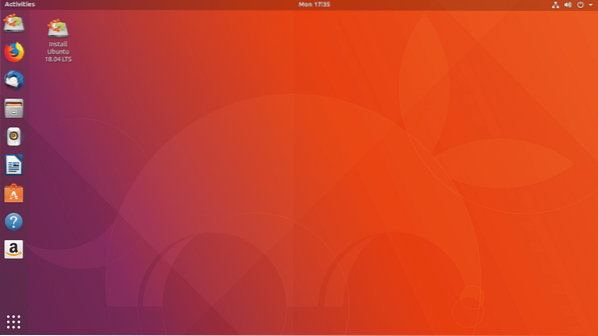
Nüüd sisestage oma USB-mälupulk.
Nagu näete alloleval ekraanipildil, tuvastatakse minu väline USB-kõvaketas. Toimingud, kui teil on USB-mälupulk, on samad.
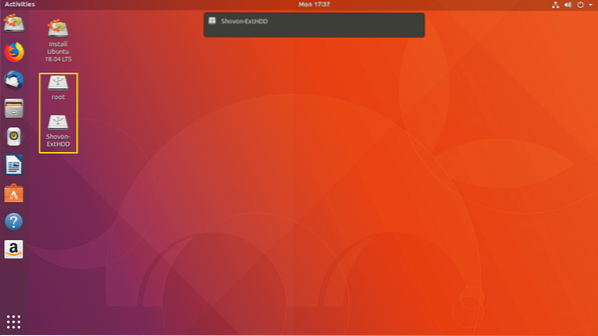
Nüüd topeltklõpsake nuppu Installige Ubuntu 18.04 LTS alloleval ekraanipildil märgitud nupp.
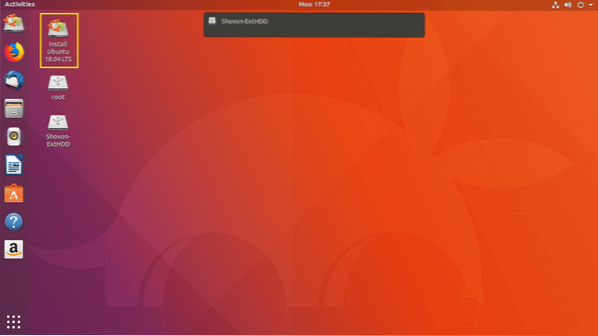
Ubuntu 18.04 LTS installer peaks käivituma. Nüüd klõpsake nuppu Jätka nagu on märgitud alloleval ekraanipildil.
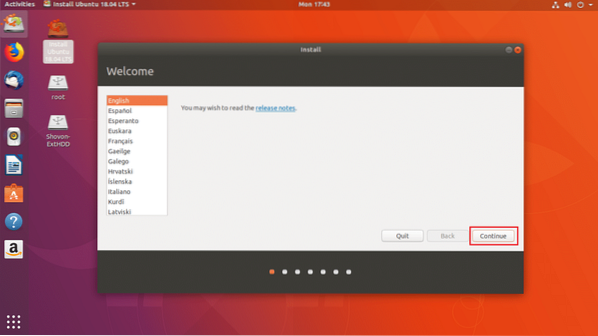
Nüüd peaksite nägema järgmist akent. Valige klaviatuuripaigutus ja kui olete lõpetanud, klõpsake nuppu Jätka nagu on märgitud alloleval ekraanipildil.
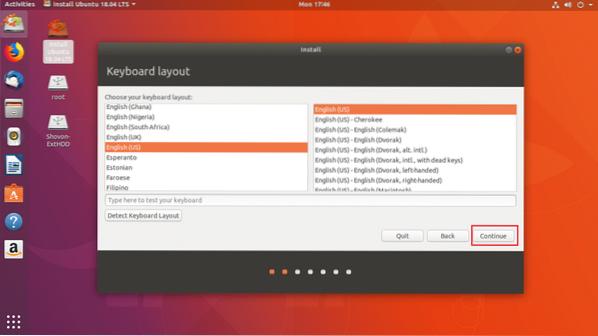
Nüüd peaksite nägema järgmist akent. Märkige Minimaalne paigaldus märkeruut, nagu on märgitud alloleval ekraanipildil. Seejärel klõpsake nuppu Jätka. Ära tähista Installige kolmanda osapoole tarkvara graafika ja WiFi riistvara, MP3 ja muude meediumite jaoks märkeruut, kuna käivitate Ubuntu USB-mälupulgalt erinevas riistvaras. Konkreetse riistvara installimine võib sel juhul olla problemaatiline.
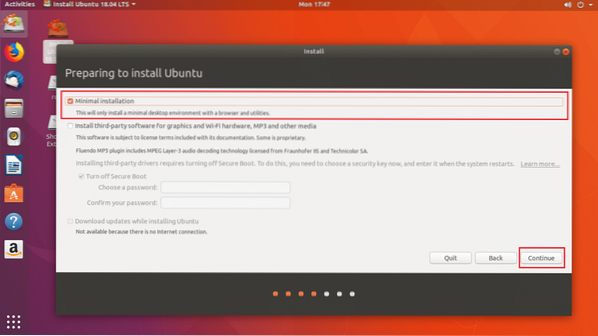
Nüüd klõpsake nuppu Jah kõigi paigaldatud vaheseinte lahtiühendamiseks.
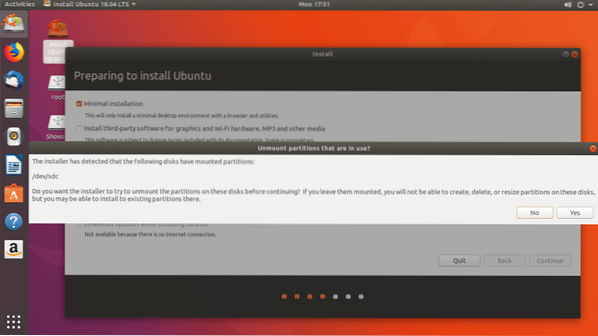
Nüüd klõpsake nuppu Midagi muud ja seejärel klõpsake nuppu Jätka.
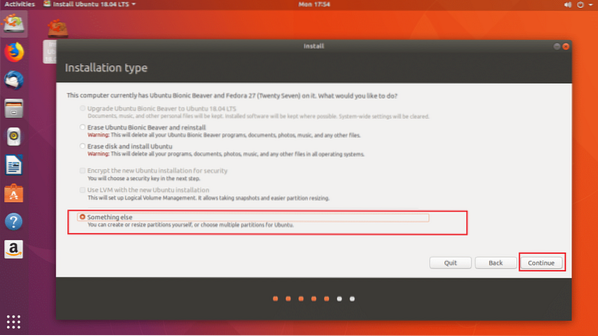
Nüüd peate tegema mõned vaheseinad. Minu USB-kõvaketas on / dev / sdc nagu näete alloleva ekraanipildi märgitud jaotises. Samuti veenduge, et teie USB-mälupulk oleks valitud Seade alglaaduri installimiseks sektsiooni, mitte ühtegi sektsiooni, näiteks / dev / sdc1 või / dev / sdc2 jne.
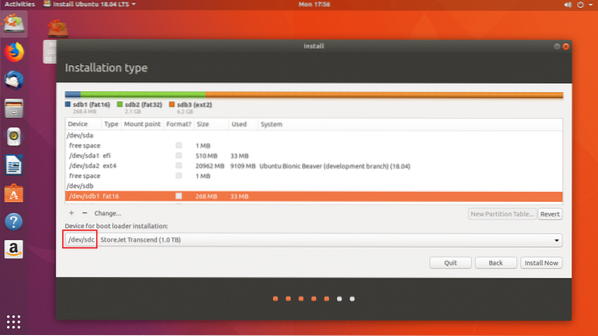
Nüüd peate oma USB-mälupulgal vaba kettaruumi vabastama. Soovi korral saate kõik sektsioonid kustutada. Vajame kahte vaheseina. A EFI süsteemi partitsioon ja a Juurjaotus.
Kustutan / dev / sdc2 ja / dev / sdc3 vaheseinad. Võite klõpsata - nupp, nagu on märgitud alloleval ekraanipildil valitud sektsiooni kustutamiseks.
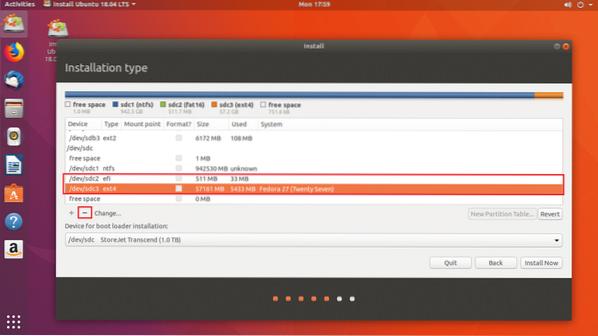
Nüüd ma loon / dev / sdc2 EFI süsteemi partitsioon 512 MB ja / dev / sdc3 EXT2 partitsioon. Andke talle vähemalt 20 GB ruumi.
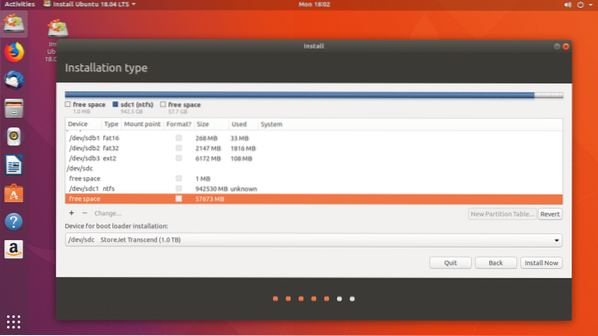
Võite klõpsata nupul + uute sektsioonide loomiseks.
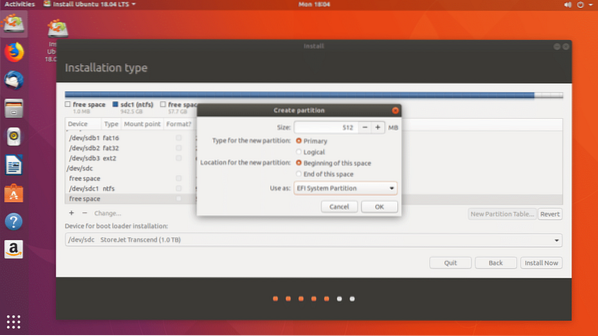
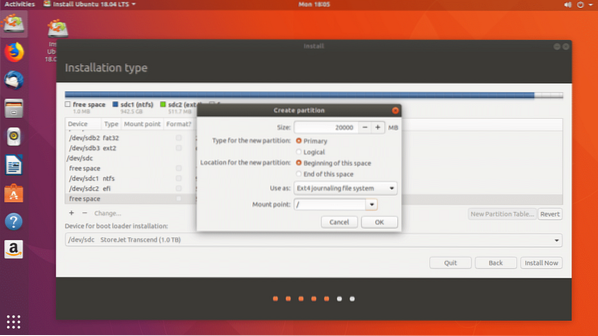
Kui olete valmis, klõpsake nuppu Jätka.
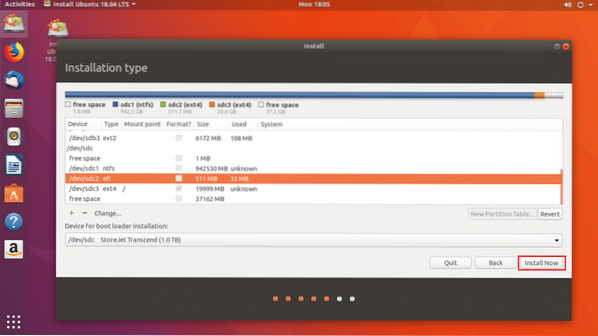
Kliki Jätka muudatuste kirjutamiseks kettale.
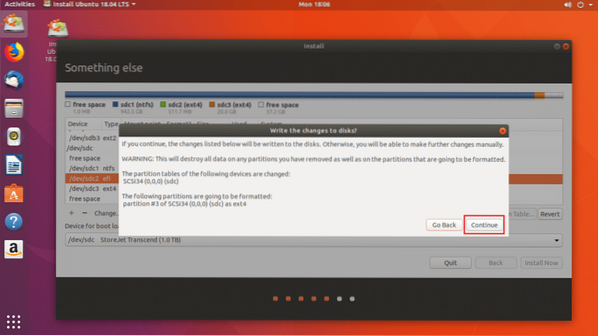
Nüüd valige oma ajavöönd ja klõpsake nuppu Jätka.
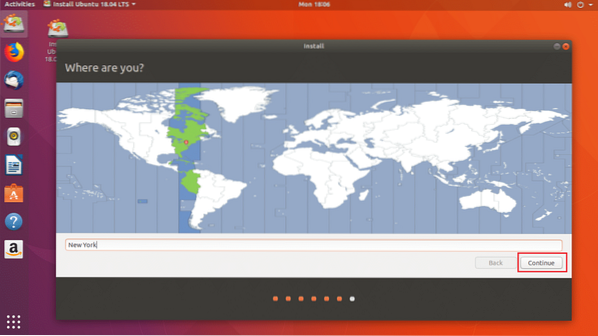
Nüüd sisestage oma andmed ja klõpsake nuppu Jätka.
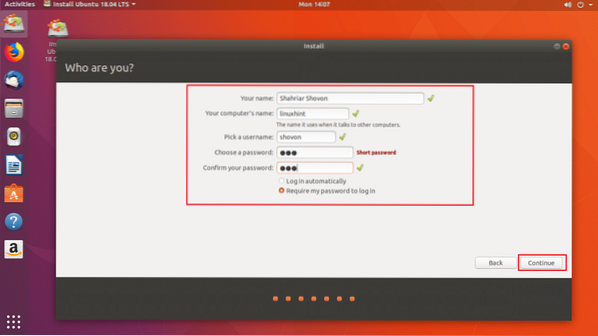
Install peaks algama.
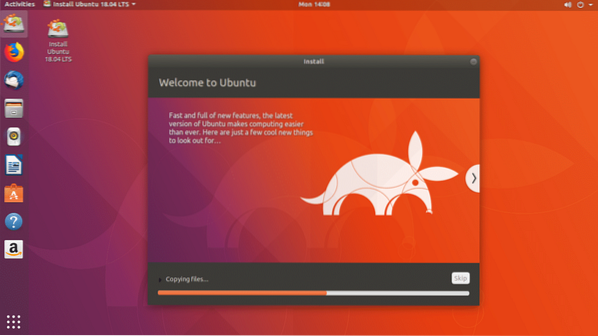
Kui installimine on lõpule jõudnud, klõpsake nuppu Taaskäivita kohe.
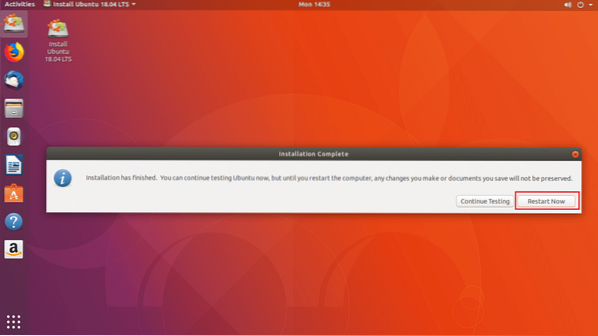
Nüüd valige oma arvuti BIOS-ist oma USB-draiv. Kui olete selle valinud, tuleks Ubuntu oma USB-draivilt käivitada, nagu näete allolevalt ekraanipildilt.
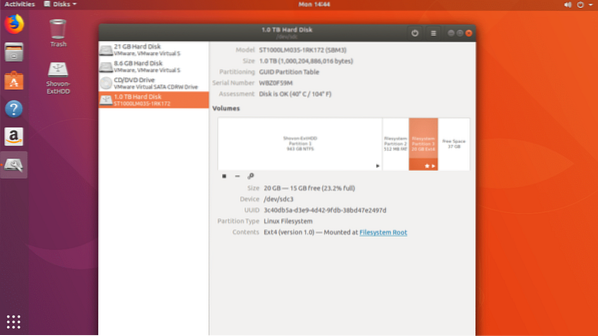
Probleemid Ubuntu 18 käitamisega.04 USB-mälupulgalt
Ainus probleem, kui käivitate Ubuntu 18.04 USB-mälupulgalt on teie USB-mälupulk kulub kiiremini. Sest USB-mälupulgad ei ole loodud selleks, et taluda liiga palju lugemise ja kirjutamise kordusi. See võib jäädavalt kahjustuda.
Nii käivitate Ubuntu 18.04 USB-mälupulgalt. Täname selle artikli lugemise eest.
 Phenquestions
Phenquestions


