Võrgu konfiguratsioon:
Staatilise IP konfigureerimiseks arvutis on vaja vähemalt IP-aadressi, võrgumaski, lüüsi / vaikemarsruudi aadressi ja DNS-nimeserveri aadressi.
Selles artiklis kasutan järgmist teavet,
IP-aadress: 192.168.20.160; Netmask: 255.255.255.0 või / 24; Lüüsi / marsruudi vaikeaadress: 192.168.20.2; DNS-nimeserveri aadressid: 192.168.20.2 ja 8.8.8.8
Ülaltoodud teave oleks teie jaoks erinev. Niisiis, asendage need vastavalt vajadusele oma omadega.
Staatilise IP seadistamine Ubuntu Desktop 20-le.04 LTS:
Ubuntu töölaud 20.04 LTS kasutab võrgu konfigureerimiseks võrguhaldurit. Staatilist IP-d saate konfigureerida Ubuntu Desktop 20-s.04 LTS graafiliselt ja käsurealt. Selles artiklis näitan teile graafilist meetodit staatilise IP-aadressi määramiseks oma Ubuntu Desktop 20-le.04 LTS.
Staatilise IP konfigureerimiseks oma Ubuntu Desktop 20-s.04 LTS graafiliselt avage Seaded rakendus menüüst Rakendused.
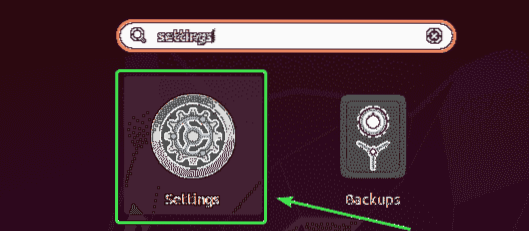
Nüüd minge Võrk.
Siin peaksite nägema kõiki arvuti saadaolevaid võrguliideseid. Klõpsake selle võrguliidese hammasrattaikoonil, mille soovite staatilise IP-aadressi konfigureerida.
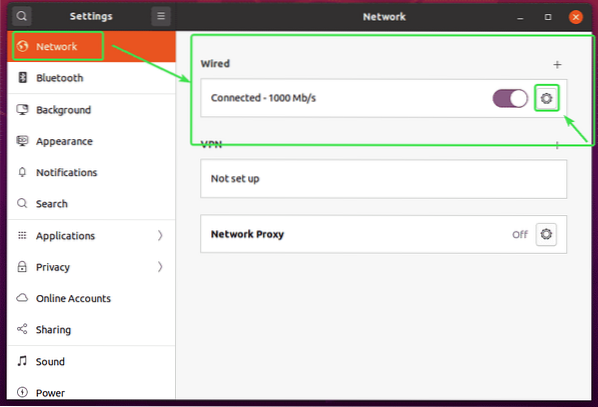
Uus aken peaks avanema. Aastal Üksikasjad vahekaardil peaks kuvama teie praeguse võrgukonfiguratsiooni.
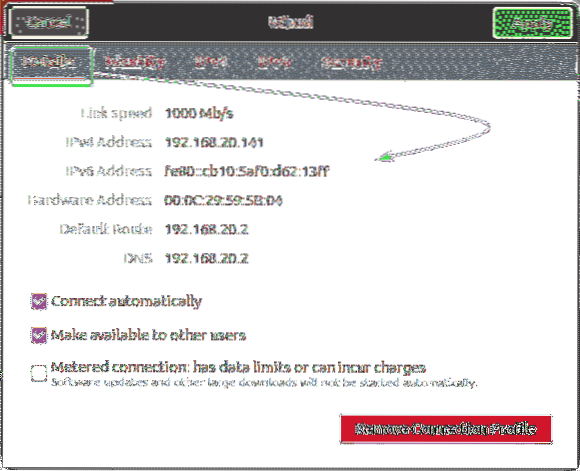
Minge nüüd IPv4 vaheleht. Algselt, IPv4 meetod on seatud väärtusele Automaatne (DHCP). Määrake see Käsitsi.
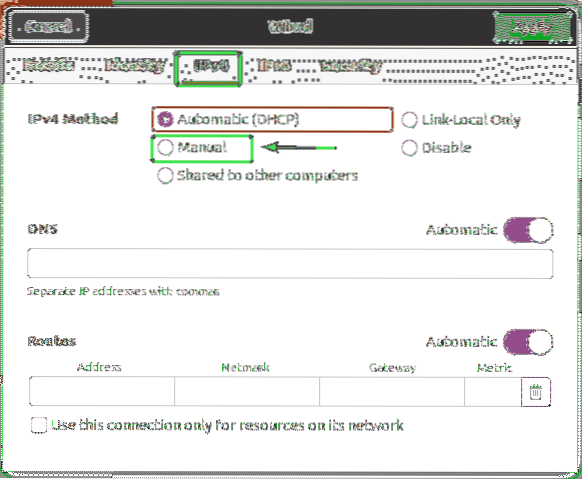
Uus Aadressid väli peaks olema kuvatud.
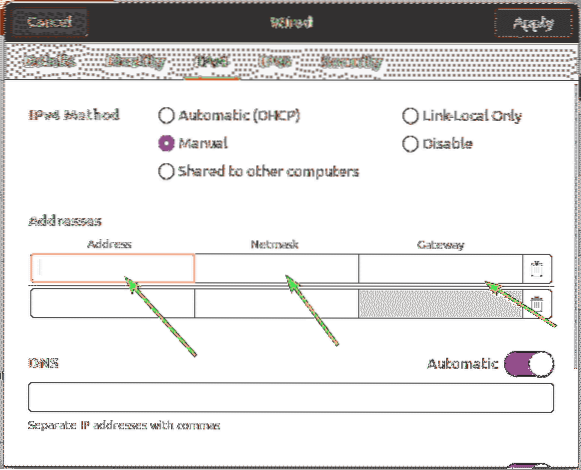
Sisestage soovitud IPv4-aadress, võrgumask ja lüüsi aadress.
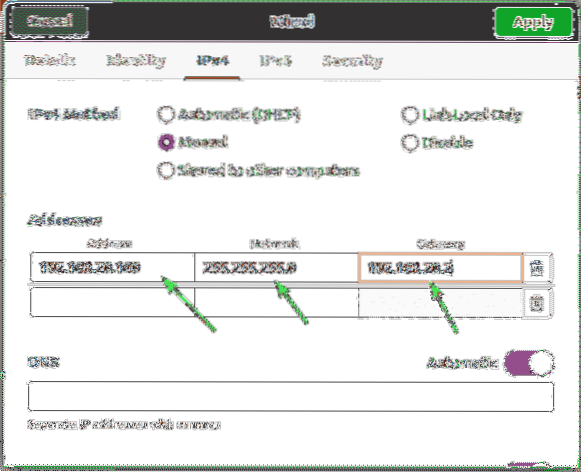
Samale võrguliidesele saate lisada mitu IP-aadressi. Kui lisate samale võrguliidesele mitu IP-aadressi, peaks IP-aadressidel olema sama võrguvärava aadress.

Vaikimisi on DNS määratud Automaatne. Automaatse DNS-i keelamiseks klõpsake lülitusnuppu.
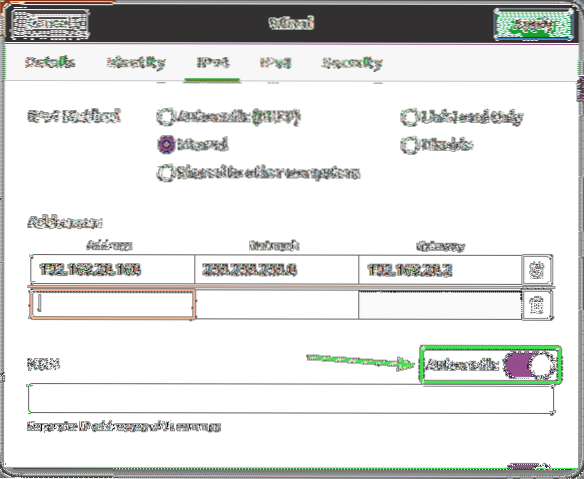
Nüüd saate siia lisada DNS-nimeserveri aadressi. Kui teil on mitu DNS-nimeserveri aadressi, saate need eraldada komadega (,).
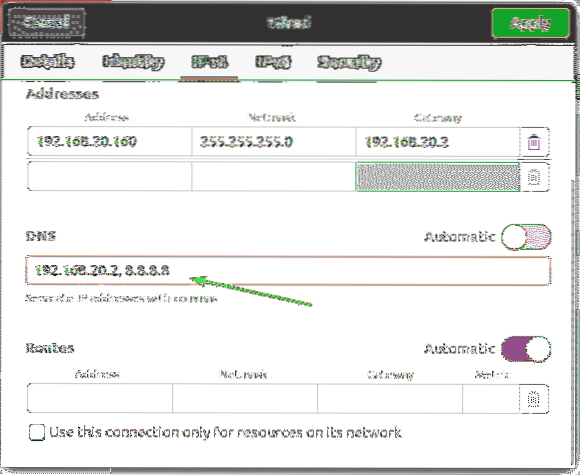
Nüüd klõpsake nuppu Rakenda staatilise IP-teabe salvestamiseks.
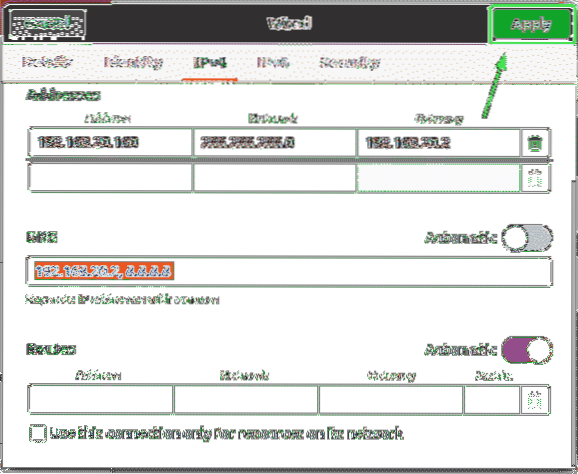
Muudatusi ei rakendata kohe. Muudatuste jõustumiseks peate oma arvuti või võrguliidese taaskäivitama.
Võrguliidese taaskäivitamiseks klõpsake võrguliidese keeramiseks märgitud lülitusnuppu VÄLJAS.

Nüüd klõpsake võrguliidese keeramiseks märgitud lülitusnuppu PEAL uuesti.
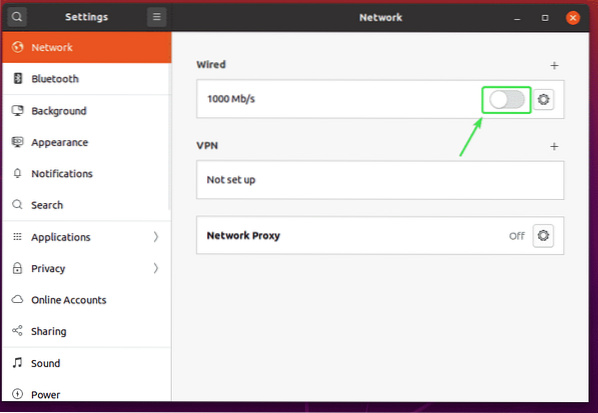
Nüüd klõpsake hammasrattaikoonil, et kontrollida, kas uus IP-teave on võrguliidesele rakendatud.
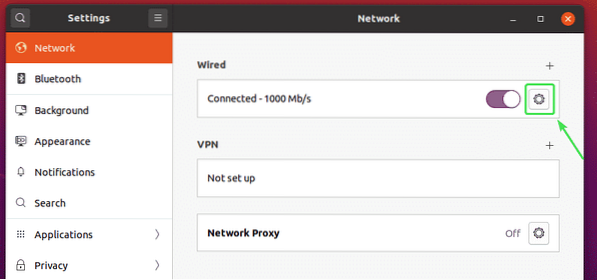
Nagu näete, rakendatakse uus IP-teave võrguliidesele.
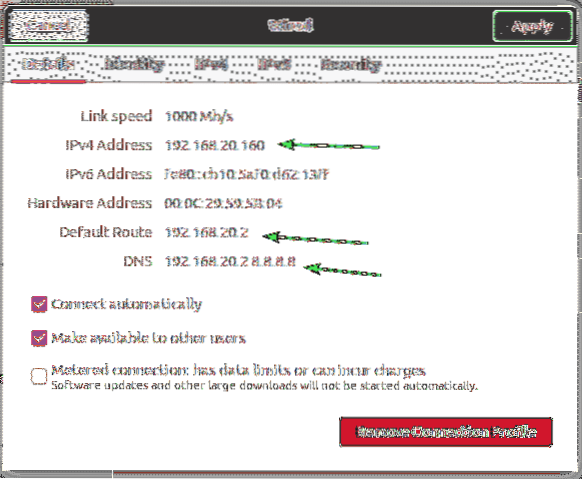
Niisiis määrate Ubuntu Desktop 20 staatilise IP-aadressi.04 LTS graafiliselt võrguhalduri abil.
Staatilise IP seadistamine Ubuntu Server 20-s.04 LTS:
Ubuntu Server 20.04 LTS kasutab vaikimisi võrgu konfigureerimiseks Netplani.
Netplani vaikevõrgu konfiguratsioonifail Ubuntu 20-s.04 LTS-server on / etc / netplan / 00-installer-config.yaml.
Selles jaotises näitan teile, kuidas staatilist IP-aadressi konfigureerida Ubuntu Server 20-s.04 LTS.
Kõigepealt leidke järgmise käsuga võrguliidese nimi, mille soovite staatilise IP-aadressi konfigureerida:
$ ip aNagu näete, on minu Ubuntu Server 20 võrguliidese nimi.04 LTS on ens33. IP-aadress 192.168.20.149 on määratud võrguliidesele ens33 praegu.
Võrguliidese nimi on teie jaoks erinev. Niisiis, asendage see edaspidi kindlasti oma omaga.

Nüüd peate veenduma, et CloudInit ei halda võrguliidest.
Selleks avage konfiguratsioonifail / etc / cloud / cloud.vrd.d / subiquity-disable-cloudinit-võrguühendus.vrd järgmise käsuga:
$ sudo nano / etc / cloud / cloud.vrd.d / subiquity-disable-cloudinit-võrguühendus.vrd
Nüüd veenduge, et konfiguratsioonifail sisaldab järgmist rida.
võrk: config: keelatud

Nüüd avage Netplani konfiguratsioonifail / etc / netplan / 00-installer-config.yaml järgmise käsuga:
$ sudo nano / etc / netplan / 00-installer-config.yaml
Netplani vaikekonfiguratsioonis (nagu on näidatud alloleval ekraanipildil) on saadaval olevad võrguliidesed (ens33 minu puhul) määratakse IP-aadressid DHCP kaudu.
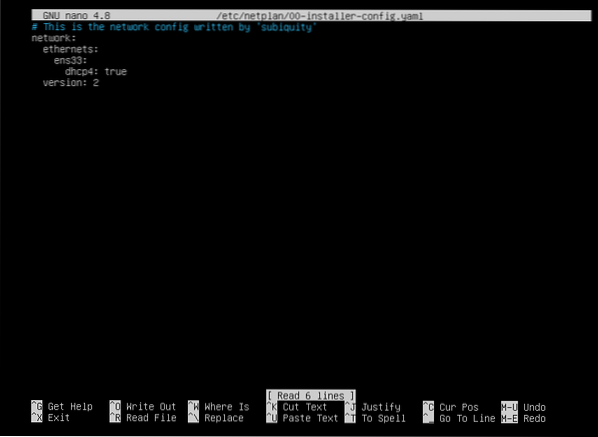
Staatilise IP-aadressi määramiseks võrguliidesele ens33, eemaldage kõik Netplani konfiguratsioonifailist / etc / netplan / 00-installer-config.yaml ja tippige järgmistele ridadele.
võrk:versioon: 2
ethernets:
ens33:
aadressid: [192.168.20.160/24]
värav4: 192.168.20.2
nimeserverid:
aadressid: [192.168.20.2, 8.8.8.8]
MÄRGE: Iga YAML-i konfiguratsioonifaili rida peab olema õigesti taandatud. Vastasel juhul ei aktsepteeri Netplan konfiguratsioonifaili. Näete süntaksi tõrketeateid. Siin olen kasutanud iga taande taseme jaoks 2 tühikut.
Kui olete lõpetanud, salvestage konfiguratsioonifail, vajutades

Nüüd veenduge, et konfiguratsioonifailil pole süntaksivigu, käivitage järgmine käsk:
$ sudo netplan proovige
Kui kõik on korras, näete järgmist teadet. Vajutage
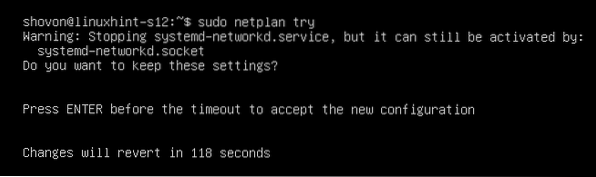
Uus võrgukonfiguratsioon tuleks aktsepteerida.
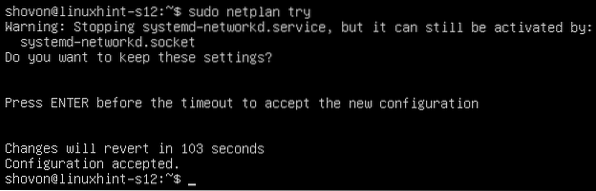
Nüüd muudatuste püsivaks muutmiseks käivitage järgmine käsk:
Rakendub $ sudo netplan
Nüüd taaskäivitage arvuti järgmise käsuga:
$ sudo taaskäivitage
Kui teie arvuti on käivitunud, tuleks rakendada uus võrgukonfiguratsioon, nagu näete alloleval ekraanipildil.
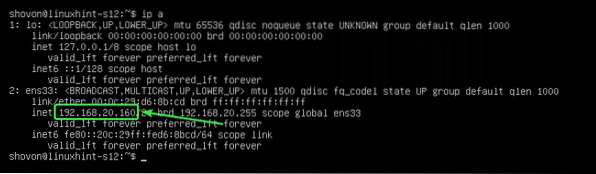
Nii saate konfigureerida staatilise IP-aadressi Ubuntu Server 20-s.04 LTS. Täname selle artikli lugemise eest.
 Phenquestions
Phenquestions


