Selles artiklis selgitame, kuidas teha võrgu põhikonfiguratsiooni Ubuntu süsteemis. Käskude täitmiseks kasutame käsurea terminali. Käsurea terminali avamiseks Ubuntu kasutage kiirklahve Ctrl + Alt + T.
Selles artiklis käsitleme, kuidas:
- Vaadake praegust IP-aadressi
- Määra staatiline IP-aadress
- Määrake dünaamiline IP-aadress
- Kuva praegune hosti nimi
- Muutke hostinime
Märkus. Oleme selles artiklis Ubuntu 20-s käivitanud käsud ja protseduurid.04 süsteem.
Kuva praegune IP-aadress
Masina praeguse IP-aadressi kuvamiseks võite kasutada ühte järgmistest käskudest:
$ ip aVõi
$ ip aadress
Kumbagi ülaltoodud käsku käivitades kuvatakse IP-aadressi teave. Märkige ülaltoodud käsu väljundist üles liidese nimi.
Määra staatiline IP-aadress
Järgmises protseduuris näeme, kuidas staatilist IP-d Ubuntu süsteemis seadistada.
Ubuntu 20.04 kasutab võrgu vaikehaldurina netplani. Netplani konfiguratsioonifail on salvestatud / etc / netplan kataloogi. Selle konfiguratsioonifaili leiate kataloogist / etc / netplan järgmise käsu:
$ ls / etc / netplanÜlaltoodud käsk tagastab konfiguratsioonifaili nime koos .yamli laiendus, mis minu puhul oli 01-network-manager-all.yaml.
Enne selles failis muudatuste tegemist looge sellest kindlasti varukoopia. Selleks kasutage käsku cp:
$ sudo cp / etc / netplan / 01-network-manager-all.yaml 01-võrguhaldur-kõik.yaml.bakMärkus. Teil võib olla konfiguratsioonifail, mille nimi on muu kui 01-network-manager-all.yaml. Nii et veenduge, et kasutaksite käskudes õiget konfiguratsioonifaili nime.
Netplani konfiguratsiooni saate muuta mis tahes tekstiredaktori abil. Siin kasutame selleks Nano tekstiredaktorit.
$ sudo nano / etc / netplan / 01-network-manager-all.yamlSeejärel lisage järgmised read, asendades teie võrguvajadustele vastava liidese nime, IP-aadressi, lüüsi ja DNS-i teabe.
võrk:versioon: 2
renderdaja: NetworkManager
ethernets:
ens33:
dhcp4: ei
aadressid:
- 192.168.72.140/24
värav4: 192.168.72.2
nimeserverid:
aadressid: [8.8.8.8, 8.8.4.4]
Kui see on tehtud, salvestage ja sulgege fail.
Nüüd proovige uut konfiguratsiooni järgmise käsuga:
$ sudo netplan proovigeKui see kinnitab konfiguratsiooni, saate konfiguratsiooni aktsepteeritud teate; muidu liigub see tagasi eelmise konfiguratsiooni juurde.
Järgmisena käivitage uute konfiguratsioonide rakendamiseks järgmine käsk.
Pärast seda kinnitage oma arvuti IP-aadress järgmise käsuga:
$ ip aSee peaks kajastama teie tehtud muudatusi.
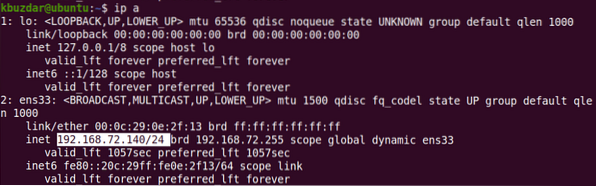
Määrake dünaamiline IP-aadress
Järgmises protseduuris näeme, kuidas konfigureerida liides DHCP-lt dünaamilise IP-aadressi saamiseks. Redigeerige netplani konfiguratsioonifaili mis tahes tekstiredaktoriga. Siin kasutame selleks Nano tekstiredaktorit.
$ sudo nano / etc / netplan / 01-network-manager-all.yamlSeejärel lisage järgmised read, asendades liidese nime oma süsteemi võrguliidesega.
võrk:versioon: 2
renderdaja: NetworkManager
ethernets:
ens33:
dhcp4: jah
aadressid: []
Kui see on tehtud, salvestage ja sulgege fail.
Nüüd proovige uut konfiguratsiooni järgmise käsuga:
$ sudo netplan proovigeKui see kinnitab konfiguratsiooni, saate konfiguratsiooni aktsepteeritud teate, vastasel juhul naaseb see eelmisele konfiguratsioonile.
Järgmisena käivitage uute konfiguratsioonide rakendamiseks järgmine käsk.
Rakendub $ sudo netplan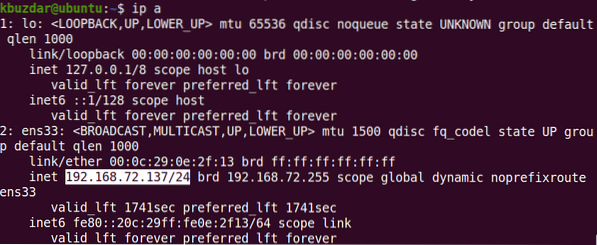
Pärast seda kontrollige oma arvuti IP-aadressi järgmise käsuga:
$ ip aKuva praegune hostinimi
Praeguse hosti nime kuvamiseks võite kasutada ühte järgmistest käskudest:
$ hostnamectlvõi
$ hostinimi
Muutke hostinime
Süsteemi hostinime muutmiseks on kaks erinevat viisi. Süsteemi hosti nime muutmiseks peate olema juurkasutaja või sudoõigustega tavakasutaja.
Hostnamectli käsu kasutamine
Süsteemi hosti nime muutmiseks uueks nimeks kasutage järgmist käsku:
$ sudo hostnamectl set-hostname nimiNäide:
$ sudo hostnamectl set-hostname töölaudSee käsk muudab süsteemi hostinimeks töölaua.
Pärast seda taaskäivitage süsteem ja näete oma süsteemile määratud uut hostinime.
Kasutades käsku Hostname
Käsku Hostname saab kasutada ka süsteemi hostinime muutmiseks. Süsteemi hosti nime muutmiseks kasutage järgmist käsku:
$ sudo hostinimiSee käsk muudab ajutiselt süsteemi hostinime. Hosti nime jäädavaks muutmiseks peate seda muutma / etc / hostname ja / etc / hosts faili.
Rakenduse redigeerimiseks kasutage järgmist käsku / etc / hostname fail:
$ sudo nano / etc / hostnameAsendage vana hosti nimi uue nimega, seejärel salvestage ja väljuge failist.
Järgmisena kasutage faili muutmiseks järgmist käsku / etc / hosts fail:
Asendage vana hosti nimi uue nimega, seejärel salvestage ja väljuge failist.
$ sudo nano / etc / hostsPärast seda taaskäivitage süsteem ja näete oma süsteemile määratud uut hostinime.
Kui olete võrgu põhikonfiguratsioonidega valmis, kontrollige oma süsteemi ühenduvust võrgu teiste süsteemide ja välise võrguga ping-käsu abil.
$ ping IP-aadress või domeeninimiSee on kõik põhitõed, mida peate teadma võrgu seadistamise kohta Ubuntu 20-s.04 süsteem. Pange tähele, et kui teil on mitu võrguliidest, peate iga liidese jaoks IP-konfiguratsiooni tegema. Loodan, et artikkel meeldis teile!
 Phenquestions
Phenquestions


