Uurime, kuidas muuta ja uuendada Ubuntu 20 välimust.10.
Lõpptulemus:

Selleks, et teie Ubuntu näeks välja nagu MacOS, peate muutma nelja asja:
- Teema
- Ikoonid on seatud
- Doki välimus ja asend
- Kesta välimus
Nõue installida Ubuntu 20 uued teemad.10:
Ubuntu 20 välimuse muutmiseks.10, teie seadmes peab olema „Gnome Tweak Tool”. Nagu "Unity" ja "Cinnamon", on ka "Gnome" töölauakeskkond, mis muudab operatsioonisüsteemi kasutajaliidese välimust. “Gnome Tweak Tool” on töölaua muudatuste jaoks üsna ligipääsetav tööriist.
Kui teil pole seda Ubuntu masinas, installige see alltoodud käsu abil:
$ sudo apt install gnome-tweak-toolSisestage oma parool ja installimine algab. „Gnome Tweak Tool” on nüüd rakendustes nähtav.

Alustame teema, ikoonide, kesta ja doki installimist:
1. MacOS-i teema installimine Ubuntu 20-le.10:
Linuxi distributsioonide jaoks on saadaval kümneid teemasid ja ikoonikomplekte. macOS on saanud opsüsteemi ühe suurepärase ja võrreldamatu välimusega kasutajaliidese. Huvitaval kombel võib teil olla Ubuntu seadmes MacOS-i teema koopia. Vaatame, kuidas seda oma Ubuntu masinasse saada.
Esiteks minge sellele saidile “http: // www.gnome-look.org / ”. See on üks populaarsemaid allikaid Ubuntu teemade ja ikoonide hankimiseks.

Otsige macOS-i teemasid, märkate paljusid macOS-i teemasid ja ikoonikomplekte. Kuna macOS-i teemasid on palju, saate sama lähenemisviisi abil alla laadida mis tahes teema ja installida selle oma Ubuntu masinasse. Valin “WhiteSur-Gtk-Theme”: https: // www.gnome-look.org / p / 1403328 /
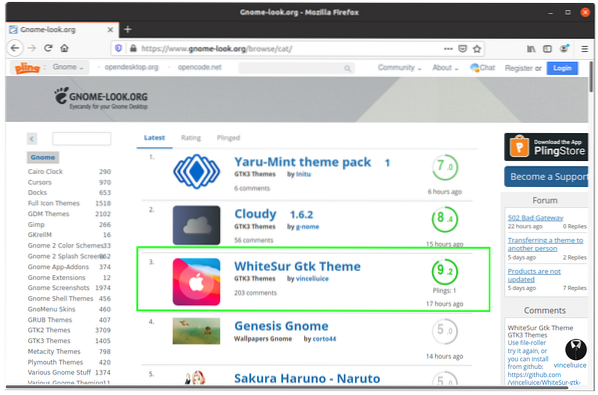
Laadige alla pildil näidatud teema tumedad ja heledad versioonid:

Mõlemad failid on nähtavad kaustas “Allalaadimised”. Nüüd eraldage need failid.
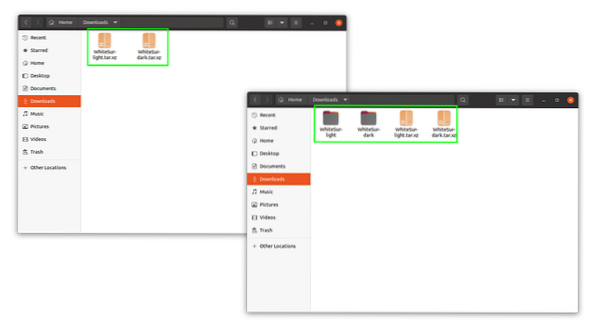
Pärast väljavõtmist peate need kopeerima.teemad ”, peidetud kaust kataloogis“ Kodu ”. Avage kataloog Kodu. Peidetud kaustade peitmiseks vajutage klahvi „Ctrl H”. Peidetud kaustad on nähtavad, nagu on näidatud allolevatel piltidel. Kõik kaustad, mille ees on punkt, on peidetud kaustad.
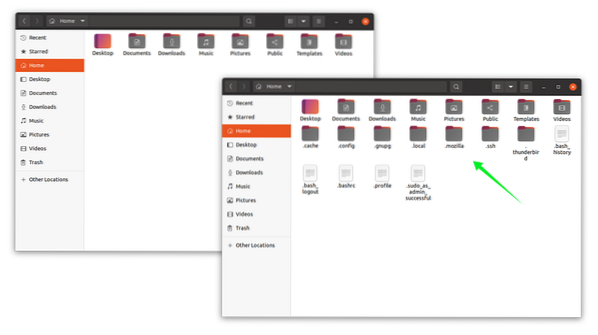
Kui te ei leia.teemad ”, siis tee see paremklõpsates ja pane sellele nimi.teemad ”, nagu pildil näidatud:

Nüüd kopeerige mõlemad ekstraheeritud teemafailid.teemad ”kaust:
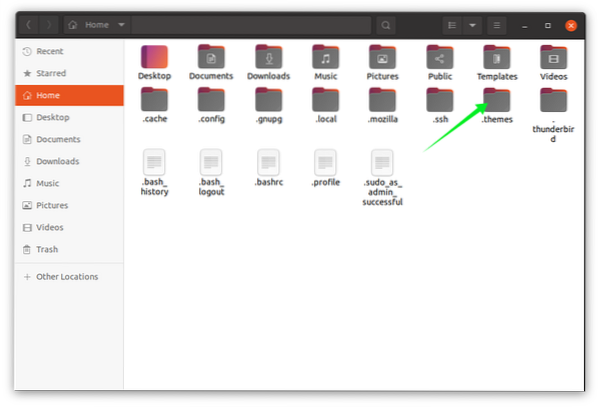
2. MacOS-i ikoonikomplekti installimine:
Kui olete saanud teemaaja MacOS-i sarnaste ikoonide seadistamiseks, avage uuesti www.gnome-look.org ja otsige macOS-i ikoone ning laadige alla kõik ikoonid.
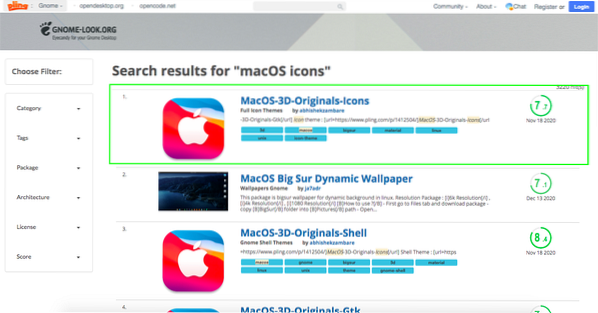
Saan ikoonid „MacOS-3d” seatud [https: // www.gnome-look.org / p / 1412504 /]. Ikoonide paigaldamine määrab varjudele sama protseduuri nagu teemad. Ekstraktige ikoonikomplekti fail ja otsige seejärel kodukataloogis uuesti üles.ikoonid ”kaust. Kui te ei leia seda, siis jätkake ja looge see sama lähenemisviisi abil, mida arutati eespool. Ja asetage ekstraheeritud kausta ikoonikomplektid kausta.ikoonid ”kaust.
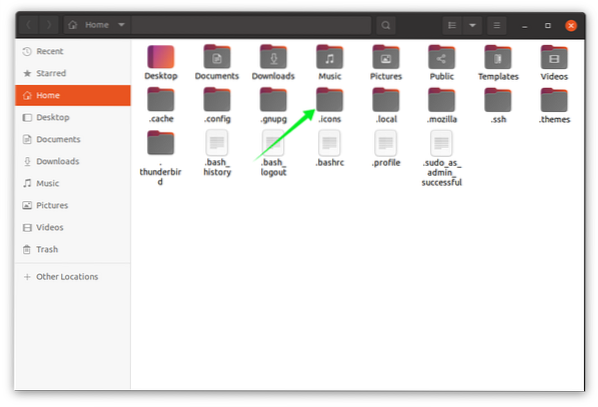
3. MacOS-i doki installimine:
Pärast teema ja ikoonide hankimist on aeg lisada macOS nagu dokk. Selle jaoks avage „https: // extensions.päkapikk.org / ”ja installige brauseri laiendus, nagu on näidatud alloleval pildil:

Ta küsib luba, klõpsake nuppu OK ja jätkake. Teie brauserisse lisatakse laiendus. Nüüd otsige laiendust „Dash to Dock”:

Avage „Dash to Dock“ ja klõpsake nuppu „ON / OFF“ ja lubage see.
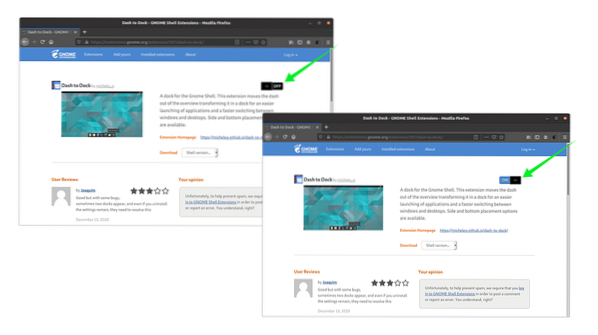
4. Gnome Shelli lubamine:
Shelli välimuse muutmiseks peame lubama shellivõimaluse, mis on vaikimisi keelatud rakenduses „Gnome Tweak Tool”. Selle lubamiseks avage jaotis „https: // extensions.päkapikk.org / ”. Pärast seda klõpsake nuppu „Kasutaja teemad” ja lubage see. Vaadake järgmist pilti:
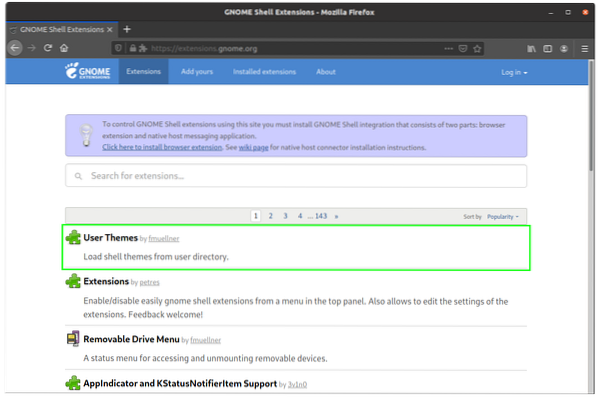
Avage see ja lubage samamoodi lubatud funktsioon „Dash to Dock”, klõpsates nupul „ON / OFF”.
MacOS-i teema seadistamine:
MacOS-i teema seadistamiseks vajame "Gnome Tweak Tool", avage see. Klõpsake vahekaardi välimus valikul „Rakendused” ja valige teema „WhiteSur-dark” või „WhiteSur-light”. Seda näidatakse allolevatel piltidel:
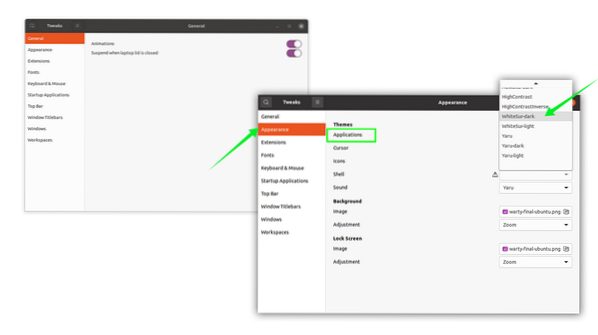
Valisin “WhiteSur-light”. Järgige ikoonide puhul sama protsessi. Minge ikoonide valikule ja valige soovitud ikoonikomplekt:
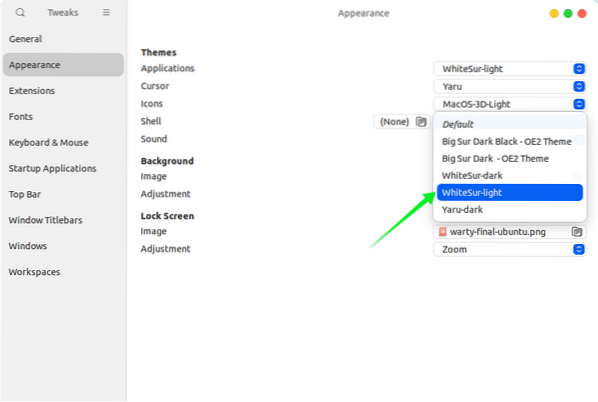
Ülemise riba macOS-ilme andmiseks valige ka koorimisvalikust kest:
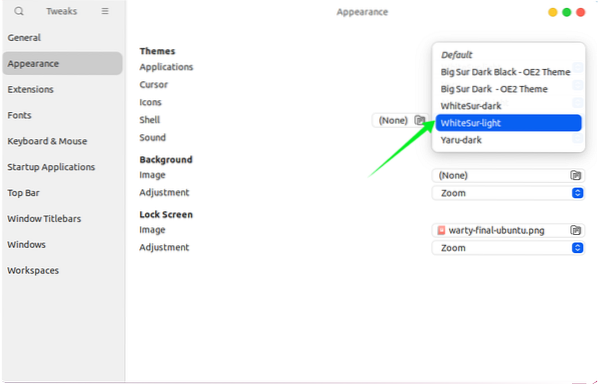
Paremklõpsates laadige alla macOS-i taustpilt ja muutke see taustpildiks. macOS-i teema on seadistatud, vaadake järgmist pilti:
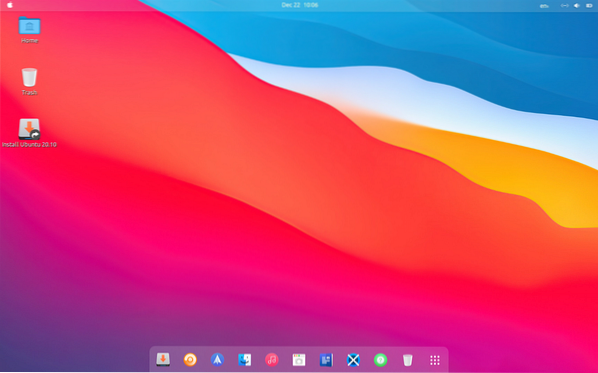
 Phenquestions
Phenquestions


