Kui peate oma Ubuntu masinale juurde pääsema ajal, kui olete oma Ubuntu süsteemist eemal ja teil on Windowsi arvuti, olete jõudnud õigesse kohta. See juhend näitab, kuidas pääsete oma Ubuntu masinale kaugelt juurde mis tahes Windowsi arvutist.
Kaugtöölauaga ühenduse loomise meetodid
Ubuntu masinale pääsete teisest arvutist mitmel viisil. On mitmeid kolmandate osapoolte rakendusi, mis võimaldavad kaugtöölauale juurdepääsu teisest süsteemist. Näiteks:
- SSH pahtli abil Ubuntu masina terminali
- Kaugtöölaua protokoll (RDP)
SSH Ubuntu masinasse
Saate lihtsalt SSH-d Ubuntu masina terminali installida, installides oma Windowsi süsteemile kitt. Putty saate oma süsteemi alla laadida ja installida, külastades ametlikku kittide veebisaiti (Laadige alla PuTTY - tasuta SSH ja telneti klient Windowsi jaoks).
Klõpsake nuppu siin ankrumärgend pahtli allalaadimiseks ja installimiseks.

See nupp viib teid Allalaadimised lehele.
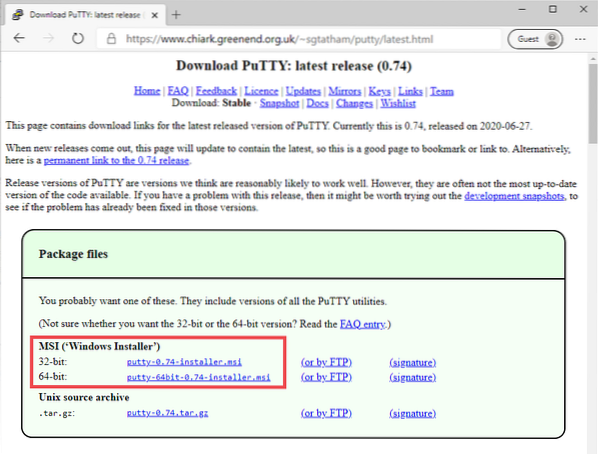
Valige MSI (Windowsi installiprogramm) fail vastavalt oma opsüsteemi versioonile ja allalaadimine algab.
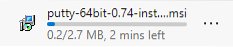
Kui allalaadimine on lõpule jõudnud, käivitage MSI-fail ja installige Putty.
Sisestage oma Ubuntu masina IP-aadress koos pordinumbriga ja klõpsake nuppu Avatud nuppu.
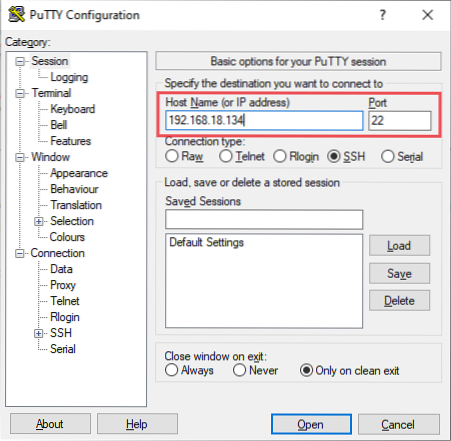
Sisestage kasutajanimi, sisestage parool ja vajutage Sisenema.
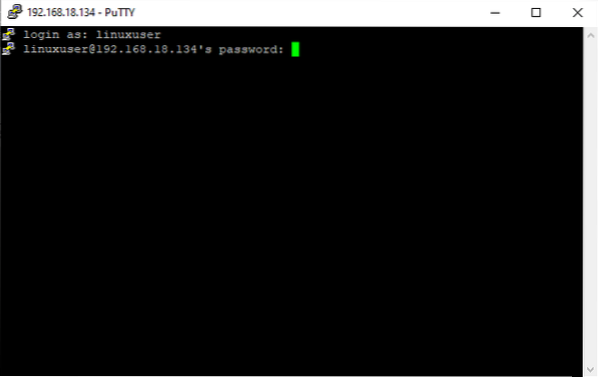
Nüüd peaksite olema oma Ubuntu masinasse sisse logitud.
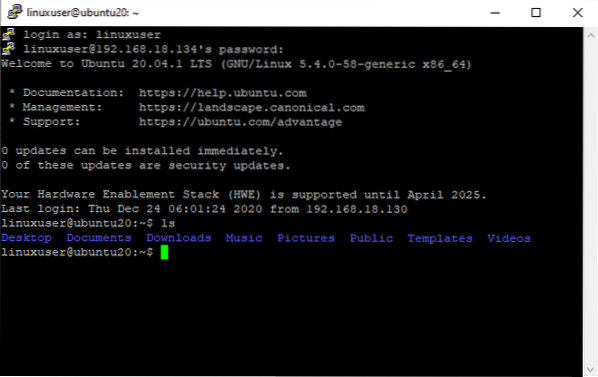
Kuid selles SSH-meetodis on juurdepääs piiratud ainult terminaliga. GUI täieliku juurdepääsu saamiseks võite proovida järgmises jaotises käsitletud RDP või VNC meetodit.
Kaugtöölaua protokoll
RDP on eelinstallitud Windowsi operatsioonisüsteemi. Niisiis, see süsteem on vajalik kaugsüsteemi kasutamiseks installida ainult Ubuntu masinasse. See on lihtsaim viis Ubuntule kaugjuurdepääsu võimaldamiseks, kuid sellel on ka mõned piirangud, näiteks probleemid Ubuntu masinale juurdepääsu ajal, kui kasutaja on sisse logitud.
See probleem oli Ubuntu 18-s vigane.04 LTS ja see ei olnud endiselt Ubuntu 20-s lahendatud.04 LTS. Niisiis, kui kasutate mõnda Ubuntu versiooni varem kui 18.04, järgmine protseduur peaks teie jaoks töötama. Vastasel juhul jätke see meetod vahele ja kasutage VNC-meetodit, et Windowsi operatsioonisüsteemist kaugjuurdepääsu Ubuntu masinale.
Selle Windowsi opsüsteemis käitamiseks otsige otsinguribalt terminit „RDP” ja klõpsake nuppu Kaugjuhtimispult Töölaud Ühendus.
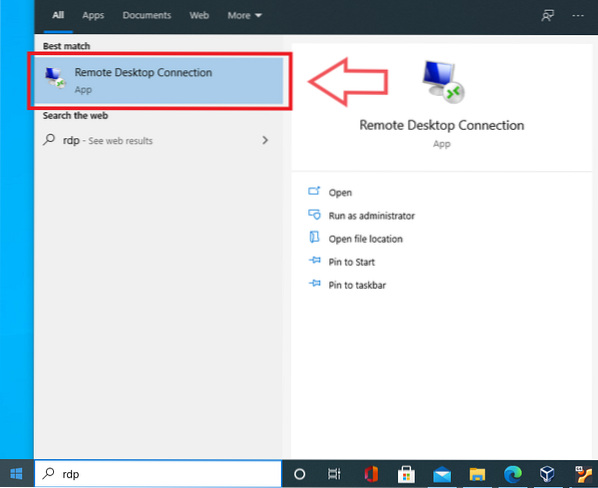
Rakendus töötab ja teil palutakse sisestada selle seadme IP-aadress, millele soovite juurde pääseda.
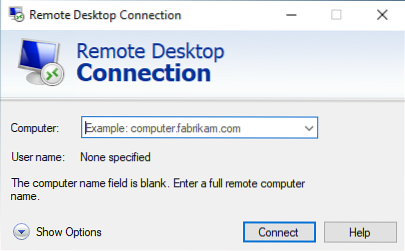
Kuid enne seda peate installima XRDP. XRDP installimiseks käivitage järgmine käsk:
$ sudo apt installib xrdp
Teilt küsitakse luba XRDP installimiseks täiendava kettaruumi võtmiseks. Vajutage "y" ja installimine algab.
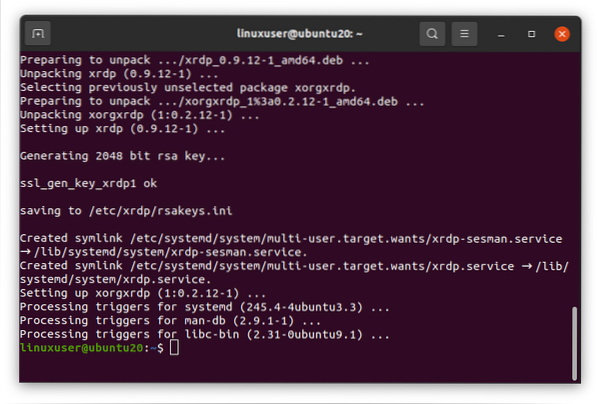
Kui installimine on tehtud ja XRDP on installitud, kontrollige, kas XRDP-teenus töötab, väljastades järgmise käsu:
$ sudo systemctl status xrdp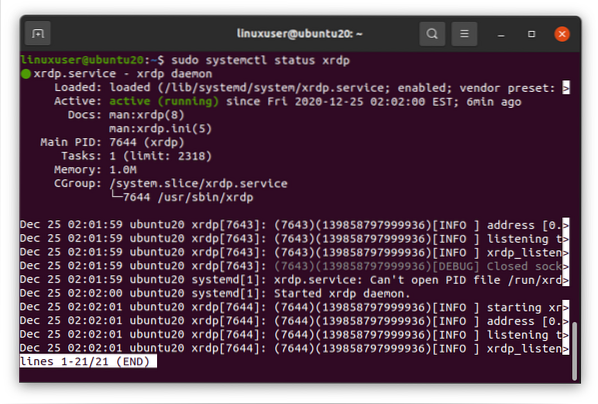
Kui teenus on aktiivne ja töötab, on see suurepärane.
Muul juhul käivitage teenus, käivitades sudo systemctl algus xrdp käsk.
$ sudo systemctl start xrdp
Luba teenusel käivitada / käivitada see alglaadimise ajal.
$ sudo systemctl lubab xrdp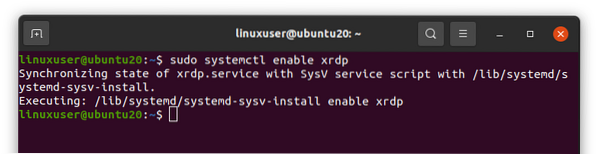
Pärast XRDP käivitamist Ubuntu masinas on nüüd aeg tulemüür konfigureerida.
Tulemüüri konfigureerimiseks lubage port 3389 ükskõik millisest mis tahes TCP-ühendusse, kuna XRDP kuulab pordi numbrit 3389.
$ sudo ufw allow igast suvalisest porti 3389 proto tcp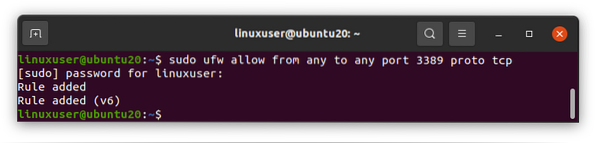
Kui olete porti lubanud, olete valmis oma Windowsi RDP-lt Ubuntu masinale juurde pääsema.
Määratleme Ubuntu masina IP-aadress, et saaksime sellele juurde pääseda Windowsi operatsioonisüsteemi RDP-rakenduse kaudu.
$ ip a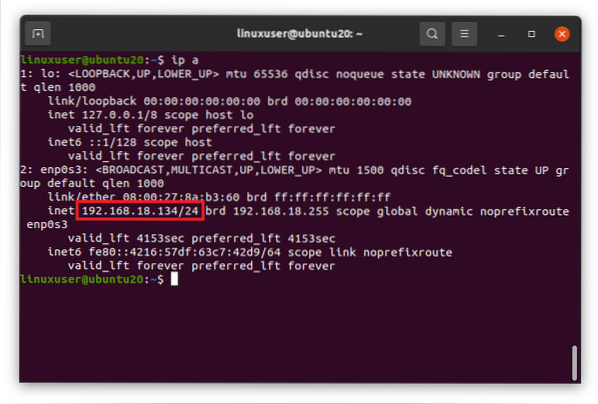
Nagu näete, on minu Ubuntu süsteemi IP-aadress 192.168.18.134.
Nüüd pääsete sellele juurde RDP-kliendi kaudu Windowsi operatsioonisüsteemist.
Avage rakendus Remote Desktop Connection ja klõpsake nuppu Näita Valikud nuppu.
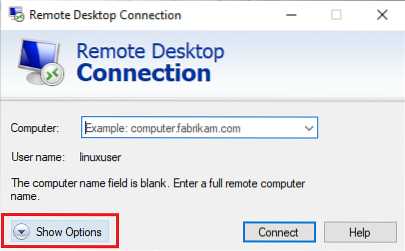
Sisestage IP-aadress, sisestage Ubuntu süsteemi kasutajanimi, kontrollige Lubama mina kuni salvesta volikirjad märkeruut ja vajutage nuppu Ühendage nuppu.
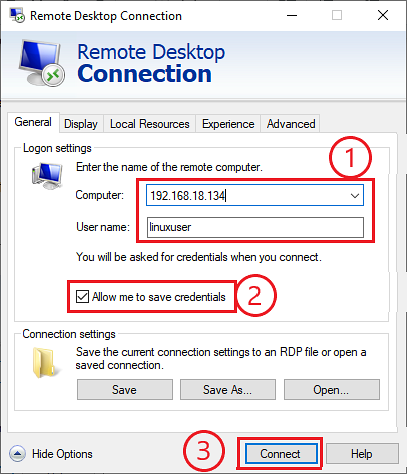
Ühenduse kinnitamiseks ilmub viip; klõpsake Jah.
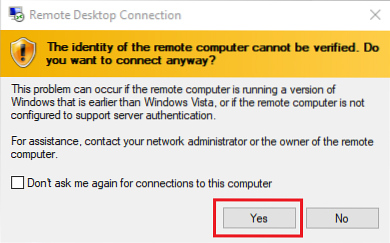
Sisestage määratud kasutaja parool ja klõpsake nuppu Okei.
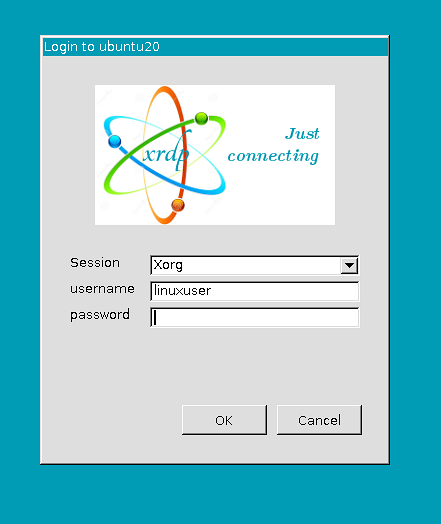
Pärast parooli sisestamist logitakse teid Windowsi operatsioonisüsteemist oma Ubuntu masinasse.
 Phenquestions
Phenquestions


