Kuigi Linuxis on võimalik faile jagada selliste tööriistade abil nagu Samba, FTP ja SSH, nõuavad need utiliidid sageli terminali käskudega toimetamist ja GUI puudub enamasti. Paljud inimesed eelistavad neid meetodeid, kuid see artikkel keskendub hõlpsasti kasutatavatele GUI alternatiividele, mis pakuvad sarnast funktsionaalsust.
Nii et hüppame sisse.
GSConnect / KDE Connect (lauaarvutite vahel, töölauad Androidile / Androidilt)
Nõuded: nii vastuvõtjal kui ka saatjal peab olema failide jagamise ajal installitud ja töötama Androidi rakendus GSConnect või KDE Connect.
GSConnect on KDE Connecti rakendus, mis on kohandatud spetsiaalselt GNOME töölaua jaoks.
KDE Connect on tasuta ja avatud lähtekoodiga platvormidevaheline rakendus, mis võimaldab teie Linuxi ja Androidi seadmetel omavahel suhelda seni, kuni nad on samas võrgus. Saate turvaliselt jagada sisu, nagu märguanded, failid ja SMS-sõnumid. KDE Connect võimaldab teil oma töölauda juhtida ka Android-telefoni kaudu.
GSConnect on saadaval Gnome Shelli laiendina ja selle saab siit installida. KDE Connect Play poe rakenduse saab alla laadida siit. Pange tähele, et GSConnect ei pruugi töötada, kui teie seadmesse on installitud KDE Connecti töölauarakendus, seega soovitatakse teil installida ainult üks mõlemast.
Pärast laienduse installimist klõpsake ülemisel paneelil toiteikoonil, seejärel klõpsake selle laiendamiseks nuppu "Mobiilseadmed", seejärel klõpsake nuppu "Mobiilseaded", nagu on näidatud alloleval ekraanipildil:
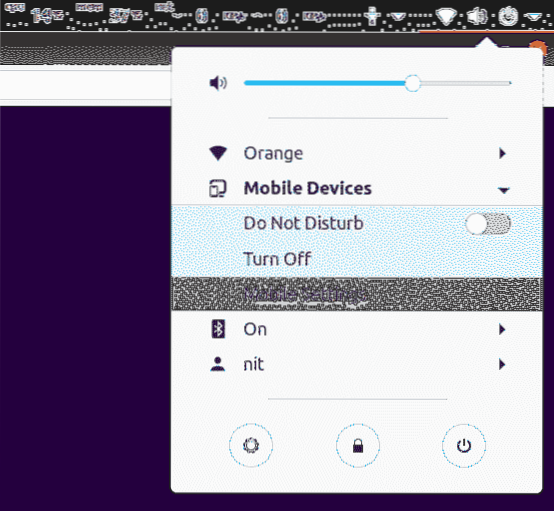
Klõpsake äsja käivitatud uue rakenduse akna ülemisel ribal asuvat kolme punkti nuppu, seejärel klõpsake nuppu Jaga, et alustada faili jagamist teise seadmega, kuhu on installitud GSConnect või KDE Connect Androidi rakendus. Kui teil palutakse seade paaristada, järgige seadmete sidumiseks ekraanil kuvatavaid juhiseid.
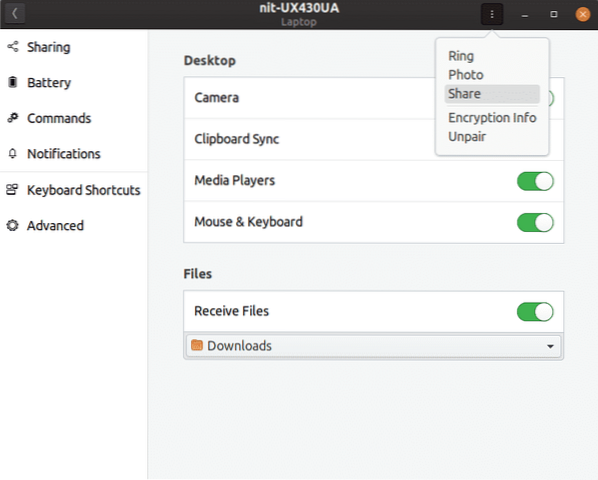
Samuti saate faili saata Android-seadmest lauaarvutisse. Failide saatmise võimalus kuvatakse pärast sidumisprotsessi lõpetamist. Samuti peate võib-olla andma KDE Connecti Androidi rakendusele juurdepääsu salvestusruumile, lugemis- ja kirjutamisõigused.
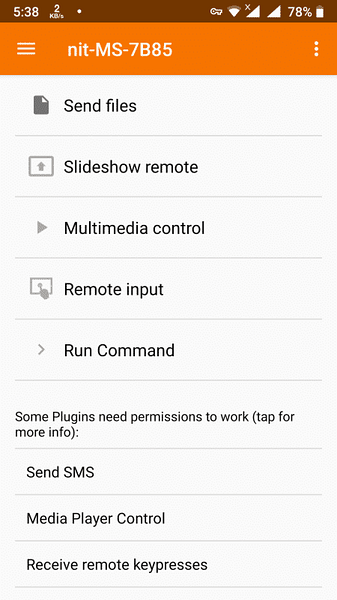
LAN-ühiskasutus (lauaarvutite vahel)
Nõuded: nii vastuvõtjal kui ka saatjal peab failide jagamise ajal olema installitud ja töötama rakendus LAN-Share.
LAN-Share, nagu nimigi ütleb, on Linuxi jaoks mõeldud kohtvõrgu (LAN) failiedastusrakendus. Seda saab kasutada kogu kausta või mitme faili juhtmevabaks edastamiseks ilma täiendava seadistamiseta.
Viimase LAN-Share'i versiooni AppImage'i kujul saab alla laadida siit. Pärast rakenduse allalaadimist muutke see failihalduri abil käivitatavaks. GUI on üsna sirge, peate failide jagamise alustamiseks lihtsalt klõpsama nuppu "Saada", valima faili ja seejärel valima vastuvõtja.
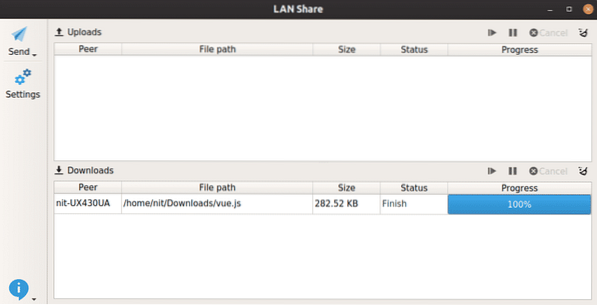
Teleport (töölaudade vahel)
Nõuded: failide jagamise ajal peab nii vastuvõtjal kui ka saatjal olema installitud Teleport rakendus.
Teleport on lihtne ja minimalistlik rakendus GTK3 failide jagamiseks samas kohalikus võrgus töötavate lauaarvutite vahel.
Telepordi installimiseks Ubuntu käivitage järgmised käsud:
$ sudo apt installige flatpak$ flatpak remote-add --if-not-exist flathub https: // flathub.org / repo / flathub.flatpakrepo
$ flatpak installige flathub com.frac_tion.teleport
Rakenduse käivitamiseks klõpsake rakenduse käivitusprogrammis rakenduse ikooni või käivitage allolev käsk:
$ flatpak run com.frac_tion.teleportKui telepordirakendus käivitate, tuvastab see automaatselt teise teleportirakenduse, mis töötab samas võrgus teises arvutis. Piisab, kui klõpsate nupul „Saada fail” ja järgige ekraanil kuvatavaid juhiseid.
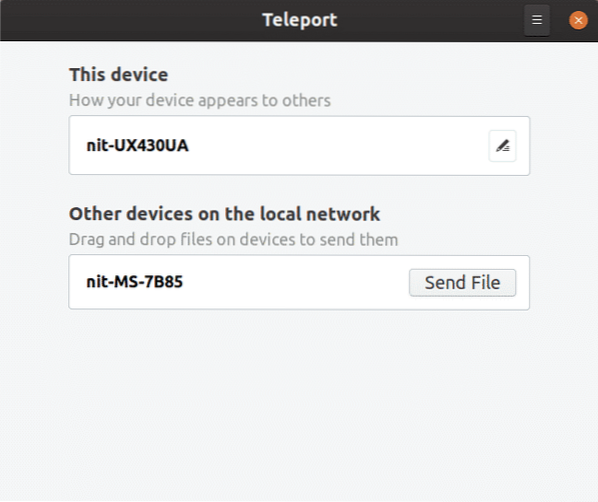
NitroShare (töölaudade vahel)
Nõuded: failide jagamise ajal peab nii vastuvõtjal kui ka saatjal olema NitroShare rakendus installitud ja käivitatud.
NitroShare on lihtne, kuid tõhus platvormidevaheline rakendus failide jagamiseks seadmete vahel samas kohalikus võrgus. Selle teeb teistest eriliseks võime jagada faile lauaarvutite erinevate operatsioonisüsteemide vahel. NitroShare on saadaval Linuxi, Windowsi ja macOS-i jaoks.
NitroShare'i saab alla laadida ametlikest Ubuntu hoidlatest, saate selle installida, käivitades alltoodud käsu:
$ sudo apt installib nitroshareNitroShare saate käivitada rakenduste käivitusprogrammist, kuid te ei pruugi GUI akent näha, kuna see avaneb dokkides süsteemisalve. Klõpsake lihtsalt süsteemses salves indikaatoril ja see annab teile väikese menüü ülekannete vaatamiseks ja algatamiseks.
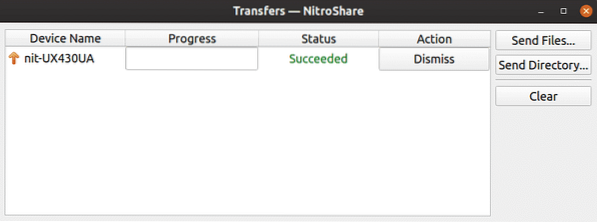
TrebleShot (lauaarvutite vahel, töölaualt Androidile, Androidilt töölauale)
Nõuded: nii vastuvõtjal kui ka saatjal peab olema failide jagamise ajal installitud ja töötama Androidi rakendus TrebleShot-Desktop või TrebleShot.
TrebleShot on tasuta ja avatud lähtekoodiga rakendus Androidi ja lauaarvutite jaoks, mis võimaldab teil faile kohalikus võrgus saata ja vastu võtta.
TrebleShoti Androidi rakenduse saab alla laadida Play poest. Töölauarakenduse saab siit alla laadida AppImage'i kujul.
Pärast rakenduse käivitamist leiate vahekaardi „Ülekanded“, mille allosas on nupp „Saada failid“. Failiedastuse alustamiseks klõpsake lihtsalt nuppu ja järgige ekraanil kuvatavaid juhiseid. TrebleShot võimaldab teil ka tekstisõnumeid seadmete vahel jagada, kasutades vahekaarti “Tekstivoog”.
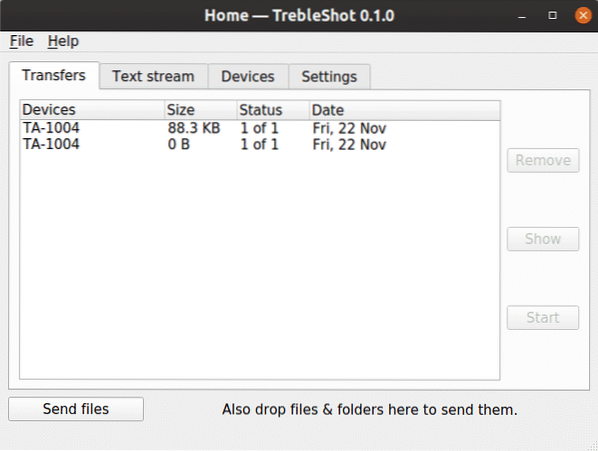
Androidi rakenduse kasutajaliides on puhas, minimalistlik ja funktsionaalne.
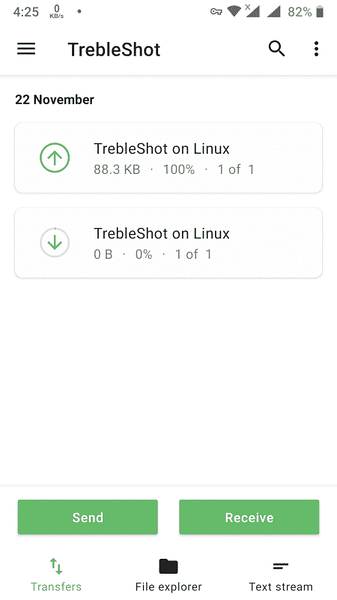
Snapdrop (lauaarvutite vahel, töölaualt Androidi / Androidilt, seadme ja Chrome'i või Firefoxi brauseri vahel)
Nõuded: nii vastuvõtjal kui ka saatjal peab olema https: // snapdrop.net / URL on avatud toetatud brauseris.
Snapdrop on kohalik failide jagamise veebirakendus, mis töötab teie brauseris. Apple'i Airdropist inspireerituna loob see failide jagamiseks WebRTC abil P2P-ühenduse. Teie faile ei salvestata kunagi üheski serveris ja see ei kasuta isegi andmebaasi.
Failide jagamise alustamiseks avage lihtsalt https: // snapdrop.net / URL brauseris, mis töötab nii vastuvõtja kui ka saatja seadmes.
Snapdrop tuvastab vastuvõtva seadme automaatselt ning sellel kuvatakse ikoon, platvorm ja brauseri nimi. Jagamise alustamiseks klõpsake seadme ikoonil.
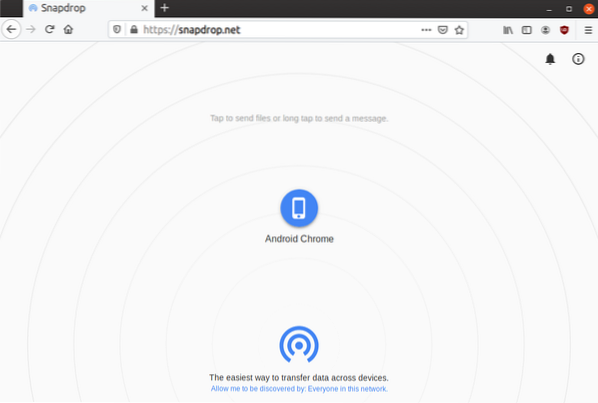
Androidi Chrome'is töötav Snapdrop tuvastab õigesti Ubuntus töötava Firefoxi aadressiga https: // snapdrop.vahekaardil avatud net / URL, nagu on näidatud alloleval ekraanipildil:
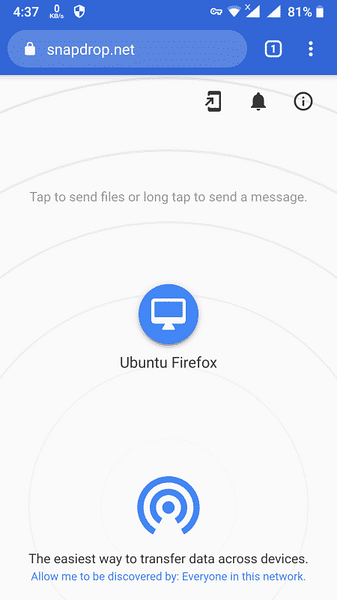
Kui olete faili jaganud, saab vastuvõtja faili allalaadimiseks brauseris teate.
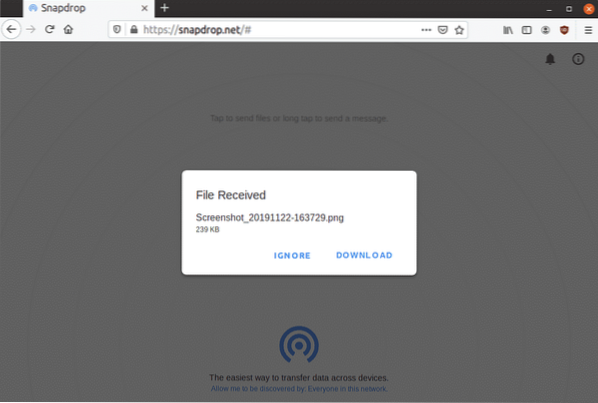
See on minu lemmikviis failide jagamiseks seadmete vahel ja see ei ole piiratud ühegi konkreetse operatsioonisüsteemiga. Failide jagamine on piiratud ainult kohtvõrgus olevate eakaaslastega ja nagu varem öeldud, ei pea te muretsema selle pärast, et teie failid lähevad kolmandate osapoolte serveritesse.
Kokkuvõtteks soovitan teil neid rakendusi vähemalt üks kord proovida, et hinnata nende kasulikkust vastavalt teie kasutusjuhtumitele. Paljud neist rakendustest pakuvad lisaks failide jagamisele täiendavaid funktsioone. KDE Connect / GSConnect on põhimõtteliselt Šveitsi armeenuga, mis võimaldab Linuxi lauaarvutil teha palju asju kaugjuhtimisega.
 Phenquestions
Phenquestions


