Nii et siin on loend rakendustest, mis pakuvad võimalust FPS-i seadistada ja suutsid minu süsteemis salvestada 60 FPS-i videot, millel on spetsiaalne AMD GPU ja Ryzen protsessor.
Kasam
Kazam on segaduseta ja minimalistlik rakendus, mis võimaldab teil ekraanil kuvada tegevust ja ekraanipilte. Kazami ainulaadne omadus on see, et see suudab salvestada mitmest helikanalist väljundit koos käimasoleva ekraanisalvestusega. Kazam on saadaval ametlikes Ubuntu hoidlates ja selle saab Ubuntu installida, käivitades järgmise käsu:
$ sudo apt install kazam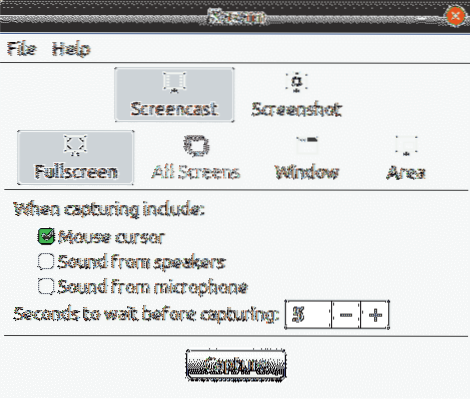
Kasammis 60 FPS-i salvestamise lubamiseks minge selle eelistustele ja määrake kaadrisageduseks 60, nagu on näidatud alloleval ekraanipildil.
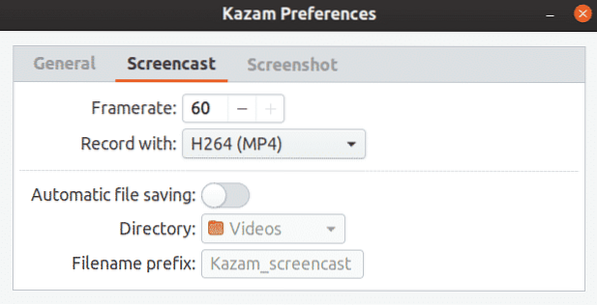
Kasami juhtimiseks saab kasutada järgmisi kiirklahve:
- Alusta salvestamist:
- Peata salvestamine:
- Lõpeta salvestamine:
- Kazami juurest lahkumine:
VokoScreen
VokoScreeni saab kasutada video ja heli salvestamiseks ALSA või PulseAudio kaudu. Samuti saab see jäädvustada veebikaamera voogu samaaegselt käimasoleva töölaua salvestuse ja digikaamerate väljundiga, mis seejärel kodeeritakse FFmpegi abil erinevates kasutaja valitud vormingutes. VokoScreen on saadaval ametlikes Ubuntu hoidlates ja selle saab installida Ubuntu, käivitades järgmise käsu:
$ sudo apt install vokoscreen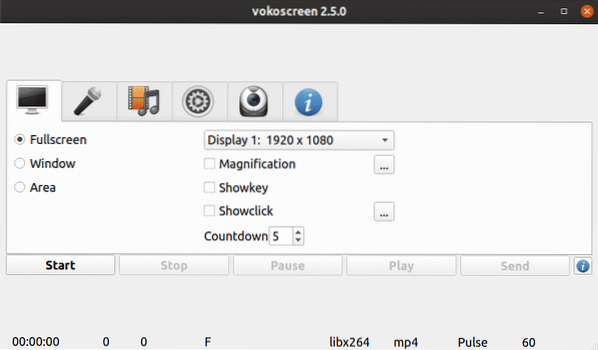
60 FPS-i salvestamise häälestamiseks häälekraanil minge vahekaardile Videohõive ja määrake “Raamid” väärtuseks 60.
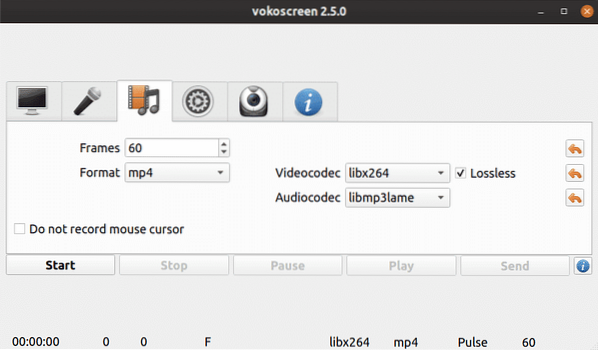
VokoScreeni saate juhtida järgmiste kiirklahvide abil:
- Alusta salvestamist:
- Peata salvestamine:
- Lõpeta salvestamine:
Lihtne ekraanisalvesti
Lihtne ekraanisalvesti on vastupidiselt nimele funktsioonirikas ekraanisalvesti, millel on palju võimalusi. Sisseehitatud konfigureeritud viisardi abil saate salvestuskäitumise konfigureerida täpselt nii, nagu soovite, kuid konfiguratsiooniviisardi läbimine iga kord video salvestamiseks võib olla natuke tüütu.
Lihtne ekraanisalvesti on saadaval Ubuntu ametlikes hoidlates ja selle saab Ubuntu installida, käivitades järgmise käsu:
$ sudo apt install simplescreenrecorder60 FPS-i salvestamise lubamiseks määrake konfigureerimisviisardis kaadrisageduseks 60, nagu on näidatud alloleval ekraanipildil:
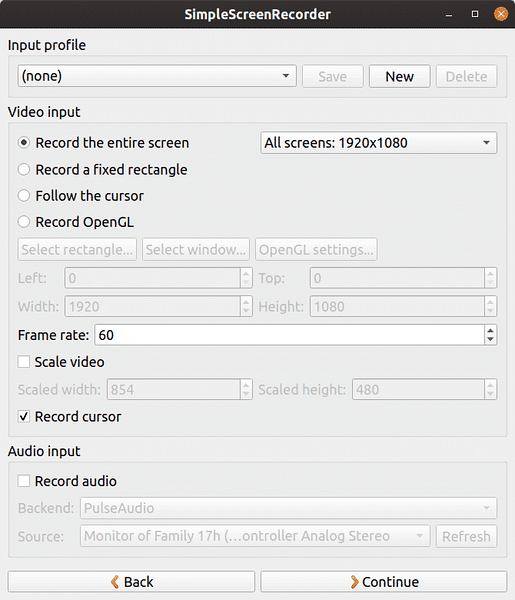
Vaikimisi on seadistatud Simple Screen Recorder
OBS Stuudio
OBS (Open Broadcaster Software) Studio võimaldab teil reaalajas videosisu salvestada ja voogesitada. See toetab reaalajas RTP voogesitust erinevatele voogesitussaitidele, kodeerimist H264 (x264) ja AAC abil, piiramatul hulgal stseene ja allikaid, failide väljundit MP4 või FLV, GPU-põhist mängude hõivamist suure jõudlusega mängude voogesituse jaoks jne. Pange tähele, et OBS Studio nõuab OpenGL 3-d.2 ühilduvat videokaarti.
OBS Studio on saadaval ametlikes Ubuntu hoidlates ja selle saab installida Ubuntu, käivitades järgmise käsu:
$ sudo apt install obs-studioUuemaid versioone saab installida ametlikust PPA-st, mille pakuvad OBS Studio arendajad. Uusima järgu installimiseks PPA-st käivitage ükshaaval järgmised käsud:
$ sudo apt install ffmpeg$ sudo add-apt-repository ppa: obsproject / obs-studio
$ sudo apt värskendus
$ sudo apt install obs-studio
OBS Studio esmakordsel käivitamisel saate automaatse konfigureerimise viisardis võimaluse väljundvideo kaadrisageduse määramiseks. Saate selle seada väärtusele 60 kaadrit sekundis. Automaatse konfigureerimise viisardi saab uuesti käivitada menüüst Tööriistad.
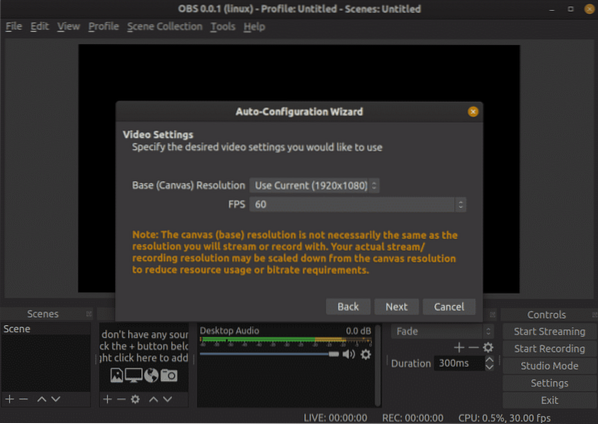
OBS Studio'is salvestamise alustamiseks peate kõigepealt lisama jäädvustusallikad. Enamasti kasutatakse ekraani aktiivsuse salvestamiseks “Screen Capture (XSHM)”, hääle jäädvustamiseks mikrofoni kaudu “Audio Input Capture (PulseAudio)” ja süsteemi saabuvate helide salvestamiseks “Audio Output Capture (PulseAudio)”. läbi sisseehitatud või väliselt ühendatud kõlarite.

OBS Studio toetab kiirklahve, kuid on ilma vaikeseadeteta. Salvestuste alustamiseks, peatamiseks ja jätkamiseks peate seadete menüüst määrama kiirklahvid käsitsi.
Need on ainsad rakendused, millel ei olnud probleeme sujuvate 60 FPS videote salvestamisel 1920 x 1080 eraldusvõimega. OBS Studio on kõige funktsionaalsem ja eriti kasulik otseülekannetele. Kui otsite midagi, mis töötab lihtsalt puhta ja minimaalse kasutajaliidesega, soovitaksin selle asemel Kazamit.
 Phenquestions
Phenquestions


