7 LibreOffice Writeri häkki teie tootlikkuse parandamiseks
Nagu me oma varasemas artiklis käsitlesime, on OpenOffice vs LibreOffice, OpenOffice ja LibreOffice kaks parimat alternatiivi Microsoft Office'ile. LibreOffice on vaikimisi kontoripakett peaaegu kõigis hiljutistes Linuxi väljaannetes. Kuna LibreOffice'is on saadaval peaaegu kõik Microsoft Office'i funktsioonid, peetakse seda Microsofti kontoripaketi kõige elujõulisemaks konkurendiks.
Paljudel meist on Microsoft Office'ilt LibreOffice'ile üleminek väga keeruline, kuigi mõlemal kontorisviidil on peaaegu sarnased funktsioonid. LibreOffice'i salvestatud sõna- või esitlusfaili Microsoft Office'is ja muude ühilduvusprobleemide kasutamisel Microsoft Office'i ja LibreOffice'i vahetamisel võisid paljud teist silmitsi seista.
Seega vaatame täna 7 häkkimist, mis parandavad teie LibreOffice Writeri kasutajakogemust ja tootlikkust.
1. Klaviatuuri otseteed
Kui soovite oma tootlikkust ja tööprotsessi kiirendada mis tahes rakendustarkvaraga, on kõigi võimalike kiirklahvide õppimine parim viis.
Siin on mõned olulised klaviatuuri otseteed teie tootlikkuse parandamiseks.
Navigeerimine
- Kodu: Viib kursori praeguse rea algusesse.
- Lõpp: Viib kursori praeguse rea lõppu.
- Ctrl + Avaleht: Viib kursori dokumendi algusesse.
- Ctrl + lõpp: Viib kursori dokumendi lõppu.
Funktsiooniklahv
- F2: Vormeliriba avamiseks.
- F3: Automaatse teksti lõpuleviimiseks.
- F5: Navigatori avamiseks.
- F7: Õigekirja ja grammatika avamiseks.
- F11: Stiilide ja vormindamise avamiseks.
- Tõstuklahv + F11: Uue stiili loomiseks.
Vormindamine
- Ctrl + E: Lõigu tsentreerimiseks.
- Ctrl + J: Lõigu õigustamiseks.
- Ctrl + L: Joondage lõige vasakule.
- Ctrl + R: Lõigu paremale joondamiseks.
- Ctrl + leht üles: Päisesse lülitumiseks.
- Ctrl + leht alla: Jaluse juurde lülitamiseks.
- Ctrl + Tõst + P: Ülesindeksi vahetamiseks.
- Ctrl + Tõst + B: Alaindeksi vahetamiseks.
- Ctrl + Enter: Lehepausi lisamiseks.
2. Muutke vaikefaili salvestamise vormingut
LibreOffice salvestab vaikimisi dokumendifaili avatud dokumendifaili vormingus (.odt), mis on põhimõtteliselt hea mõte, kuna see on tehniliselt loodud töötama peaaegu kogu seal saadaval oleva kontoripaketiga. Kuid juhul, kui kavatsete seda kasutada .odt-fail Microsofti kontoris, peate selle nõuetekohase avamisega kokku puutuma. Selle ühilduvusprobleemi lahendamiseks peaksite vaikimisi salvestama failivormingu Wordi-vorminguks (.docx).
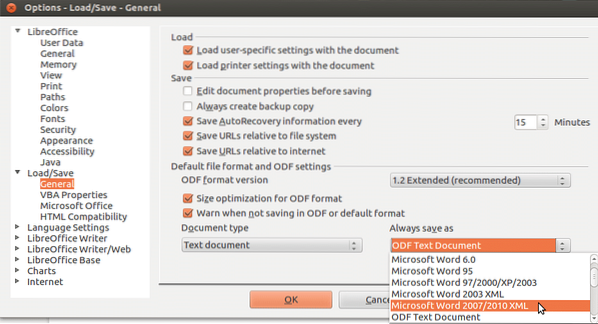
Siit saate teada, kuidas LibreOffice Writeris vaikefailivormingut muuta. Järgige lihtsalt neid lihtsaid samme ja teil on hea minna.
Samm 01: Valige Tööriistad -> Valikud -> Laadi / Salvesta -> Üldine.
Samm 02: Siis all Failivormingu ja ODF-i vaikesätted alates Salvesta alati nimega rippmenüü valige Microsoft Word 2017-2013 XML.
See on see, et kõik tulevikus salvestatavad failid salvestatakse Wordi (.docx) formaat.
3. Laienduste installimine ja lubamine
Jah, LibreOffice toetab laiendusi, et kasutaja saaks sellele rohkem funktsioone lisada. LibreOffice Writeril on palju eelinstallitud laiendusi, mille peate lubama, ja saate laiendusi alla laadida ka LibreOffice'i veebisaidilt.
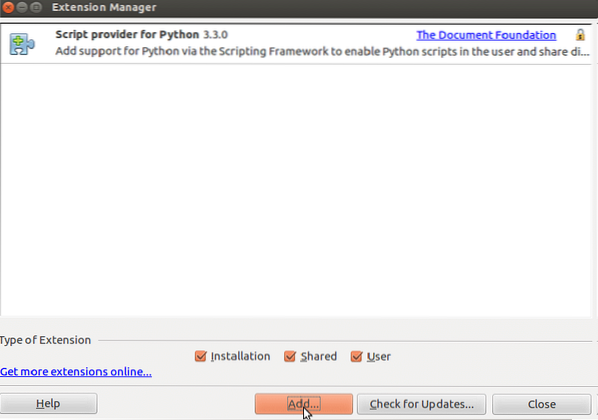
LibreOffice Writeris laienduste installimiseks või lubamiseks minge aadressile
Tööriistad -> laienduste haldur.
Kuhu saate laiendeid lisada või neid värskendada.
4. Mallide loomine ja salvestamine
Kui soovite dokumentide vahel kasutada ühist paigutust ja välimust, on mõistlik luua oma mall ja muuta protsess veidi lihtsamaks ning saate seda teha LibreOffice'is. Sellel on ka stiilifunktsioon, mis sobib suurepäraselt dokumendis elementide ja lõigete ühise ilme kasutamiseks.

Nii saate luua oma malli ja määrata selle dokumentide vaikemalliks.
Samm 01: Looge uus dokument ja määrake stiilid vastavalt oma soovile.
Samm 02: Siis minge Fail menüü ja valige Salvesta mallina all Mallid vaheleht.
Samm 03: Nüüd valige mall, mille olete loonud Mallid ja klõpsake nuppu Määra vaikeseadeks.
Nüüd on teil oma mall, mida saate kasutada ka tulevikus.
5. Suurenda jõudlust
Mõnel juhul võite olla märganud, et LibreOffice Writeri laadimiseks kulub vähe aega ja mõnikord jääb see selle kasutamisega vahele, kuid saate selle parandada LibreOffice Writeris mõningaid kohandusi tehes.
LibreOffice Writeri jõudluse suurendamiseks järgige neid lihtsaid samme.
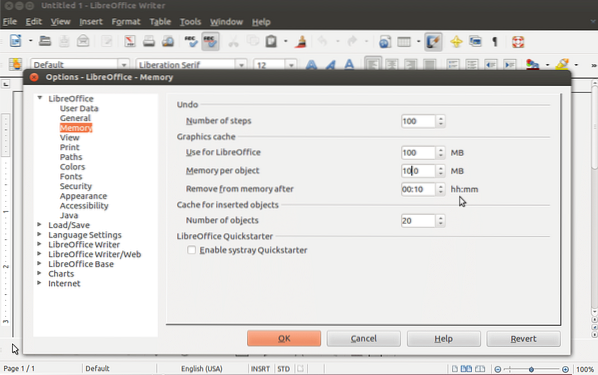
Samm 01: Minema Tööriistad menüü ja valige Valikud.
Samm 02: Nüüd valige LibreOffice ja seejärel valige Mälu.
Samm 03: Under Graafika vahemälu teha muudatusi järgmiselt:
- Määra Kasutage LibreOffice'i jaoks 128 MB-ni.
- Määra Mälu objekti kohta kuni 10 MB.
04. Samm: Valige Täpsem all LibreOffice.
05. samm: Lõpuks tühjendage märkeruut Kasutage Java käituskeskkonda all Java valikud ja klõpsake nuppu OK.
See selleks. Nüüd märkate süsteemi üldise jõudluse paranemist LibreOffice'i kirjutaja.
6. Looge vormindamisstiilid
Oma vormindamisstiilid saate luua, kui kirjutate regulaarselt LibreOffice Writeris ja peate iga kord järgima sarnast stiili ja vormingut. Selle protsessi natuke lihtsamaks muutmiseks saate luua oma stiilid lehe paigutuse, fontide, lõikude jne jaoks.

Järgnevalt on toodud mõned kohandatud stiilid, mida saate LibreOffice Writeris kasutada.
- Stiilide loend: Selle stiili abil saate kujundada numbreid, täppe jne.
- Raami stiilid: Selle stiili abil saate stiile rakendada raami positsioonidele ja paigutustele.
- Märgi stiilid: See stiil aitab teil rakendada konkreetset fondistiili lõigus olevate sõnade või tähtede suhtes.
- Lehe stiilid: Lehekülje paigutusele, päistele ja jalustele saate rakendada erinevaid stiile.
- Lõigestiilid: Saate rakendada fonte, numbreid jne. kogu dokumendi lõikele.
Siit saate teada, kuidas vormindamisstiile luua LibreOffice'i kirjutaja.
Samm 01: Minema Stiilid siis Stiilid ja vormindamine.
Samm 02: Nüüd paremklõpsake nuppu Stiilid ja vormindamine ja klõpsake nuppu Uus.
Samm 03: Siin saate oma stiilidele nime anda ja stiile määrata, kasutades erinevaid vahelehti, näiteks Font, Font Effect, Borders jne.
04. Samm: Kui olete klõpsamise stiilide seadistamise lõpetanud Okei et seda edaspidiseks kasutamiseks salvestada.
7. Kasutage navigaatorit
Kui tegelete sageli suure hulga lehtedega dokumentidega, peaksite seda tööriista kasutama. Selle tööriista abil saate navigeerida igale lehele, pealkirjale, lõikele jne. dokumendis.
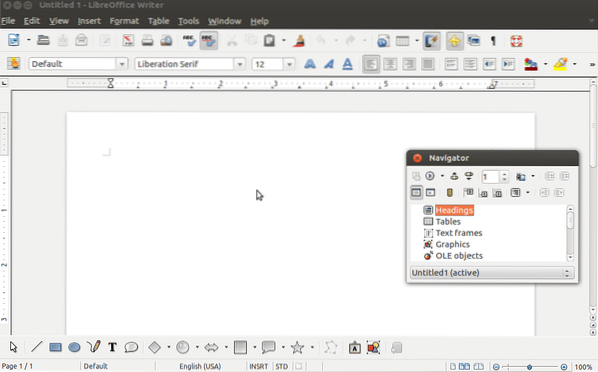
Siit saate teada, kuidas saate navigaatori külgribal lubada.
Samm 01: Avage menüü Vaade ja valige Külgriba.
Samm 02: Nüüd klõpsake nuppu Navigaator.
See on kõik, nüüd näete LibreOffice Writeri külgribal vahekaarti Navigator.
Nii et need on 7 häkkimist, mis parandavad teie üldist LibreOffice'i kogemused ja tootlikkus. Jagage julgelt oma ideid LibreOffice Writeri kohta allpool olevas kommentaaride jaotises.
 Phenquestions
Phenquestions


