Looge .bash_profile fail
Avage käsk otseteeklahviga Ctrl + Alt + T või küljelt ikooni terminali. Käsk on nüüd avatud. Kõigepealt peate looma a .bash_profiil faili, kasutades alltoodud terminalis puutetundlikku käsku:
$ touch .bash_profiilSee on lihtsaim viis faili loomiseks terminalis ja see ei kuva ühtegi teadet, et fail on loodud.

Loetlege .bash_profile fail
Kui sa otsing jaoks .bash_profile failihalduris kontrollides ei leia faili, kuna see on peidetud. Teiselt poolt saate otsida vastloodud .fail bash_profile, kasutades käsku loend järgmiselt:
$ ls -la
Ava .bash_profile fail
Vastloodud avamiseks .terminalist bash_profile, peame lihtsalt kirjutama nano märksõna käsk järgmiselt:
$ nano .bash_profiil
Näete .fail bash_profile avatakse uues aknas. Selle allservas on erinevad klahvid, kus faili nimi kuvatakse failiakna ülaservas keskel.
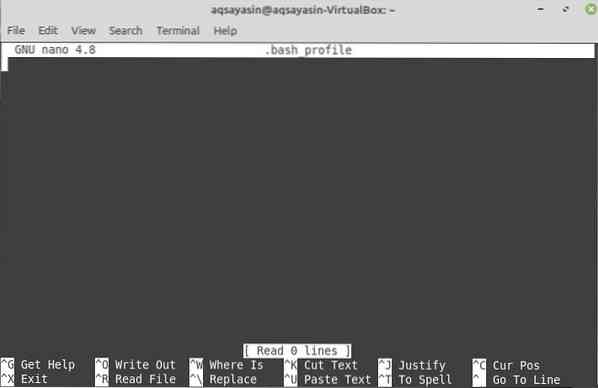
Redigeerige .bash_profile fail
Nüüd, kui soovite helistades kontrollida, kas terminalis kuvatakse selles profiilis kirjutatud andmeid või teavet, saate seda teha. Selleks peate kirjutama koodi koodi .fail bash_profile. Kirjutage kaja avaldus 'FROM BASH_PROFILE' üksikute tagurpidi komadega. Salvesta selle faili abil Ctrl + S klahv, millele järgneb puudutamine Y. Pärast seda, Sulge selle faili vajutamiseks Ctrl + X, ja teid navigeeritakse uuesti terminali.

Kuva .bash_profile muudatused
Nüüd, et rakendada selle faili muudatusi ja kontrollida avalduses avaldatud tulemusi .bash_profile, peame kirjutama lihtsa allikas käsk terminalis järgmiselt:
allikas $ .bash_profiilNäete, et üksikute tagurpidi komadega kirjutatud tekst kuvatakse terminalis.

Lisakohanduste tegemiseks proovige ka muid asju. Nii et tehke uus .bashrc fail käsuga touch ja avage see nano-käsu abil järgmiselt:
$ nano .bashrc
Kerige allapoole ja lisage mõned kaja selles olev lause koos mõne tekstiga üksikute tagurpidi komadega. Salvesta selle faili abil Ctrl + S millele järgneb Y võti. Selle faili saate sulgeda, kasutades Ctrl + X võti.

Nüüd avage .bash_profile uuesti terminalist, kasutades nano täitmise käsk.

Kirjutage allpool näidatud väited .fail bash_profile. Räsimärgi väiteid saate vältida, sest need on tavaliselt kommentaarid. Aastal "kui" avaldus, "-f" viitab olemasolu selle faili. See tähendab, et kui .bashrc-fail on olemas, siis tehke järgmist. Järgmisel real on täpp järgneb loetletud failinimi viitab avatud see fail. Nüüd, salvesta selle faili abil Ctrl + S järgneb Y võti. Sulgege see, kasutades CTrl + X.
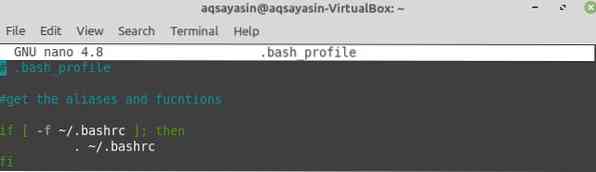
Proovige allika käsku uuesti .fail bash_profile. See täidab .fail bash_profile ja käivitab ilmselt .bashrc fail, kuna .bashrc fail on lingitud Euroopa .fail bash_profile.
Iga kord, kui terminali avate, näete selle ülanurgas kuvatavat teksti. See tekst on kirjutatud .bashrc fail failide linkimise tõttu.

Ava .fail bash_profile ja määrake TEE muutuja selles, nagu pildil näidatud, ja eksport see muutuja, kasutades ekspordi märksõna. Salvesta see fail ja väljuge.
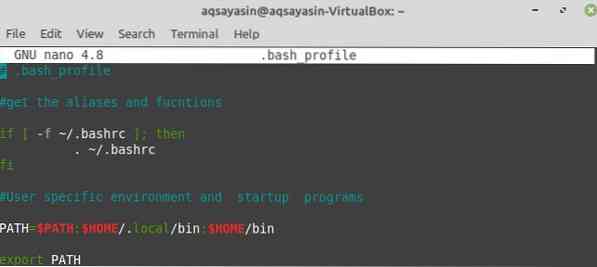
Kirjutage käsuterminali kaja avaldus, millele järgneb TEE muutuv. Näete, et see kuvab juhusliku erineva tee asukohad. Need asukohad on enamasti need, kus on mõni skriptifail. The stsenaarium fail tähendab mis tahes sisselogimisskripti, kust saate oma parooli uuendada.

Nii et kui lisate parool käsk terminalis, kuvab see teksti kui "Kasutajanime parooli muutmine". Pärast seda küsib ta teie praegust kasutaja parooli. Niisiis, lisage oma Praegune salasõna. Siis küsib ta teie uus salasõna millele järgneb uue parooli tippimine. Selle meetodi abil saate muuta oma praeguse kasutaja sisselogimisandmeid.

Jällegi avage .bash_profile fail nano käsu abil.
Lisage mõni lisa kaja selles failis olevad avaldused. Pärast seda lisage veel üks lause, millel on initsiaalid PS1 ja järgnev = märk. Pööratud komades lisage tagasilöögi järgneb tähestik W ja siis suurem > märk. See tähendab, et kui .fail bash_profile on käivitatud, siis ta seda ka teeb kohandada käsuterminal, pakkudes ruumi käskudele. Salvesta ja sulgege see fail.
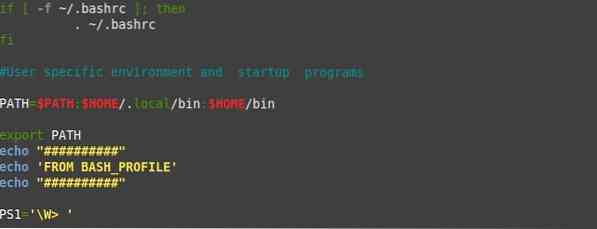
Kui käivitate selle faili lähtekäsu abil, näete kajalausetesse kirjutatud teksti väljundina. Näete veel üht muutust, mis on tingitud PS1 avaldus. See muudatus on ~> märk, mida kasutatakse uute käskude lisamiseks.

Nüüd lisage cd käsk, millele järgneb kahekordsed punktid selles äsja kohandatud terminalis. See suunab teid Kodu kataloog, mis on meie komplekt TEE. Jällegi lisades CD-käsu, millele järgnevad topeltpunktid, suunatakse teid Linuxi kodu failisüsteemi. Kui proovite terminalis käsku list, kuvatakse selles kaustade loend.

Proovige cd käsk, millele järgneb ~ märk, ja see suunab teid põhikataloogi. Kataloogide loendisse kuvamisel kuvatakse allpool olev väljund.

Järeldus
Selles juhendis olete õppinud, kuidas kasutajad tavaliselt teevad järgmist: lisage muutujale $ PATH mõni kataloog, eksportige mis tahes muutujat, muutke teenust $ PS1, määrake vaate värvid, lisage tervitustekst jne.
 Phenquestions
Phenquestions


