Tegevuskeskus on Windows 10 mis annab teile reaalajas märguandeid teie seadme rakenduste ja seadete kohta. Windows 10 tegevuskeskuse kasutamiseks võite lihtsalt klõpsata tegumiriba paremas alanurgas oleval ikoonil. Teise võimalusena võite Windowsi tegevuskeskuse paneeli avamiseks kasutada klaviatuuri otseteed Win + A. See funktsioon annab teile võimaluse märguandeid kustutada ja isegi öelda, millist tüüpi märguandeid soovite saada. Seejärel saate kindlaks teha, millised teated vajavad teie tähelepanu ja täiendavat uurimist ning millised tuleb tagasi lükata.
Tegevuskeskus ei avane
Mõnikord võite aga leida end näost näkku olukorras, kus teie tegevuskeskus võib olla töötamise lõpetanud. Nüüd peate kindlasti mõtlema, millised need olukorrad võivad olla. Järgmine aitab teil kindlaks teha, kas tegevuskeskus töötab korralikult või mitte:
- Kui kursori hõljutamisel tegumiriba ikoonil Action Center kuvatakse uusi märguandeid, kuid samal klõpsates ei leita märguandeid.
- Kui tegevuskeskus näitab samu märguandeid ka pärast nende kõigi kustutamist.
- Kui tegevuskeskus tegumiribal selle ikoonil klõpsates ei avane.
Kui teil tekib mõni neist kolmest probleemist, on see märk sellest, et peate oma seadme tegevuskeskuse parandama. Esimene samm peaks olema süsteemi taaskäivitamine ja kontrollige, kas see töötab. Kui ei, siis siin on mõned lihtsad toimingud, mida saate proovida probleemi lahendada. Enne alustamist looge kõigepealt süsteemi taastepunkt ja veenduge, et teie Windows 10 OS oleks värskendatud.
1: taaskäivitage File Explorer
Taaskäivitage File Exploreri protsess ja vaadake, kas see aitab. Selleks avage tegumihaldur ja kasutage kontekstimenüüd.
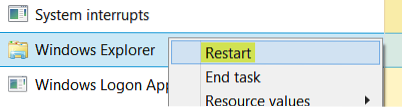
Lihtsalt selle tegemine on mõnele abiks olnud.
2: Registreerige tegevuskeskus uuesti PowerShelli käsu abil

Avage kõrgendatud PowerShelli viip, tippige järgmine käsk ja vajutage sisestusklahvi:
Get-AppxPackage | % Add-AppxPackage -DisableDevelopmentMode -Register "$ ($ _.InstallLocation) \ AppxManifest.xml "-verbose
Kui protsess on lõpule jõudnud, taaskäivitage arvuti ja kontrollige.
3: nimetage Usrclass ümber.dat-fail

Microsofti vastuste postitus soovitab teil Usrclass kustutada.dat-fail. Kui soovite seda teha, vajutage Win + R. The Jookse avaneb dialoogiboks. Kopeerige ja kleepige sellesse kasti järgmine teave ja klõpsake nuppu OK:
% localappdata% \ Microsoft \ Windows
Kerige alla ja otsige UsrClass.dat faili. Nimeta fail ümber UsrClassold.dat.
Faili ümbernimetamine, millele järgneb süsteemi taaskäivitamine, peaks probleemi lahendama. Vaadake seda postitust, kui saate hoiatuse Toimingut ei saa lõpule viia, kuna fail on süsteemis avatud.
4: Tehke puhas alglaadimine
Käivitage puhas alglaadimise olek ja vaadake, kas see probleem püsib. Kui see juhtub, peate võib-olla tuvastama, milline protsess häirib selle sujuvat toimimist.
NIPP: Vaadake seda postitust, kui Windows 10 Action Center puudub.
Kõike paremat!
 Phenquestions
Phenquestions


