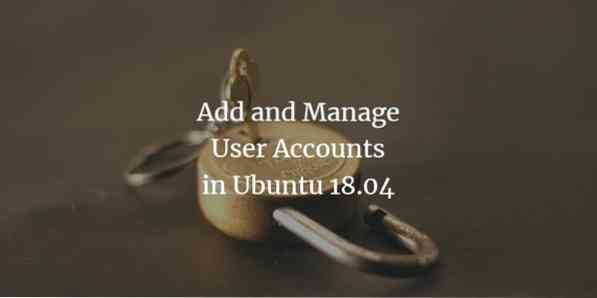
Kasutajahaldus muutub kriitiliseks kaalutluseks, kui soovite süsteemi lisada mitu kasutajat. Kui teie süsteemi kasutajahaldus pole tõhus, peate võib-olla ohustama teie süsteemis asuva privaatse ja tundliku teabe turvalisust ja juurdepääsu. See artikkel pakub lihtsaid tehnikaid, mida saate kasutada kasutajahalduse tõhusa juhtimise jaoks. See sisaldab kasutajate ja rühmade haldamise protseduure nii kasutajaliidese kui ka käsurea kaudu, mida saate teha väga elementaarsete toimingutega.
Käivitame selles artiklis kirjeldatud käske ja protsesse Ubuntu 18-s.04 süsteem. Pange tähele, et mis tahes siin nimetatud ülesande täitmiseks peavad teil olema juurõigused. Nii et mõistkem kõigepealt, mis on juur?
Juurdekasutaja mõistmine
Enne kasutajahaldusega alustamist on oluline Linuxi juurkasutajast veidi aru saada. Vaikimisi ei luba Ubuntu juurkasutajal otse sisse logida (teised Linuxi distributsioonid nagu Debian ja CentOS lubavad siiski otseseid juur-sisselogimisi); Seega on Ubuntu loonud funktsiooni nimega “sudo”, mida saate kasutada erinevate haldusoperatsioonide tegemiseks. Peate lisama sudo käsuga parooli, mis aitab säilitada vastutust kasutaja kõigi administraatori toimingute eest. Vaikimisi antakse Ubuntu installimisel loodud esimesele kasutajale sudo õigused. Sellele antakse täielikud juurõigused ja see lisatakse sudoerite loendisse failis / etc / sudoers.
Oluline on märkida, et kõigi selles artiklis selgitatud kasutajahaldustoimingute tegemiseks peate olema volitatud sudoer.
Kasutajate haldamine
Kasutaja saab kasutajaliidese kaudu lisada Ubuntu süsteemi; kasutajate eelhaldus tuleb siiski läbi viia käsurea kaudu.
Kasutaja lisamine GUI kaudu
Kasutaja lisamiseks Ubuntu graafilise liidese kaudu järgige neid samme:
Avage dialoog Konto sätted kas Ubuntu Dashi kaudu või klõpsates Ubuntu ekraani paremas ülanurgas asuvat allanoolt. Klõpsake oma kasutajanime ja valige konto sätted järgmiselt:
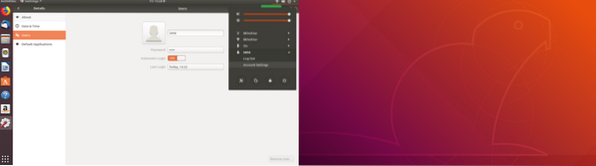
Avaneb järgmine dialoog Kasutajad. Pange tähele, et kõik väljad on vaikimisi keelatud. Selle dialoogiga edasi töötamiseks peate esitama autentimise. Klõpsake dialoogi Kasutajad paremas ülanurgas asuvat nuppu Ava.
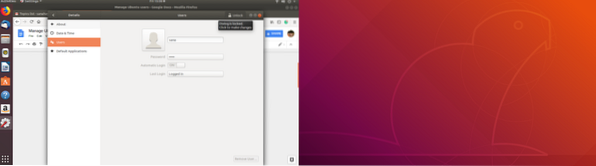
Avaneb järgmine autentimisdialoog, kus saate administraatorina autentimisteavet esitada, sest ainult nii saate luua või muuta kasutajakontosid:
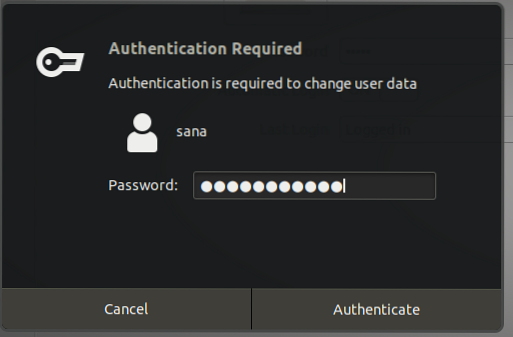 Reklaam
Reklaam
Sisestage oma parool ja klõpsake seejärel nuppu Autentimine nuppu. Nüüd näete, et kõik dialoogi Kasutajad väljad on lubatud töötamiseks:
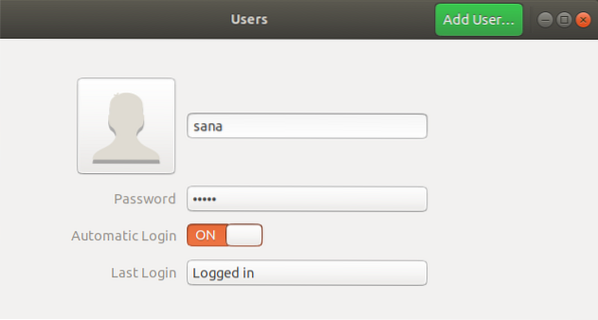
Klõpsake nuppu Lisa kasutaja nuppu. Avaneb järgmine kasutaja lisamise dialoog, kus saate sisestada uue kasutaja üksikasjad, mille soovite luua:
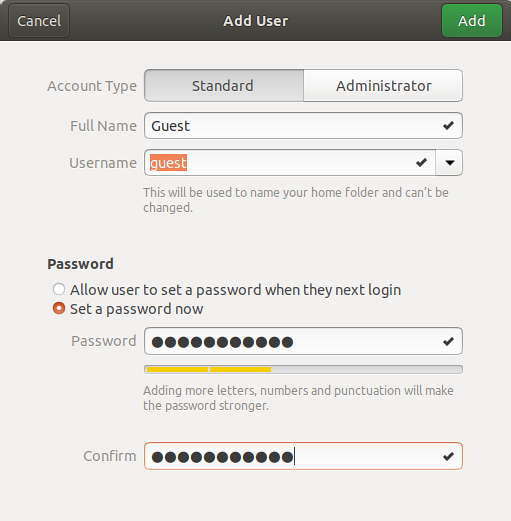
Selle dialoogi kaudu saate määrata, kas soovite luua standard- või halduskasutaja. Samuti on oluline teada, et paroolivälja jätmine uue kasutaja jaoks tühjaks ei ole hea turvatava. Nii saab iga kasutaja sisse logida ja pääseda juurde teie süsteemi privaatsetele ja turvalistele andmetele.
Klõpsake nuppu Lisama nupp, mis lubatakse ainult siis, kui olete kasutaja lisamise dialoogis esitanud kogu kehtiva teabe.
Nüüd luuakse uus kasutaja ja näete seda dialoogis Kasutajad järgmiselt:
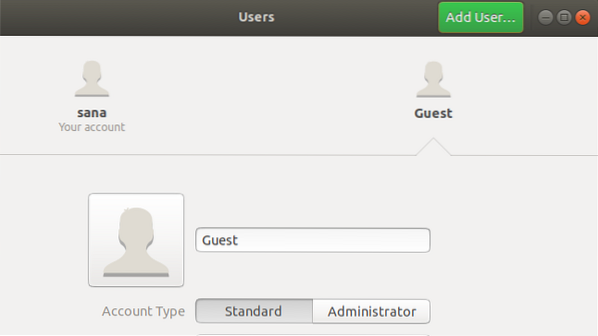
Kasutaja lisamine käsurea kaudu
Ubuntu käsurida annab administraatorile suurema halduse kasutajahaldustoimingute tegemiseks. Kasutaja käsurea kaudu lisamiseks toimige järgmiselt
- Avage terminal, vajutades Ctrl + Alt + T või Ubuntu Dashi kaudu.
- Uue kasutaja lisamiseks sisestage järgmine käsk:
$ sudo adduser [kasutajanimi]
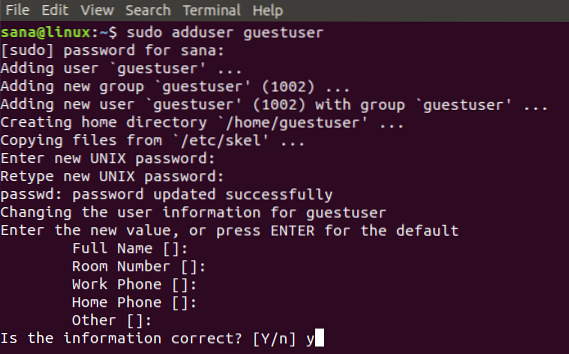
Sudo jaoks peate sisestama parooli. Samuti palutakse teil uue kasutaja jaoks parool tippida ja uuesti sisestada (uuesti kinnitamiseks). Võite valida, kas pakkuda uue kasutaja biograafilisi andmeid või ignoreerida neid, kuna see pole kohustuslik.
Sisenema Y kui teie edastatud teave on õige ja vajutage sisestusklahvi.
Uus kasutaja luuakse nüüd teie Ubuntu süsteemis.
Kõigi kasutajate nimekiri
Ubuntu administraatorina saate oma süsteemi lisatud kasutajate loendit vaadata järgmise käsu kaudu:
$ awk -F ': "$ 2 ~" \ $ "print $ 1' / etc / shadow

Selles pildis on sana administraator, guest on kasutajaliidese kaudu loodud kasutaja ja guest kasutaja on käsurea kaudu loodud kasutaja.
Kasutajakontode lukustamine / avamine
Ubuntu võimaldab teil mis tahes kasutajakonto ajutiselt lukustada ja avada järgmiste käskude abil:
$ sudo passwd -l kasutajanimi $ sudo passwd -u kasutajanimi
Lukustatud kasutaja saab süsteemi sisse logida alles siis, kui ta on lukustatud olekus.
Kasutajale peaõiguste andmine
Kui soovite kasutajale anda juurõiguse, peate redigeerima visudo faili, mis sisaldab teie süsteemi sudoerite loendit.
Avage visudo fail järgmise käsu kaudu:
$ sudo nano visudo
See käsk avab redaktoris visudo faili.
Lisage faili järgmised read:
[kasutajanimi] KÕIK = (KÕIK) KÕIK
See rida annab määratud kasutajale täielikud juurõigused.
User_Alias ADMINS = [kasutajanimi] Cmnd_Alias HTTPD = / etc / init.d / httpd HALDAB KÕIK = HTTPD
Need read loovad kasutajate rühma, kellele saate seejärel määrata käsunimed.
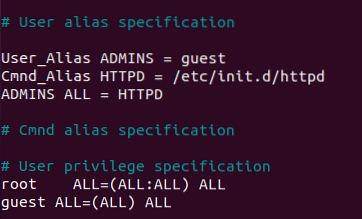
Visudofaili tehtud muudatuste salvestamiseks väljuge failist klahvikombinatsiooni Ctrl + X abil ja sisestage seejärel Y ja Enter.
Meie näite "külaline" kasutaja saab nüüd teha kõiki juurte toiminguid.
Kasutaja kustutamine käsurea kaudu
Kasutaja saate käsurea kaudu kustutada järgmise käsu abil:
$ sudo deluser [kasutajanimi]

Selles näites oleme külastaja kustutanud. Pidage meeles, et kui kasutaja kustutatakse grupist, millel pole enam liikmeid, kustutatakse ka see kasutajagrupp automaatselt.
Kasutaja kustutamine GUI kaudu
Graafilise liidese kaudu saate kasutaja kustutada lihtsa ülesandega järgmiselt
- Ava Konto seaded kas Ubuntu kriipsu kaudu või klõpsates Ubuntu ekraani paremas ülanurgas asuvat allanoolt. Klõpsake oma kasutajanime ja valige seejärel Konto seaded.
- The Kasutajate dialoog avaneb. Pange tähele, et kõik väljad keelatakse. Selle dialoogiga edasi töötamiseks peate esitama autentimise. Klõpsake nuppu Ava nupp, mis asub dialoogis Kasutajad paremas ülanurgas.
- Valige kustutatava kasutaja kasutajanimi ja seejärel klõpsake nuppu Eemalda kasutaja nuppu järgmiselt:
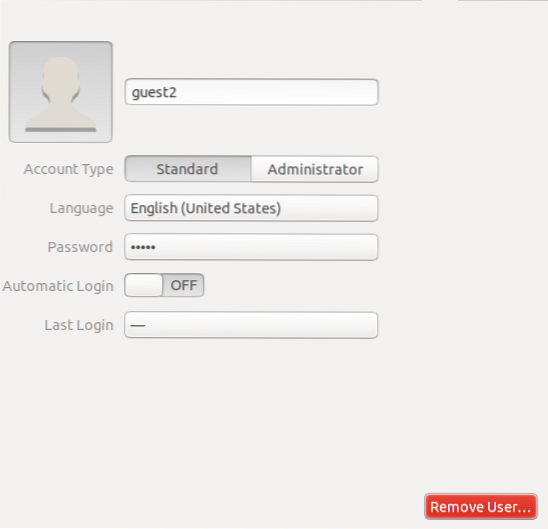
Järgmise dialoogi kaudu küsitakse teilt, kas soovite eemaldada eemaldatud kasutaja failid oma süsteemist
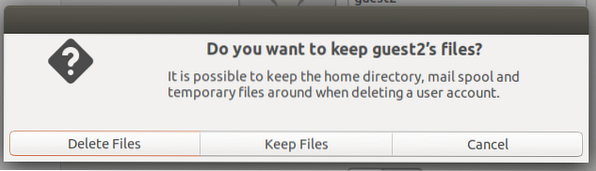
Failide kustutamiseks või säilitamiseks võite valida vastavate nuppude abil. Seejärel kustutatakse kasutaja teie süsteemist
Kustutatud kasutaja kodukausta kustutamine / arhiveerimine
Kui kustutate kasutaja oma süsteemist, võib tema kodukaust endiselt teie arvutis olla, sõltuvalt kasutaja kustutamisel tehtud valikust. Saate selle kausta käsitsi kustutada või arhiivida. Uus kasutaja, kelle loote sama kasutajatunnuse või grupi ID-ga kui kustutatud kasutaja, pääseb nüüd juurde tema kaustale. Võib-olla soovite need UID / GID-väärtused muuta millekski sobivamaks, näiteks juurkonto. Võite ka kausta ümber paigutada, et vältida tulevasi konflikte järgmiste käskude abil:
$ sudo chown -R juur: root / home / kasutajanimi / $ sudo mkdir / home / archived_users / $ sudo mv / home / username / home / archived_users /
Gruppide haldamine
Ubuntu võimaldab teil oma süsteemi kasutajatele gruppe luua. Nii saate määrata administraatoriõigused ja failidele juurdepääsu kogu rühmale, mitte ühele kasutajale korraga.
Grupihaldust saate Ubuntu 18-s läbi viia ainult käsurea kaudu.
Grupi lisamine
Uue kasutajagrupi lisamiseks sisestage järgmine käsk:
$ sudo lisarühm [grupinimi]
Näide:
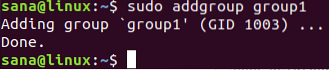
Luuakse uus rühm ja sellele määratakse unikaalne grupi ID (GID).
Kasutajate lisamine rühma
Juba olemasoleva kasutaja saate gruppi lisada järgmise käsu kaudu:
$ sudo adduser [kasutajanimi] [grupinimi]
Näide:
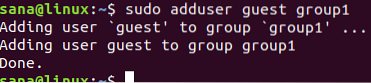
Grupi teabe vaatamine
Grupi liikmete kuvamiseks kasutage järgmist käsku:
$ rühmade kasutajanimi
Järgmise käsu abil saate grupiliikmed koos nende GID-dega loetleda
$ id kasutajanimi

Gid-väljund tähistab kasutajale määratud peamist rühma. Palun lugege edasi, et teada saada, mis on põhi- ja teise rühma rühm.
Kasutaja esmase rühma muutmine
Kasutaja võib olla osa ühest või mitmest rühmast; üks neist on peamine rühm ja teised on teisejärgulised rühmad. Käsu id väljundis tähistab gid kasutaja esmast rühma. Kasutaja põhirühma muutmiseks kasutage järgmist käsku:
$ sudo usermod -g [newPrimaryGroup] [kasutajanimi]
Näide:

Nüüd näete, et käsu id kaudu tõmmatud uus gip on äsja määratud peamise rühma oma.
Grupi määramine kasutaja loomise ajal
Uue kasutaja loomise ajal saate kasutajale grupi samaaegselt määrata järgmiselt:
$ sudo useradd -G [grupinimi] [kasutajanimi]
Näide:

Kasutaja parooli määramine või muutmine
Pange tähele, et sellele uuele kasutajale pole määratud parooli. See pole hea turvapraktika, seetõttu peaksite sellele uuele kasutajale parooli määrama võimalikult kiiresti järgmise käsu abil:
$ sudo passwd [kasutajanimi]
Näide:
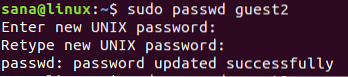
Uuel kasutajal on nüüd parool.
Vaadake järgmisel kasutajaliidese pildil, kuidas süsteem on enne parooli määramist kasutajakonto keelanud.
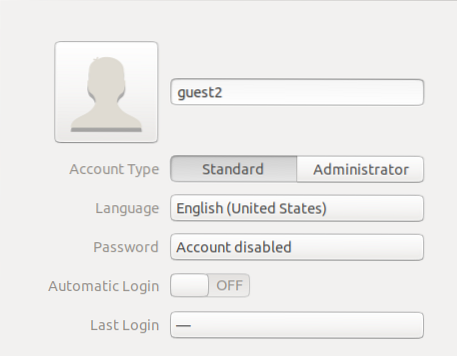
Kõigi rühmade loendamine
Järgmise käsu abil saate loetleda kõik oma süsteemis elavad rühmad:
$ sudo getent grupp
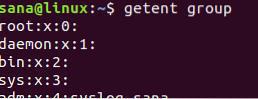
Grupi kustutamine
Kasutajagrupi oma süsteemist kustutamiseks võite kasutada järgmist käsku:
$ sudo delgroup [grupi nimi]
Selles artiklis selgitati, kuidas saate Ubuntu süsteemis kasutajaid ja rühmi hallata, et tõhusalt õigusi ja privileege juhtida. Selles õpetuses kirjeldatud kasulike toimingute abil saate kasutajaid hallata administraatorina või anda teistele kasutajatele nende toimingute tegemiseks administraatoriõigusi.
 Phenquestions
Phenquestions



