FOG võimaldab teil luua, hallata ja juurutada erinevaid Mac OS-i, Linuxi ja OSX-i versioone. Lisaks toetab see mitut Linuxi jaotust nagu Fedora, Debian, Centos, Ubuntu jne. See serveripõhine kloonimislahendus aitab oluliselt vähendada uute laborite või arvutite installimise või värskendamise aega.
Oluline on mõista, et ketta kujutamine või kloonimine tähendab elementide kopeerimist ühelt kettalt teisele. Saate luua ideaalse pildi soovitud tarkvara ja sätetega, laadida selle serverisse ja levitada sealt teistesse seadmetesse. FOG-i puhul saate selle üles laadida ja juurutada Boot-eelse käivituskeskkonna kaudu.
See artikkel on ühekordne juhend, mis sisaldab sissejuhatust FOG-i, selle installimist, seadistamist, FOG-kliendi haldamist ja üksikasjalikku pildi hõivamise protsessi.
Põhikomponendid
Linuxipõhise serverina saab see juurutada nii Windowsi kui ka Linuxi pilte. Kuid see on sisuliselt loodud Windowsi opsüsteemide haldamiseks ja juurutamiseks. Sellisena kirjeldatakse selle kasutusjuhendis Linuxi tuge primitiivsena.
Pärast installimist nõuab see lahenduse käitamiseks ja PHP-s loodud veebi kasutajaliidese juurutamiseks Linuxi käsurealiidest. FOG toetab PXE-alglaadimist koos DHCP, iPXE ja TFTP-ga. Pealegi tugineb see arvutite jälgimiseks täielikult kliendi MAC-aadressidele.
Süsteemi nõue
- Piltide eraldamiseks on vaja kohandatud ketta partitsiooni.
- Minimaalselt 2 GB mälu
- 1 või 2 v protsessor kiireks tihendamiseks / dekompressimiseks
- Minimaalselt 100 GB kõvaketas
FOG vs. Windowsi juurutamisteenused (WDS)
Microsofti pildilahendus WDS nõuab Windowsi serveri 20XX litsentsi ja on väga keeruline. See on avatud lähtekoodiga lahendus, mis tegeleb heterogeense riistvaraga pildindusega, pakkudes pikaajalist seadistust ja õppimisinvesteeringuid.
Kuigi seda kasutatakse suurte keskkondade ehitamiseks, tõuseb ajakulu masinate arvu kasvades. Pealegi nõuab see Windowsi DNS- ja DHCP-servereid. Võrdluseks võib öelda, et FOG on homogeense pildistamise lahendus, millel on madalad kuni keskmised kulud ja õppimisinvesteeringute vahemik ning millel on mitmeid muid funktsioone ja eeliseid.
UDU funktsioonid
- Pärast passiivset perioodi logib kasutaja automaatselt välja.
- Haldab installitud printereid kaughalduse abil, teostab väljalülitamist / taaskäivitamist.
- Võimaldab ühendada seadme Active Directory domeeniga ja muuta pärast juurutamist hosti nime.
- Võimaldab süsteemiga liituda Active Directory domeeniga.
- Võimaldab pilte hallata, lisades FOG-i hoidlasse sihtmärgi seadme MAC-aadressi.
- Võimaldab FOG-ülesandeid täita kliendi arvutis või sihtmasinas.
- Võimaldab piltide juurutamiseks valida FOG-i kasutajaliidese jaotisest Hosts või Group Management üksiku või hostide rühma.
- Võimaldab plokkide eemaldamist ja kustutatud failide taastamist.
Installimine ja seadistamine
Installiprotsessi alustamiseks minge veebibrauserisse ja laadige projekti veebisaidilt alla FOG.
Või tippige cd / opt käsk bashis ja kopeerige veebisaidilt allalaadimislink. Kasuta wget utiliit FOG-i allalaadimiseks opt-kausta.
[meiliga kaitstud]: ~ $ sudo wget https: // github.com / FOGProject / fogproject / arhiiv / 1.5.9.tõrv.gzPange tähele allalaaditavat versiooni 1.5.9.tõrv.gz ja ekstraktige fail järgmise käsu abil.
[meiliga kaitstud]: ~ $ sudo tar -xvzf 1.5.9.tõrv.gzcd kataloogi FOG bin / fogproject-1.5.9 / prügikast FOG-i shelliskripti avamiseks installfog.sh. Alustamiseks kasutage järgmist käsku.
[meiliga kaitstud]: ~ $ cd / opt / fogproject-1.5.9 / prügikast[meiliga kaitstud]: ~ / fogproject-1.5.9 / bin $ sudo ./ installfog.sh
Pange tähele, et see tuvastab installitud Linuxi jaotuse automaatselt. Järgige installimisprotsessi alustamiseks küsimuste reale vastamiseks neid üksikasjalikke juhiseid.
- Valige N tavalise installi alustamiseks;
- Ärge muutke vaikevõrku;
- FOG DHCP seadete jaoks vajutage Ei, kui teil on juba DHCP konfigureeritud;
- Lüüsi, IP-aadressi ja DNS-i seadetest lahkumiseks vajutage sisestusklahvi. Seetõttu valige vaikesätted nii, et FOG-server kasutab seadme praegust IP-aadressi;
- Valige vaikimisi hostinimi;
- Valige vajadusel keelepakk; ja lõpuks,
- Valige installi jätkamine.
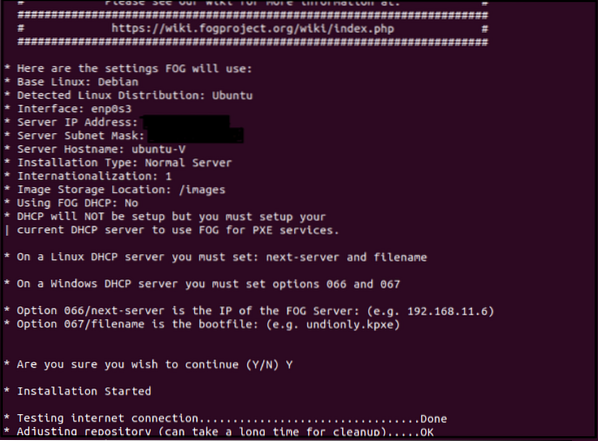
FOG installib nüüd kõik vajalikud komponendid automaatselt. Mõnes vanas Ubuntu versioonis palutakse installimise ajal määrata MySQL-i parool; võime selle tühjaks jätta, kuna see ei ole turvarisk. Vajaduse korral võime need muudatused siiski hiljem teha.
Pärast installimist saate FOG-serveris navigeerida veebibrauseri kaudu. Sisestage otsinguribale järgmised üksikasjad:
https: // fogserver (VÕI FOG Serveri IP-aadress) / fog / management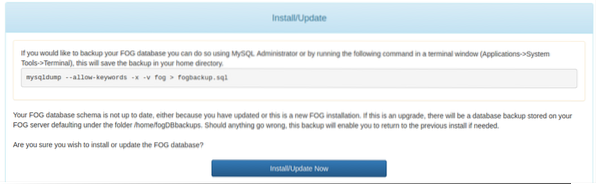
Enne FOG-i juhtpaneelile sisenemist installime või värskendame FOG-i andmebaasi.

FOG-i juhtpaneelile pääsemiseks klõpsake nuppu Värskenda ja sisestage vaikimisi mandaadid (kasutajanimi: udu; parool: parool).
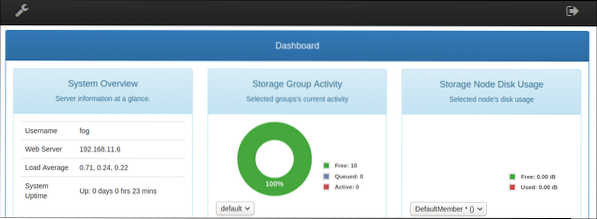
Nüüd taaskäivitage FOG-server uuesti alustamiseks.
Edasised konfiguratsioonid
KASUTAJA haldamine
Liikuge juhtpaneelil kasutajahalduse ikooni juurde. Minema Üldine> Kasutajanimi ja Üldine> Muuda parooli vaikimisi volituste muutmiseks.
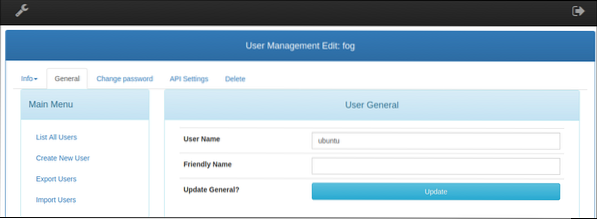
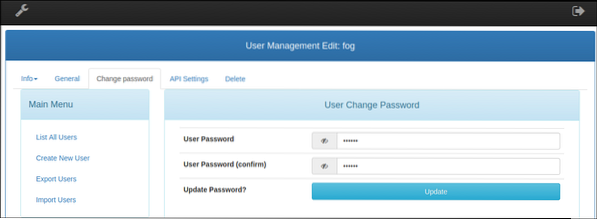
** Valikuline **: FOG võimaldab piltide loomiseks ja haldustoimingutega tegelemiseks lisada ka teisi kasutajaid.
DHCP-serveri seadistamine peale FOG-i
Ülaltoodud install ei võimalda FOG-l võrku DHCP-teenuseid pakkuda. Selleks, et FOG-klient saaks PXE-i võrgu kaudu serverisse laadida, nõuab see muudatusi DHCP-serveri praegustes seadetes.
Minge käsurea terminali ja värskendage hoidlat.
[meiliga kaitstud]: ~ $ sudo apt-get updateKasutage oma lemmikredaktorit DHCP konfiguratsioonifaili redigeerimiseks, mis asub / etc / dhcp kataloogi.
[cc lang = "text" width = "100%" height = "100%" escaped = "true" theme = "blackboard" nowrap = "0"]
[meiliga kaitstud]: ~ $ sudo nano / etc / dhcp / dhcpd.konf
DHCP-server nõuab tavaliselt kahte valikuseadet:
Variant 66
Määrake suvand 66, et lubada kliendi alglaadimistaotlustel FOG-serverisse jõudmist.
Seetõttu lisage veergu järgmine rida dhcpd.konf faili / etc / dhcp kataloog, et klient saaks otsida TFTP-serverit.
valik 66
Variant 67
See valik võimaldab PXE-i käivitataval seadmel otsida konfiguratsioonifaile. Valik 67, tuntud ka kui BIOS-i alglaadimisfaili vaikenimi, on seatud väärtusele ipxe.efi uuemates UEFI mudelites.
valik 67 "ipxe.efi "Kui vanad riistvaramudelid, millel on pärilik BIOS-i püsivara, ei käivitu selle failiga, määrake faili nimi kuniebamõistlikult.kkpxe”Faili.
Teine meetod dhcpd.konf fail järgitakse antud malli, õigete võrguseadetega dhcp-serveri käivitamiseks. FOG-serveri poolt installiprotsessi käigus pakutavad dhcp vaikesätted muudavad sarnaseid muudatusi dhcpd.konf faili.
The dhcpd.konf fail peab välja nägema selline:
#dhcpd.konfvalikuruum PXE;
valik PXE.mtftp-ip kood 1 = ip-aadress;
valik PXE.mtftp-cport kood 2 = allkirjastamata täisarv 16;
valik PXE.mtftp-sport kood 3 = allkirjastamata täisarv 16;
valik PXE.mtftp-tmout kood 4 = allkirjastamata täisarv 8;
valik PXE.mtftp-viivituskood 5 = allkirjastamata täisarv 8;
valikukaare kood 93 = allkirjastamata täisarv 16; # RFC4578
use-host-decl-nimed sisse;
ddns-update-stiilis ajutine;
ignoreeri kliendi värskendusi;
Järgmine server X.X.X.X;
autoriteetne;
logirajatise kohalik7;
alamvõrk X.X.X.X võrgumask 255.255.255.0
suvand alamvõrk-mask 255.255.255.0;
Vahemik X.X.X.0 X.X.X.254;
vaikimisi rendiaeg 21600;
maksimaalne rendiaeg 43200;
lisaruuterid X.X.X.X;
klass "UEFI-32-1"
match if alamstring (valikuvarustaja-klassi-identifikaator, 0, 20) = "PXEClient: Arch: 00006";
failinimi "i386-efi / ipxe.efi ";
klass "UEFI-32-2"
match if alamstring (valikuvarustaja-klassi-identifikaator, 0, 20) = "PXEClient: Arch: 00002";
failinimi "i386-efi / ipxe.efi ";
klass "UEFI-64-1"
match if alamstring (valikuvarustaja-klassi-identifikaator, 0, 20) = "PXEClient: Arch: 00007";
failinimi "ipxe.efi ";
klass "UEFI-64-2"
match if alamstring (valikuvarustaja-klassi-identifikaator, 0, 20) = "PXEClient: Arch: 00008";
failinimi "ipxe.efi ";
klass "UEFI-64-3"
match if alamstring (valikuvarustaja-klassi-identifikaator, 0, 20) = "PXEClient: Arch: 00009";
failinimi "ipxe.efi ";
klass "Pärand"
match if alamstring (valikuvarustaja-klassi-identifikaator, 0, 20) = "PXEClient: Arch: 00000";
failinimi "ebamõistlikult.kkpxe ";
Ketta pildi loomine
Esimene ülesanne pärast FOG-i installimist on luua ideaalne masin (selle õpetuse jaoks installime Windows 10) ja installida kogu vajalik tarkvara OS-i hõivamiseks ja paljundamiseks teise riistvarasse.
Teine eeldus enne pildi loomist on FOG-kliendi juurutamine, mis hoolitseb FOG-serveri veebiliidese pakutavate täiendavate ülesannete eest.
FOG-kliendihaldus
FOG-klienditeenus võimaldab vastutaval laboril pildi käivitamise ajal klientide seadmes ülesandeid täita. Pealegi võimaldab see serveril osutada teenuseid kliendi arvutisse. Need teenused varieeruvad alates automaatsest väljalogimisest, hosti nime muutmisest, kuva ja printeri haldamisest kuni aktiivse kataloogide integreerimiseni, kasutajate jälgijana ja paljudest muudest.
Paigaldamine
Avage Windows 10 veebibrauseris FOG-serveri eksemplar, tippides https: //
Või tippige https: //
Mõlemad kliendi installijad vajavad sarnaseid installimisetappe.
Klõpsake installikuval nuppu Järgmine ja nõustuge litsentsilepinguga.
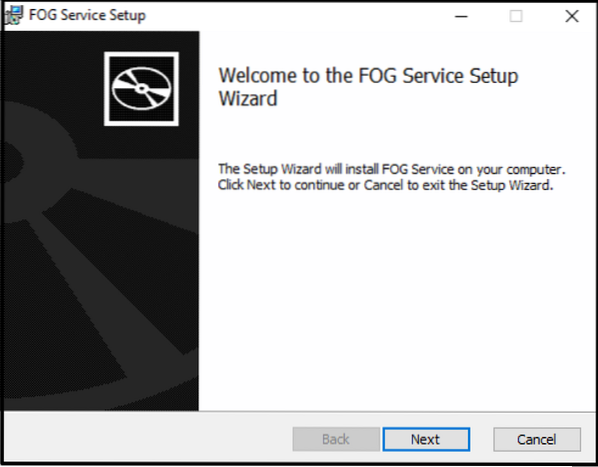
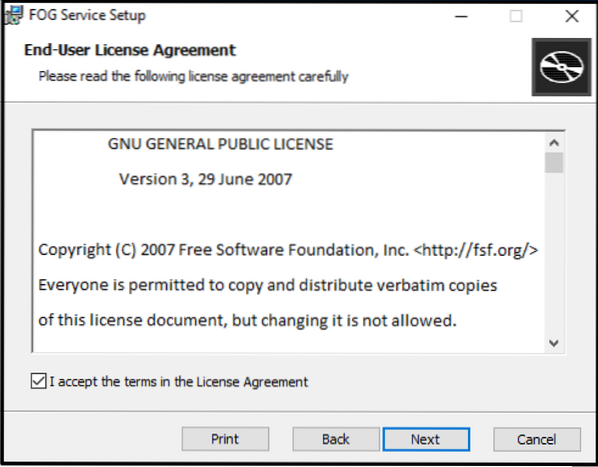
Järgmisel ekraanil lisage serveri nimeks FOG Serveri IP-aadress.
Hoidke veebijuure nimi ja ülejäänud vaikeseaded.
Tühjendage suvand FOG sümbol tegumiribalt (valikuline).
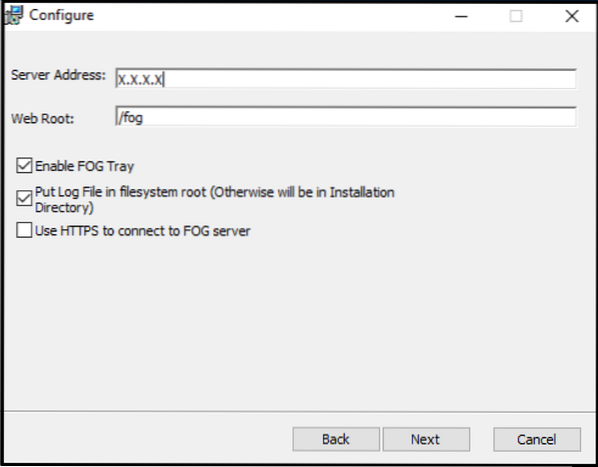
Jätke vaikimisi sihtkaust ja järgige ülejäänud installiprotsessi.
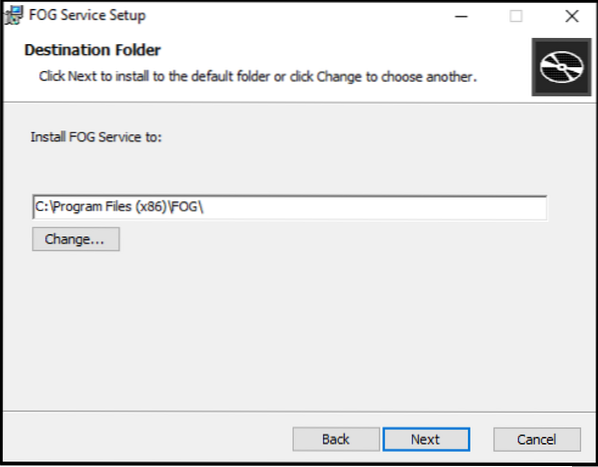
Taaskäivitage masin ja kontrollige tegumiriba, et märgata edukat Fog-Client installimist.
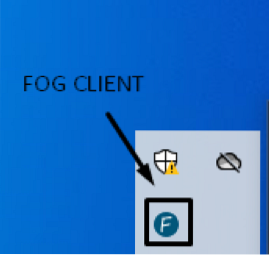
Masina kinnitamine
Kuna Windowsi juurutamine ei toimunud FOG-i kaudu, pole klient serveri jaoks usaldusväärne ja vajab serverilt käsitsi kinnitamist.
Mine Hosti haldamine armatuurlaua jaotises valige Lisage kõik hostid ja klõpsake hiljuti installitud Fog-Clientiga masinal ja klõpsake nuppu Kinnitage see host?
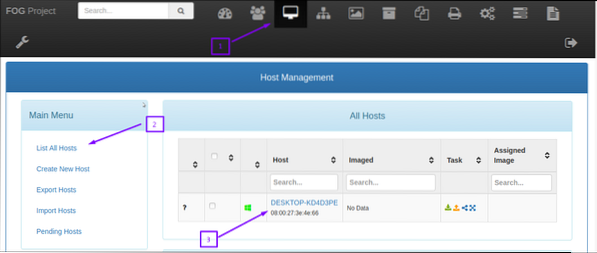

Kuid masinpildi juurutamine FOG-serveri kaudu ei vaja kinnitamist ja server peab seda usaldusväärseks.
Masina registreerimine FOG-is
Nüüd on masin pildi tegemiseks ideaalses seisundis. Käivitage see PXE alglaadimiskeskkonda sisenemiseks võrgust.
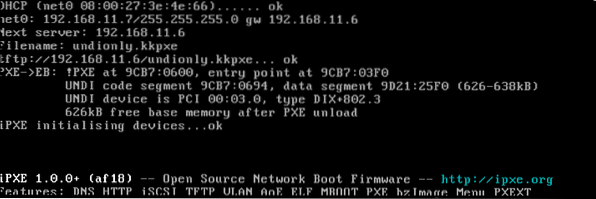
Ülaltoodud ekraanipilt tähistab edukat PXE alglaadimist:
PXE klient toob võrgulingi ja taotleb DHCP kaudu IP-aadressi. DHCP-server (X.X.X.X) annab kliendimasinale IP-aadressi / võrgumask koos a järgmine server (FOG-serveri IP-aadress) ja käivitatav fail “faili nimi" (ebamõistlikult.kkpxe).
PXE klient saab nüüd ebamõistlikult.kkpxe pilt / tftpboot kataloogi TFTP serveri kaudu.
Pärast seadistamist käivitab ja esitab ebamõistlikult FOG-i buutimismenüü.
FOG-i buutimismenüüs on kirjas “Host ei ole registreeritud”; see on FOG-le tundmatu. Kerige alla jaotiseni „Kiire registreerimine ja inventuur” ja valige enne vaikimisi käsku „kõvakettalt alglaadimine”. Pärast registreerimist taaskäivitage klient ja lülitage masin välja.
Piltide registreerimine FOG-is
See samm lisab / registreerib pildi FOG-serverisse. Selline, et see hõivab kogu kõvaketta ja kõik sektsioonid.
Logige sisse FOG-serveri veebiliidesesse, valige „Pildihaldus” jaotis armatuurlaual ja valige „Loo uus pilt”. Sisestage uus pildi nimi, jätke vaikevalikud selliseks, nagu need on, ja kerige allapoole, et klõpsata nupul 'Lisama'.
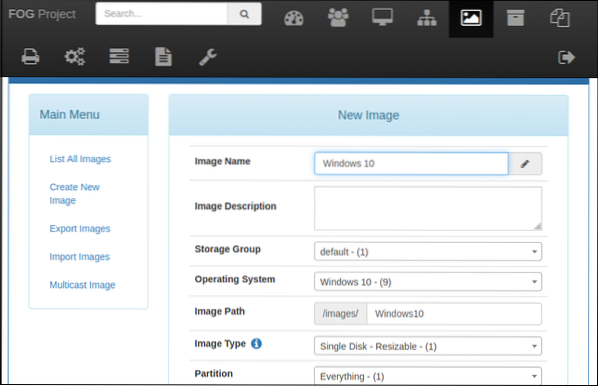
Masina-pildi assotsiatsioon
Nüüd seostage Window 10 pilt olemasoleva hostiga jaotises Host Management.
Klõpsake nuppuHosti haldamine ” armatuurlaua jaotis ja valige "Loetlege kõik hostid".
Valige pildi hõivamiseks host. AvageHost Pilt”Rippmenüüst ja valige hiljuti lisatud Window 10 pilt.
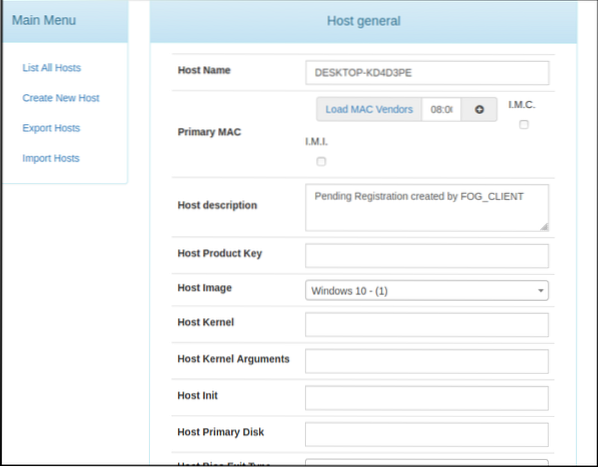
Pildistamisülesande loomine
Püüdmisülesanne käsib FOG-serveril Windows 10 pildi kõvaketta sisu hõivata ja salvestada alati, kui masin võrgust käivitub.
FOG-i veebiliidese hostihalduses olles valige „Põhiülesanded" valima "Jäädvusta". Kliki “Ülesanne”; see võimaldab muuta ülesande pildistamise seadeid.
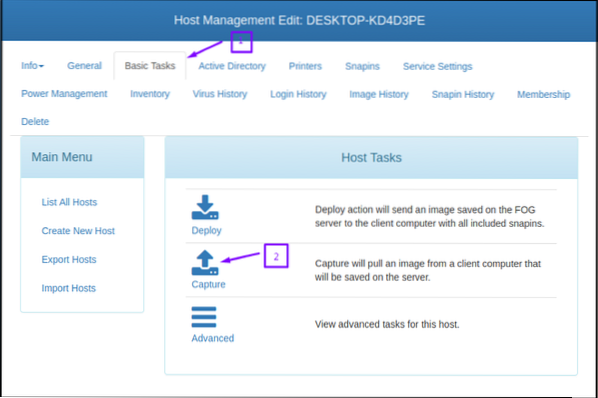
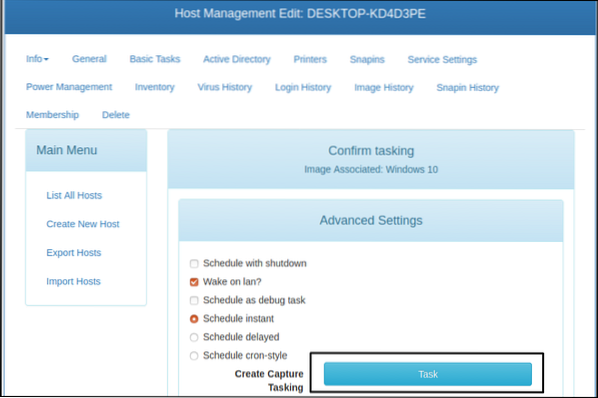
Pildistamine
Püüdmisprotsessi algatamisel veenduge, et hostimasin käivituks võrgus. Kuna hõivamisülesanne on määratud hostile, märkate FOG-i algmenüü asemel Partclone'i täitmist.
Partclone loeb kõvaketta sisu võrgu kaudu ja kirjutab serveris tihendatud pildifailina. Pärast edukat pildistamist värskendab FOG andmebaasi ja masin taaskäivitub.
Pilt on edukalt hõivatud ja on valmis teistes masinates juurutamiseks.
Järeldus
Artiklis esitatakse üksikasjalik sissejuhatus tasuta avatud lähtekoodiga Ghost-serverilahendusse ja võrreldakse seda Windowsi juurutuslahendusega (WDS). See pakub põhjalikku õpetust FOG-i installimise ja seadistamise kohta. Samuti demonstreeritakse DHCP-serveri seadistust FOG-Client installimiseks PXE-i alglaadimisse masinas pildistamiseks. Lõpuks kirjeldab see üksikasjalikult pildistamise protsessi, et hõlbustada lugejatele hõlpsasti mõistetavat juhendit.
 Phenquestions
Phenquestions


