Kasutaminecd'käsk
'cd' käsku kasutatakse nii Bash kui ka Zsh kestas praeguse kataloogi muutmiseks. Funktsiooni, mille abil otsitakse kataloogidest rekursiivselt failide ja kaustade väljaselgitamiseks, nimetatakse rekursiivne raja laiendamine mida toetab ainult zsh. Siin on näidatud käsu 'cd' kasutamine bashi ja zsh kestades.
Bash
Kataloogi muutmiseks peate tippima kataloogi kogu tee kataloogi bash ja bash ei toeta rekursiivse tee laiendamist.
$ cd kood / python
Zsh
Selles kestas saab kataloogi ja faili hõlpsalt otsida. Kui tippite cd + tühik + c + vaheleht zsh shellis, siis otsib see mis tahes faili või kausta nime, mis algab cja see näitab esimesena leitud faili või kausta nime.
% CDCNäiteks kui kood kaust on leitud ja see kuvatakse. Kui kirjutasite uuesti '/ p' siis näitab faile ja kausta nimi algab tähega 'lk".
% cd lk
Õigekirjaparandus
Õigekirjakontroll on igale kestale väga kasulik funktsioon. Selle funktsiooni abil saavad kasutajad hõlpsasti sisestusvea parandada. Seda funktsiooni toetavad mõlemad Bash ja Zsh. Õigekirjaparandust saab aga teha tõhusamalt aastal Zsh kest. Selle funktsiooni kasutamist näidatakse allpool mõlema kesta puhul.
Bash
Oletame, et soovite kataloogi minna 'Muusika"aga sa oled kirjutanud"Mugic ' ekslikult ei tuvasta bashi kest õigekirjaviga ja see kuvab tõrketeate: “Sellist faili ega kataloogi pole”.
$ cd Mugic
Seda tüüpi probleemide lahendamiseks peate õigekirjakontrolli lubama. Avatud ~ /.bashrc õigekirjakontrolli lubamiseks rea lisamiseks faili mis tahes redaktoris. Siin, nano redaktorit kasutatakse faili redigeerimiseks.
$ nano ~ /.bashrcLisage järgmine rida faili lõppu, salvestage ja sulgege fail.
shopt -s cdspell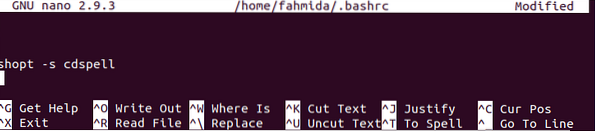
Nüüd käivitage muudatuse jäädavaks kinnitamiseks järgmine käsk.
$ source ~ /.bashrcKui käivitate ülaltoodud 'cd ' terminali õigekirjaveaga käsk, siis parandab see kausta nime automaatselt.
$ cd Mugic
Zsh
Õigekirjakontroll pole vaikimisi lubatud ka zsh-i kestas. Niisiis, kui käivitate käsu echo nagu järgmine õigekirjaveaga käsk, kuvatakse see tõrketeade.
% ehco "Tere maailm"Avatud ~ /.zshrc faili mis tahes redaktoris ja lisage faili lõppu järgmised read. Esimene rida võimaldab õigekirjakontrolli Zsh-is. Õigekirjakontrolli vaikevalikute väärtused on, [nyae] see näitab mitte, jah, katkestage ja muutke. Teine rida muudab vaikeväärtusi, et muuta valikud kasutajale arusaadavamaks. Siin, nano redaktorit kasutatakse faili redigeerimiseks.
% nano ~ /.zshrcsetopt õige
eksport SPROMPT = "Parandage% R väärtusele% r? [Jah, Ei, Katkesta, Muuda] "
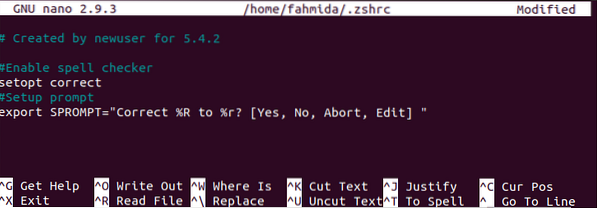
Salvestage ja väljuge failist ning käivitage muudatuse värskendamiseks järgmine käsk.
% allikas ~ /.zshrcKäivitage uuesti eelmine käsk ja kontrollige väljundit. Nüüd saab kasutaja väljundi parandamise võimalused. Kui tippite „y“, parandatakse õigekiri automaatselt.
% ehco "Tere maailm"
Kui soovite väljundi värvide abil efektiivsemaks muuta, käivitage värvi lubamiseks järgmine käsk zsh shellist.
% autoload U värvid ja värvidPärast seda lisage järgmine rida ~ /.zshrc faili nagu enne.
eksport SPROMPT = "Parandage $ fg [punane]% R $ reset_color väärtuseks $ fg [green]% r $ reset_color?[Jah, Ei, Katkesta, Muuda] "
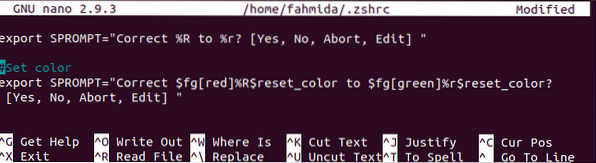
Nüüd käivitage mis tahes õigekirjaveaga käsk ja kontrollige väljundit. Siin kuvatakse veasõna punase värviga ja õige sõna rohelise värviga.
% ehco "Tere maailm"
Teemade kasutamine
Kooreviisi välimust saab muuta erinevate teemade ja pistikprogrammide abil. Nii bashi kui ka zsh kestal on mitu välimust, mis muudavad koore välimust. Kuidas saab teemat kasutada bashi ja zsh kestades, on näidatud selle artikli järgmises osas.
Bash
Mis tahes bashi teema installimiseks peate installima git. Git-paketi installimiseks käivitage järgmine käsk.
$ sudo apt-get install git
Pärast installimist git, klooni loomiseks käivitage järgmine käsk Bash-it mall.
$ git kloon - sügavus = 1 https: // github.com / Bash-it / bash-it.git ~ /.bash_it
Installimiseks käivitage järgmine käsk Bash-it pärast selle kloonimist. Vajutage 'y", kui ta palub säilitada varukoopia ~ /.bash_profiil või ~ /.bashrc ja lisa bash-see malli faili lõpus.

Pärast installiprotsessi lõpetamist kuvatakse järgmine väljund.
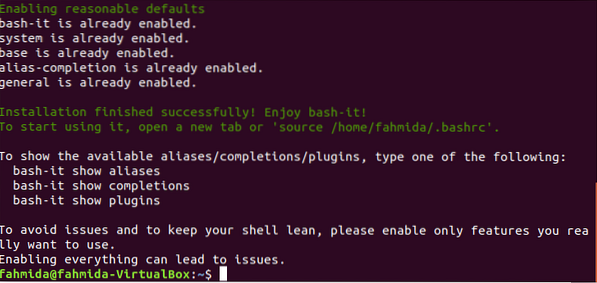
Kui nüüd avate ~ /.bashrc faili mis tahes redaktori abil, sisaldab fail järgmist sisu. 'Bobby' on seatud bash-it malli vaiketeemaks.
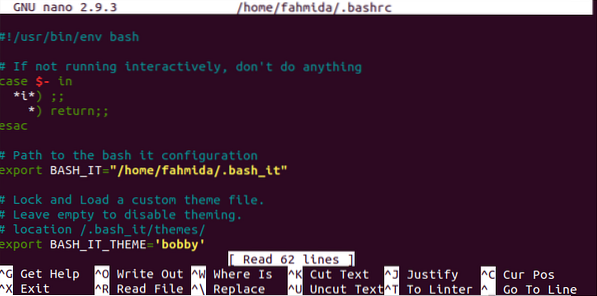
Kesta värskenduse kinnitamiseks käivitage järgmine käsk.
$ source ~ /.bashrcPärast malli nõuetekohast installimist ilmub terminalis järgmine viip. Nüüd sulgege terminal. Terminali avamisel näete sama bash-viiba.

Paljud teemad on saadaval bash-see malli need kuvada bash viip erineval viisil. Üks neist onkadedus' teema. Kui soovite selle teema määrata, avage ~ /.bashrc faili kasutades mis tahes redaktorit ja muutke 'BASH_IT_THEME"väärtus"kadedus".
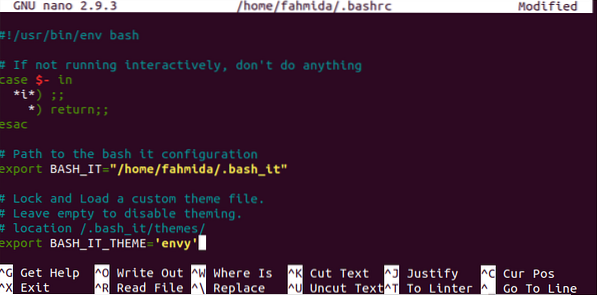
Jällegi käivitage 'allikas'käsk värskenduse jäädavaks kinnitamiseks. Pärast kadeduse teema seadistamist ilmub järgmine väljund.

Zsh
Nagu bash, on ka zsh shellil palju teemasid. Üks zsh-teemadest on oh-my-zsh. Selle teema installimiseks zsh-i shellile käivitage järgmine käsk.
% sh -c "$ (lokk -fsSLhttps: // toores.github.com / robbyrussell / oh-my-zsh / master / tools / install.sh) "

Pärast teema installimist vajutage 'y ' vaikekestiks zsh.
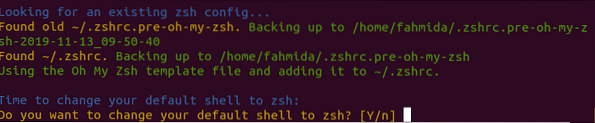
See küsib installiprotsessi lõpuleviimiseks juurparooli. Pärast installiprotsessi lõpetamist kuvatakse järgmine väljund.
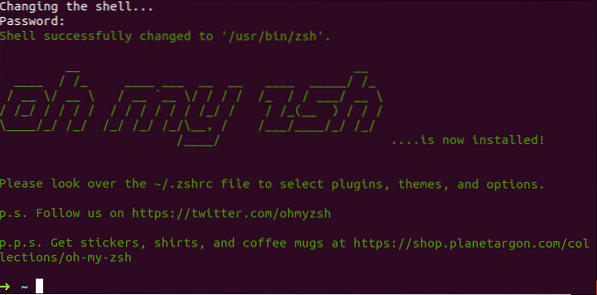
Kui avate ~ /.zshrc faili, siis näete kanne oh-my-zsh mall. "robbyrussell" on malli jaoks vaiketeemaks seatud.
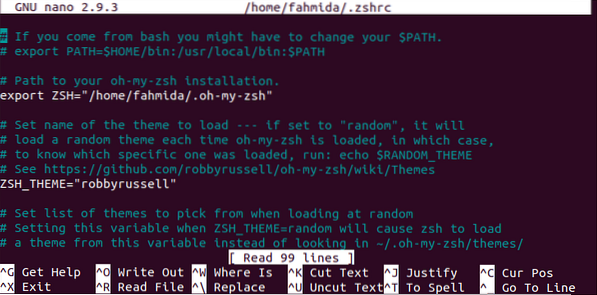
Muudatuse püsivaks säilitamiseks peate käivitama käsu 'source'.
% allikas ~ /.zshrcKui soovite teema muutanoolsiis avage ~ /.zshrc fail mis tahes redaktoris ja muutke väärtust 'ZSH_THEME'kuni nool".
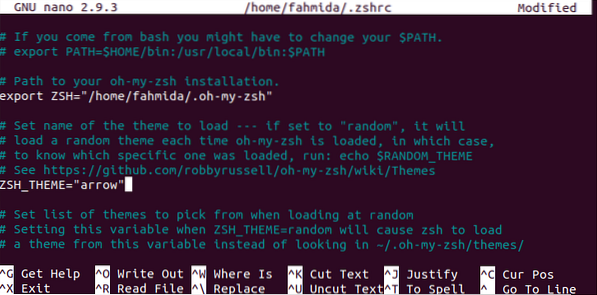
Zsh-i kestuse muudatuse püsivaks värskendamiseks peate käsku 'source' uuesti käivitama. Pärast selle teema seadistamist ilmub järgmine noole sümbol.
% allikas ~ /.zshrc
Kui sulgete terminali ja avate uuesti zsh-i kest, kuvatakse järgmine väljund.

Märkide laienduse kasutamine
Metamärgi laiendamist saab bashis kasutada erinevatel viisidel ilma seadistusteta. Kuid metamärgi laiendamine pole zsh-i shellis vaikimisi lubatud. Kuidas metamärgi laiendamist saab kasutada bash ja zsh, on näidatud selle artikli selles osas.
Bash
Oletame, et käsu 'echo' abil peate välja selgitama kõik praeguse asukoha laiendiga 'log' failid. Siin väärtus, '*.logi ' on määratud muutujale, faile mida kasutatakse käsu 'echo' abil kõigi logifailide loendi kuvamiseks.
$ ls$ files = "*.logi "
$ echo $ failid
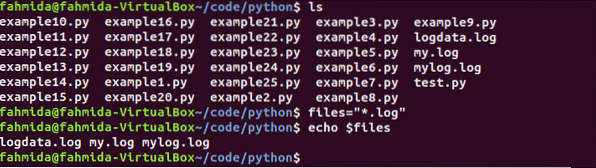
Zsh
Kui käivitate ülaltoodud käsud zsh-i shellis, prinditakse logifailide loendi asemel $ -failide väärtus, kuna metamärgi laiendamine pole zsh-i shellis vaikimisi lubatud.
% ls% file = "*.logi "
% echo $ faili
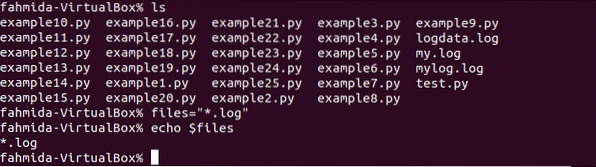
Zsh-i metamärgi laiendamise lubamiseks käivitage järgmine käsk.
% seatud -o GLOB_SUBSTKui käivitate eelmised käsud, kuvatakse logifailide loend.

Järeldus
Bash ja Zsh on Linuxi kasutajatele väga kasulikud kestad. Mõlemal kestal on mõned kasulikud funktsioonid. Kasutaja saab kest valida vajaliku ülesande põhjal. Mõningaid olulisi erinevusi nende kahe kestade vahel kirjeldatakse käesolevas artiklis, kasutades sobivaid näiteid. Loodetavasti saavad nende kahe kesta erinevused lugejate jaoks pärast artikli lugemist selgeks
 Phenquestions
Phenquestions


