Reaalses elus pole ükski pind täiesti terav. Kaldus aitab detaili välja tuua. Kaldu rakendades näevad objektid palju atraktiivsemad kui ilma kaldeta. See efekt võib olla liialdatud või peen, see sõltub võrgu kujust ja teie eelistustest. Kaldus võimaldab teil võrgusilma nurgad ja servad viilida. Kaldus servad püüavad valgust ja muudavad nurkade ümber varjutust, mis annab võrgusilma realismi.
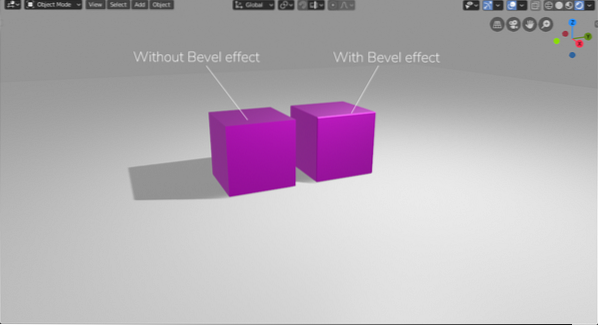
Beveli 3D-mudelitele juurde pääsemiseks ja nende kasutamiseks on mitmeid viise:
- Kaldus tööriista kasutamine
- Muutja kasutamine
- Kiirklahvide kasutamine
Kaldus tööriista kasutamine
Kui soovite objektile / võrgusilmale kallutada, sisenege objektirežiimist redigeerimisrežiimi. Valige objekt ja klõpsake nuppuModelleerimineVahekaardil või kasutage lihtsalt kiirklahviTabRedigeerimisrežiimi sisenemiseks. Väike aken muutub objektirežiimist režiimiks Redigeerimisrežiim, mis näitab, et olete režiimis Redigeerimisrežiim. Kaldu saab rakendada ainult servadele ja tippudele. Niisiis, valige serva variant võrgu ülemisest ja seejärel servast.

Valige vasakpoolsest menüüst Kiirtööriist kaldus tööriist. Seejärel kaldenurga rakendamiseks klõpsake vasakul hiireklõpsuga vaateava aknas. Valitud serv on kaldu.
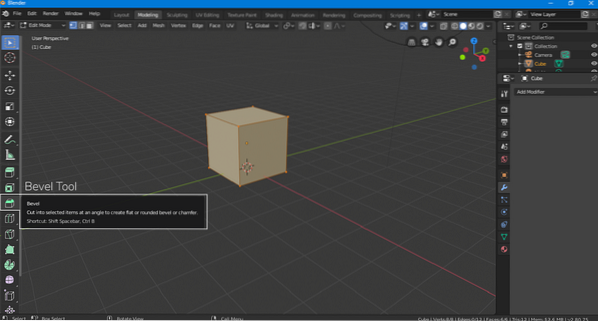
Kui soovite seda rakendada üheaegselt kõigile servadele, valige kõik servad, vajutadesA”Ja korrake protseduuri. Kui soovite kaldus eraldusvõimet suurendada, siis lihtsalt pöörake kerimisratast kaldus segmentide lisamiseks.
Kaldu rakendades ilmub vasakusse alanurka väike vahekaart nimega “Bavel Tool Operator Panel”, klõpsake selle avamiseks, kuvatakse järgmised valikud,
Laiuse tüüp: Kaldus arvutamise viis. Kaldus saab rakendada nihke suuruse, laiuse, sügavuse ja protsendi järgi.

Laius: Laius on valitud laiuse tüübile vastav laiuse summa.
Segmendid: Segmentide arv suurendab kaldus eraldusvõimet, mida rohkem segmente on, seda rohkem on nurki.

Profiil: Profiil reguleerib kaldu kumerust. Profiili väärtuseks saab määrata mis tahes arvu vahemikus 0-1.


Tipu märkeruut: Kui soovite kaldu rakendada ainult tippudele, siis märkige see valik.

Materjal: Materjali valik võimaldab teil oma kaldus materjali lisada. Kõigepealt materjali lisamiseks looge vahekaardil Materjal valitud materjalid. Ja seejärel rakendage seda juhtpaneelilt. Näiteks oleks materjal 0 vaikematerjal.

Muutja kasutamine
Veel üks viis kaldus rakendamiseks on modifikaatori abil, kõik seaded on üsna samad. Kuid on üks võimalus, mis pole tööriista kaudu kaldus rakendamisel saadaval, see on valik "Piirata". Valik Piir võimaldab meil rakendada nurga suhtes künnist.
Selle modifikaatori lisamiseks klõpsake modifikaatorite mutrivõtmeikoonil. Ja seejärel valige Kalde muutmine.
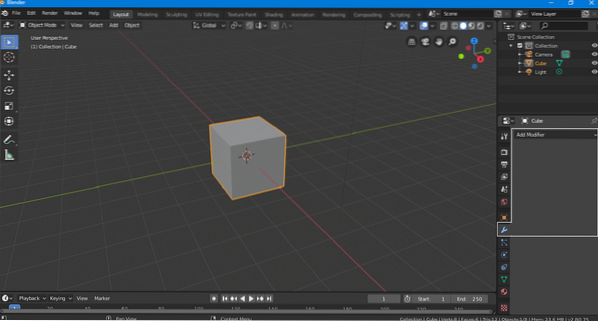
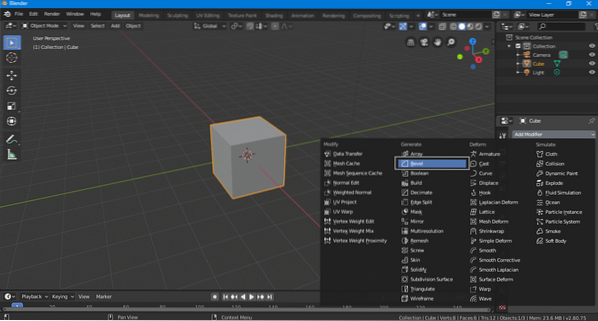

Vaikimisi pole “Limit Method” ühtegi ja modifikaator rakendab kaldenurka kõikidele servasilmustele ja tippudele. Nurgapiiri valimisel rakendab modifikaator kaldu nendele servadele ja tippudele, mis ületavad selle piiri.

Samamoodi võimaldavad jaotised „Kaal” ja „Vertikad” olla muudetavaks valitud nurgaks.
Sarnaselt paljude teiste modifikaatoritega on ka kaldus modifikaator mittepurustav. Võrgusilma saate modifitseerida selle ülaosas oleva kaldega.
Kiirklahvide kasutamine
Kaldu saab rakendada mõne kiirklahvi abil. See oleks palju lihtsam ja kiirem viis, kui need klahvid meelde jäävad. Selle efekti rakendamiseks kiirklahvide abil on esitatud järgmised sammud:
Valige objekt / võrk ja vajutage ”TabRedigeerimisrežiimi sisenemiseks.
Kui soovite rakendada kaldu kõigile tippudele ja servadele, valige kõik servad ja tipud, vajutadesA”. VajutageCtrl B”Ilmub hiirele kinnitatud kriipsjoon ja seejärel liiguta hiirt klõpsamata suvalises suunas. See rakendab teie võrgusilma kaldu.
Kui soovite kallutada konkreetsele servale, valige see serv ja seejärel kasutageCtrl B“Efekti rakendamiseks.
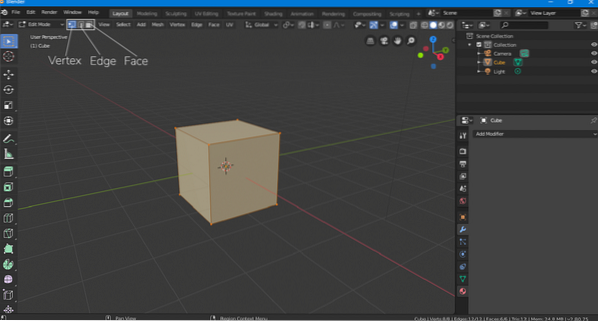
Segmentide lisamiseks lihtsalt pöörake nuppuKerige Ratas”.
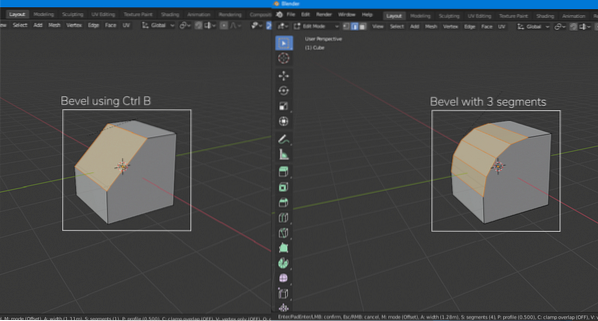
Kaldus efekti saab rakendada ka võrgu tippudele, selle otseteeklahv onCtrl + tõstuklahv B”Ja kasutageKerige Ratas”Segmentide lisamiseks.
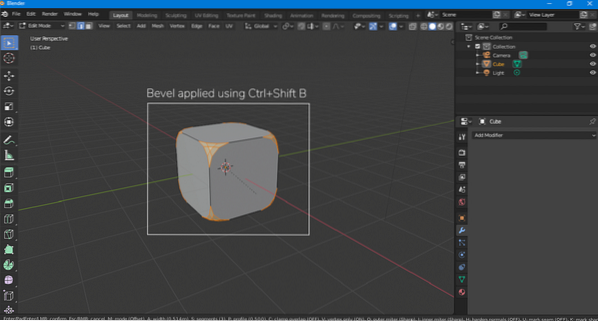
Järeldus
Selles artiklis õpime, kuidas rakendada kaldus võrgusilma abil erinevaid meetodeid ja lähenemisviise. Kui olete algaja, proovige kasutada esimest meetodit, valige lihtsalt tööriista Bevel tööriist kiire tööriista menüüst ja rakendage see. Kaldus rakendamine modifikaatori abil on üsna sama asi. Kuid kui vajate kiiret tööd, on otseteeklahvid alati käepärased.
 Phenquestions
Phenquestions


