Noatööriista kasutatakse võrgu mis tahes pinna jagamiseks joonte joonistamise teel. Teisisõnu on noatööriist modelleerimisvahend uute servasilmuste ja tippude moodustamiseks. Noatööriist on üsna sirgjooneline. Noatööriista valimiseks peate lubama redigeerimisrežiimi.
Nugatööriistale pääsemiseks on erinevaid meetodeid:
- Menüü Kiirvahendid kasutamine
- Kiirklahvide kasutamine
Menüü Kiirvahendid kasutamine
Noatööriistale pääseb juurde menüüst Quick Tools. Redigeerimisrežiimis näete tervet hulka tööriistakomplekti. Redigeerimisrežiimi lubamiseks valige üks meetoditest. Valige võrk ja klõpsake vahekaarti Modelleerimise tööruum või vajutage lihtsalt klahvi "Tab". Teine viis redigeerimisrežiimi sisenemiseks on lihtsalt navigeerimine objektide suhtluspaneelil ja rippmenüüst valik Redigeerimisrežiim. Valitud võrk tõstetakse redigeerimisrežiimis esile.

Leidke vaateakna vasakul menüüst nuga tööriist, kui te seda ei leia, vajutage klahvi “T”. Kursorist saab pisike skalpell. Lõikete tegemiseks klõpsake hiirt hiirega või hoidke skalpelli kursorit lõikude tegemiseks võrgu serva või tipu kohal.

Märkate, et ka pärast lõikude tegemist on kursoril endiselt violetne joon. Selle vabastamiseks vajutage lihtsalt “E”. See meetod võimaldab jätkata lõikamisprotsessi.
Kui soovite tühistada kõik tehtud servasilmused ja lõiked, klõpsake lihtsalt nuppu Paremklõps või vajutage klahvi Esc.
Kõigi jaotustükkide kinnitamiseks vajutage klahvi “Enter”. Lillad jooned sobivad võrgusilma lõigetega. Nii saate tuvastada, et lõige on tehtud ja rakendatud.
Lisateabe saamiseks vaadake Blenderi akna alumist riba.
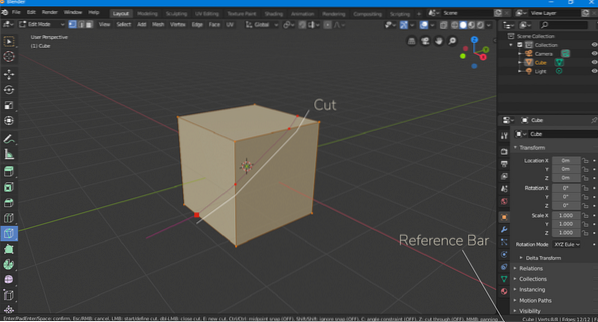

Nuga tööriistas on veel üks alatööriist nimega „Bisect Tool“. Seda tööriista kasutatakse võrgu poolitamiseks.
Selle tööriista, nagu nuga tööriista, valimiseks peate olema modelleerimise tööruumis. Vajutage pikalt noatööriista ikooni, ilmub poolitusikoon, hõljutage kursorit selle ikooni kohal ja vabastage, nagu on näidatud järgmisel pildil.

Nüüd tehke lõige, gizmo tundub normaalne. Kõige tähtsam on tööriista Bisect juhtpaneel. Sellel paneelil on mõned olulised seaded.
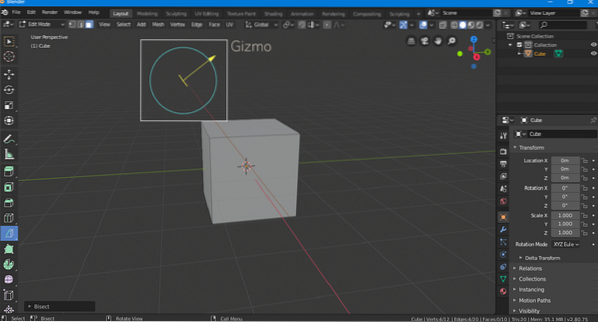
Lennuk Punkt: Asetage piki x, y ja z-telge
Lennuk Normaalne: Pööre normaalse vastu
Täida, sisemine, välimine: Kui märkite märkeruudu "Täida", võimaldab see teil täita lõikeosa. Selge sisemine ja selge välimine on lõigu kaks külge. Need märkeruudud võimaldavad teil hoida lõike mõlemat külge.
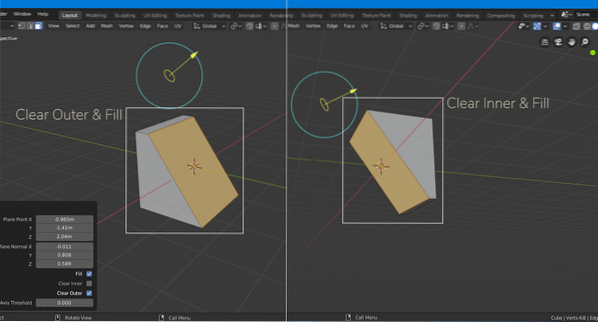
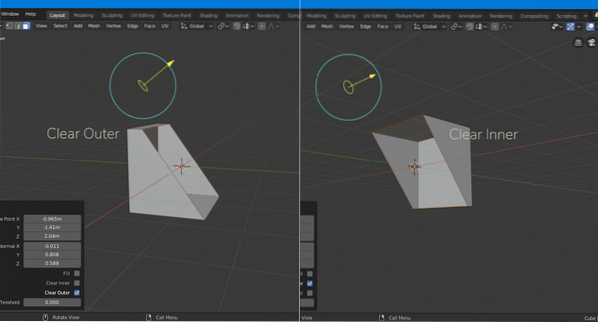
Kiirklahvide kasutamine
Kiirklahvidel on 3D-modelleerimisel väga oluline roll. See suurendab töö kiirust. Te ei pea raiskama aega redigeerimisrežiimi liikumiseks ja seejärel tööriista valimiseks kiirvahendite menüüst.
Noatööriistale juurdepääsu saamiseks sisestage kõigepealt režiim Modelleerimise tööruum või Redigeerimisrežiim. Redigeerimisrežiimi kiireks sisenemiseks vajutage noa tööriista lubamiseks klahvi "Tab" ja seejärel klahvi "K". Poolitamise tööriista jaoks peate hoidma paar klahvi „Tõstuklahv + tühikuklahv 2“.
Mõned teised kiirklahvid täidavad järgmist funktsiooni.
Keskpunkti klõpsamiseks hoidke all klahvi “Ctrl”. Noatööriist haarab serva keskosa.
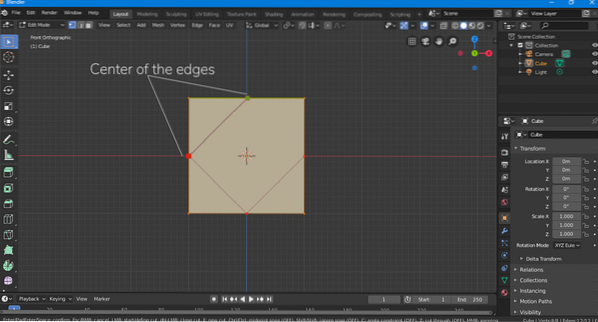
45-kraadise piirangu lisamiseks hoidke lõikamise ajal klahvi “C”.
Uue lõikamise alustamiseks vajutage klahvi “E”.
Kui teil on konkreetse tööriista leidmine keeruline, siis vajutage klahvi “F3”, kuvatakse otsingupaneel, tippige tööriista nimi ja valige see kohe, kui see ilmub.
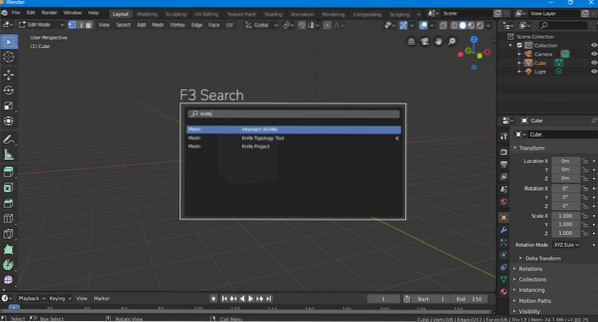
Noatööriist on segisti üks hädavajalik tööriist, mis võimaldab teil võrku käsitsi lõigata ja jagada. Valige noatööriistad kiirriistade menüüst või vajutage redigeerimisrežiimis lihtsalt klahvi “K”. Tehke oma lõiked. Kui soovite oma lõike ümber teha, vajutage klahvi “Esc” või paremklõpsake. Lõike kinnitamiseks vajutage sisestusklahvi.
Kahepoolne tööriist on noatööriista alamriist. Hoidke noatööriista ikooni ja kuvatakse tööriista Bisect ikoon. Bisecti tööriista kasutatakse võrgu lõikamiseks kaheks pooleks. Kummagi poole saab valida operaatoripaneeli kaudu. Kiirklahv kahepoolse tööriista kasutamiseks on „Tõstuklahv + Tühikuklahv 2”. Tööriistade kiireks otsimiseks vajutage klahvi “F3” ja tippige nuga.
 Phenquestions
Phenquestions


