- Millist Ubuntu versiooni ma kasutan?
- Mis on Ubuntu koodinimi, mida käitan?
- Kas mul töötab Ubuntu 64-bitine versioon või Ubuntu 32-bitine versioon või millist arhitektuuri ma kasutan?
Nii et kui teil on selliseid küsimusi, siis see artikkel on mõeldud teile. Selles artiklis näitan teile, kuidas seda teavet leida lihtsate käskude abil ja ka graafilise kasutajaliidese (GUI) abil. Nii et alustame.
Graafilise kasutajaliidese (GUI) kasutamine:
Kasutatava Ubuntu versiooni leiate graafilisest kasutajaliidesest.
Kõigepealt peate minema seadetele.
Võite minna jaotisse „Seaded”, klõpsates GNOME3 paneelil toiteikoonil. Peaksite midagi sellist nägema.
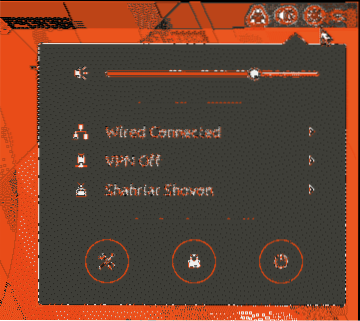
Nüüd klõpsake ekraanipildil näidatud ikooni „Seaded”.
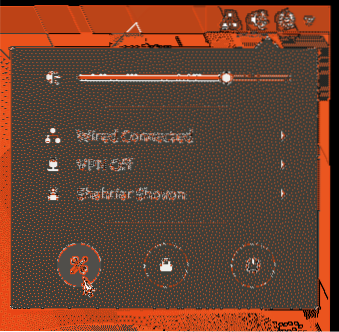
„Seadete” aken peaks ilmuma ekraanipildil näidatud viisil. Klõpsake nuppu „Üksikasjad”.
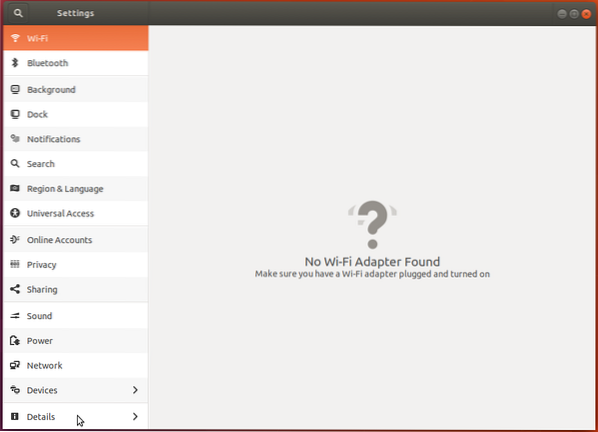
Te peaksite nägema järgmist akent 'Teave'.
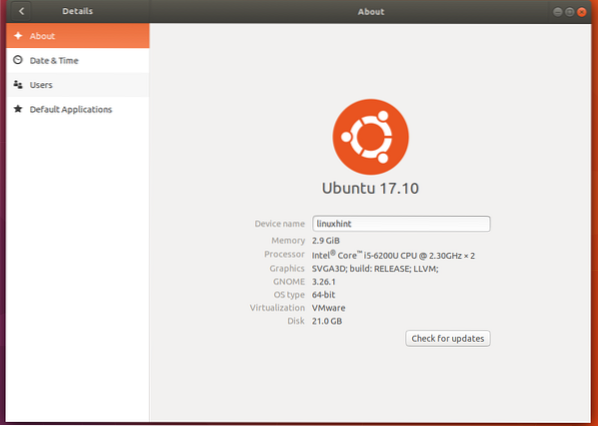
Siit leiate kasutatava Ubuntu versiooni. Seda näete, versioon on 17.10 nagu ekraanipildil märgitud.
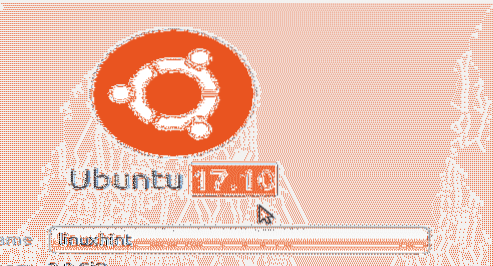
Kui vaatate allpool, leiate ka kasutatava arhitektuuri. Põhimõtteliselt, kas see on 32-bitine või 64-bitine operatsioonisüsteem. Näete, et kasutan ekraanipildil märgitud Ubuntu 64-bitist versiooni.
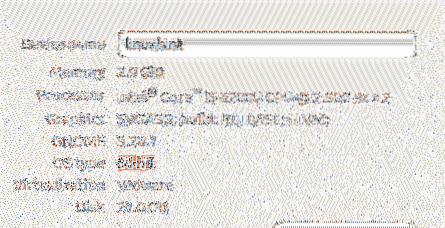
Võite minna ka rakenduste käivitusprogrammi ja otsida sõna „about” ning avada otse akna „About”.
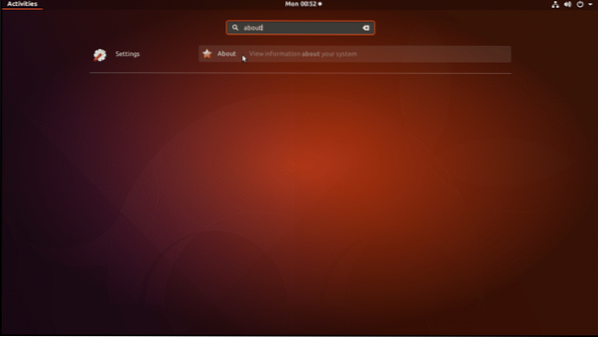
Käsurea liidese kasutamine:
Kui kasutate operatsioonisüsteemi Ubuntu serveri versiooni, ei pruugi teil olla juurdepääsu graafilisele kasutajaliidesele (GUI). Hea uudis on see, et selle teabe saate teada ka käsurea liidese abil.
Avage terminal ja käivitage järgmine käsk:
$ lsb_release -aSee käsk näitab teile kõike, mida peate teadma kasutatava Ubuntu operatsioonisüsteemi kohta. Näete, et kasutan Ubuntu 17.10 ekraanipildi väljaandest ja kirjeldusest.
Samuti näete, et minu juhitava Ubuntu koodinimi on "kunstlik". Koodnime kasutatakse kataloogis / etc / apt / sources.loendifail hoidla konfigureerimisel.
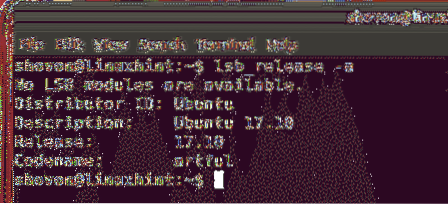
Väga konkreetse teabe leidmiseks võite käivitada ka need käsud:
Väljalasketeabe saamiseks käivitage järgmine käsk:
$ lsb_release -rKoodnime jaoks käivitage järgmine käsk:
$ lsb_release -cKirjelduse saamiseks käivitage järgmine käsk:
$ lsb_release -d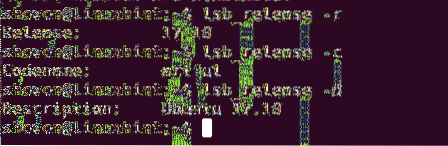
Samuti leiate oma Ubuntu operatsioonisüsteemi arhitektuuri.
Kasutatava arhitektuuri leidmiseks käivitage järgmine käsk:
$ dpkg - print-arhitektuurNäete, et kasutan arhitektuuri 'amd64'. See tähendab, et minu arvutisse installitud Ubuntu operatsioonisüsteem on 64-bitine. 32-bitise operatsioonisüsteemi puhul peaksite selle käsu väljundina nägema 'i386'.
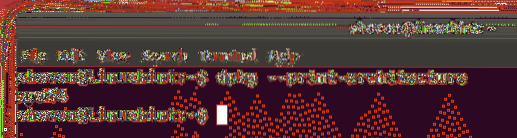
Nii kontrollite installitud Ubuntu operatsioonisüsteemi versiooni ja muud teavet käsurea ja graafilise kasutajaliidese kaudu. Täname selle artikli lugemise eest.
 Phenquestions
Phenquestions

