Vsftpd installimine:
Kõigepealt värskendage CentOS 8 paketi hoidla vahemälu järgmise käsuga:
$ sudo dnf makecache "
"
Nüüd installige vsftpd järgmise käsuga:
$ sudo dnf install vsftpd
Nüüd vajutage Y ja seejärel vajutage
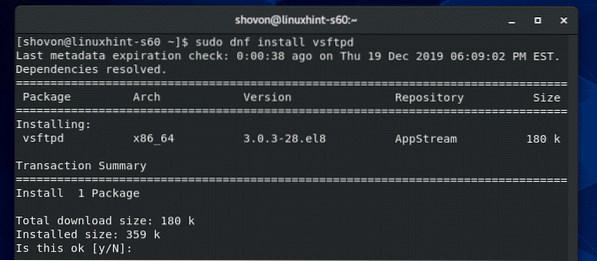
vsftpd tuleks installida.
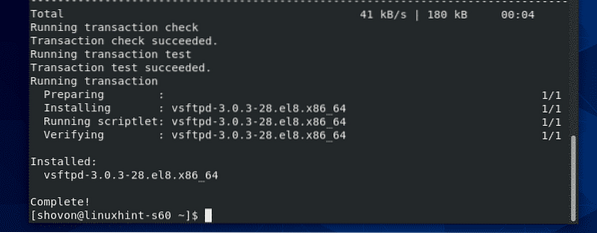
Vsftpd teenuse haldamine:
Kui vsftpd on installitud, kontrollige vsftpd teenuse olekut järgmise käsuga:
$ sudo systemctl olek vsftpdNagu näete, on vsftpd teenus mitteaktiivne (ei tööta) ja puudega (ei käivitu automaatselt süsteemi käivitamisel).
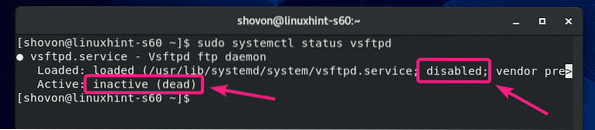
Teenust vsftpd saate käivitada järgmise käsuga:
$ sudo systemctl start vsftpd
Lisage ka vsftpd-teenus CentOS 8 süsteemi käivitamisel järgmise käsuga:
$ sudo systemctl lubab vsftpd
Nüüd kontrollige uuesti vsftpd teenuse olekut.
$ sudo systemctl olek vsftpdNagu näete, on vsftpd teenus aktiivne (vsftpd töötab) ja lubatud (käivitub automaatselt süsteemi käivitamisel).
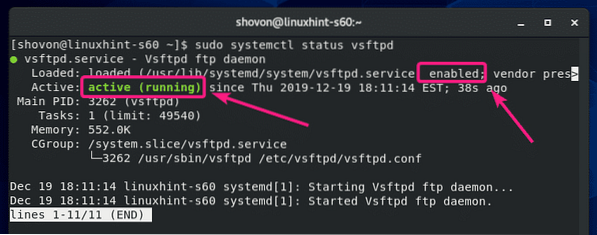
Kui muudate mõnda vsftpd konfiguratsioonifaili, peate vsftpd teenuse taaskäivitama. Seda saate teha järgmise käsuga:
$ sudo systemctl taaskäivitage vsftpdKui soovite mingil põhjusel vsftpd-teenuse peatada, käivitage järgmine käsk:
$ sudo systemctl peatus vsftpdLuba tulemüürile juurdepääs FTP-serverile:
Tulemüürile juurdepääsu lubamiseks FTP-portidele 20 ja 21 käivitage järgmine käsk:
$ sudo tulemüür-cmd --add-service = ftp --zone = public --püsiv
Tulemüüri muudatuste jõustumiseks käivitage järgmine käsk:
$ sudo tulemüür-cmd - uuesti laadida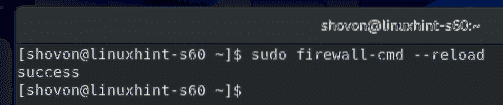
Nüüd peaksite saama CentOS 8-le installitud FTP-serverile juurde pääseda teisest võrgus olevast arvutist.
FTP-serveri avamine:
CentOS 8 masinasse installitud FTP-serveri juurde pääsemiseks vajate oma CentOS 8 masina IP-aadressi.
CentOS 8 masina IP-aadressi leiate, käivitage järgmine käsk:
$ nmcliMinu puhul on IP-aadress 192.168.20.129. Teie jaoks on see erinev. Niisiis, asendage see edaspidi kindlasti oma omaga.
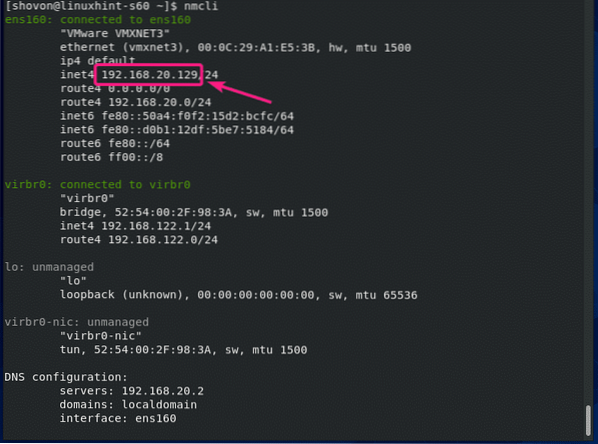
Nüüd saate FTP-serverile juurde pääseda mis tahes FTP-kliendilt. Võite kasutada ühte käsurea FTP klientidest, ftp ja lftp. Või võite kasutada graafilist FTP-klienti, FileZilla. Ma kasutan selles artiklis lftp FTP klienti.
CentOS / RHEL-i saate installida lftp FTP-kliendi järgmise käsuga:
$ sudo dnf install lftp -yUbuntu / Debiani kaudu saate lftp FTP-kliendi installida järgmise käsuga:
$ sudo apt install lftp -yKui lftp on installitud, saate oma FTP-serveriga ühenduse luua järgmise käsuga:
$ lftp -uMärge: Vaikimisi on vsftpd konfigureeritud viisil, mis võimaldab teil pääseda juurde oma CentOS 8 kasutajate HOME kataloogidesse,.e oma sisselogimise kasutaja. The
Minu puhul on käsk lftp:
$ lftp -u shovon 192.168.20.129
Nüüd sisestage selle kasutaja parool, kellena proovite sisse logida, ja vajutage

Peaksite sisse logima.
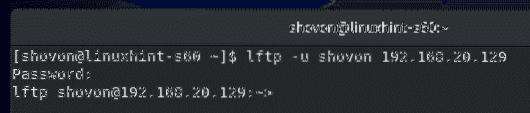
Nüüd peaksite saama faile / katalooge loetleda, faile üles laadida ja alla laadida jne.
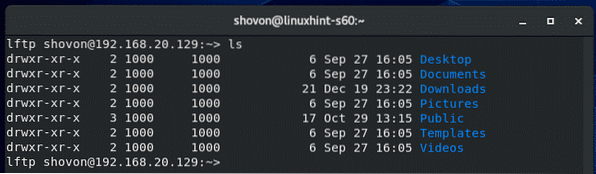
Kui olete testimise lõpetanud, väljuge lftp-programmist järgmiselt:
> lõpetage
Uute FTP kasutajate lisamine:
Vaikekonfiguratsioonis on uue FTP kasutaja lisamine sama mis uue CentOS 8 kasutaja loomine.
Saate luua uue CentOS 8 kasutaja bob järgmise käsuga:
$ sudo useradd --create-home bob
Samuti määrake kasutaja bobile parool järgmiselt:
$ sudo passwd bob
Nüüd sisestage uus parool ja vajutage
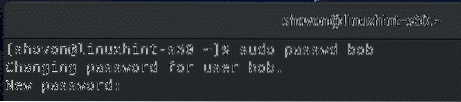
Sisestage parool uuesti ja vajutage

Parool peaks olema määratud.

Nüüd peaksite saama sisse logida kasutaja bobina.
$ lftp -u bob 192.168.20.129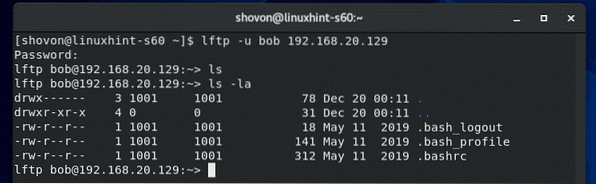
Keela FTP juurdepääs kasutajatele:
Vaikimisi lisati faili kasutajanimed / etc / vsftpd / user_list on keelatud juurdepääs FTP-serverile.
Seega, kui soovite keelata mõnele kasutajale juurdepääsu, sisestage tema kasutajanimi kataloogi /etc / vsftpd / user_list faili. Ärge unustage panna reale üks kasutajanimi.
Esiteks avage / etc / vsftpd / user_list fail vi-ga järgmiselt:
$ sudo vi / etc / vsftpd / user_list
Seejärel lisage selle faili lõppu soovitud kasutajanimi ja salvestage fail.
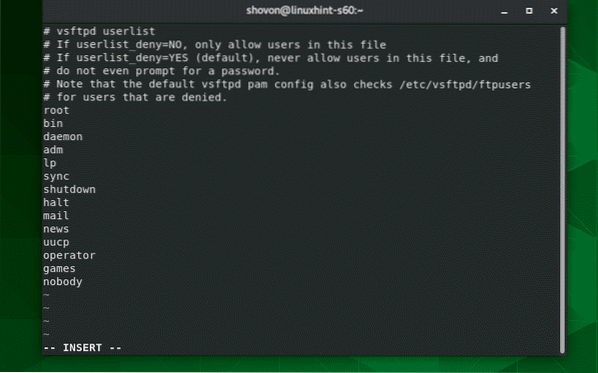
Kui olete lõpetanud, taaskäivitage vsftpd teenus järgmiselt:
$ sudo systemctl taaskäivitage vsftpd
Vsftpd FTP-serveri konfigureerimine:
Vsftpd vaikimisi konfiguratsioonifail on / etc / vsftpd / vsftpd.konf.
Võite avada vsftpd.konf fail tekstiredaktoriga redigeerimiseks järgmiselt:
$ sudo vi / etc / vsftpd / vsftpd.konf
Nii on vsftpd.konf fail näeb välja.
Iga konfiguratsioonivõimaluse vorming on,
variant-nimi = väärtus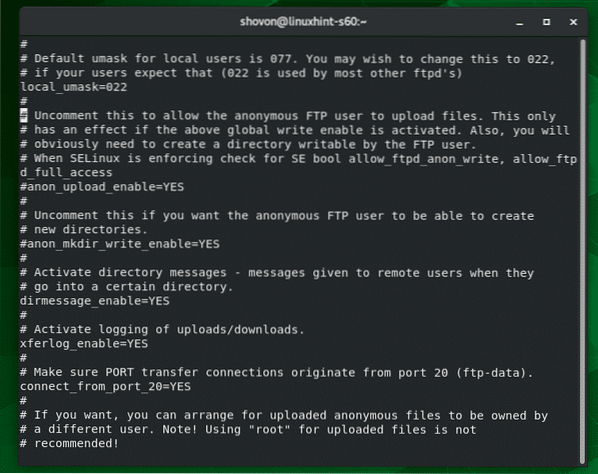
Millised võimalused leiate vsftpd.konf fail toetab vsftpd manulehelt.konf.
Avamiseks vsftpd.konf käsuleht, käivitage järgmine käsk:
$ mees vsftpd.konf
Nüüd kerige natuke allapoole ja peaksite leidma kõik vsftpd.conf toetatud valiku nimi, mida nad teevad, millised väärtused on valikul lubatud ja valiku vaikeväärtus.

Kui olete muutnud vsftpd.konf faili, muutuste jõustumiseks taaskäivitage teenus vsftpd.
$ sudo systemctl taaskäivitage vsftp
Nii installite ja konfigureerite vsOSTPd FTP-serveri CentOS 8-s. Täname selle artikli lugemise eest.
 Phenquestions
Phenquestions


