See protsess võib olla mõnevõrra häiriv. Selle põhjuseks on kaasnevad põhjused: kui olete Archi jaoks uus kasutaja või kui avastate lähenemist serveri seadistamiseks mingil viisil. Kuid ükski kujutlusvõime pole selles küsimus. Olete tööpiirkonnale palju lähemal, kui võite arvata.
Teie enda otsust silmas pidades annab Arch teile kindla käsu oma ideaalse graafilise tööala valimiseks. See on ajend, miks Arch ei kasutanud graafilise vaikepiirkonna kasutamist. Kui olete uus ja võõras või kui otsite usaldusväärset ettepanekut, on XFCE uskumatu ja suurepärane koht alustamiseks. See on vabastatud kuludest ja pakub avatud lähtekoodiga tööpiirkonna tingimusi, mis on juurdepääsetavad mõnele tööraamistikule. XFCE on korraldatud eriti kiireks ja kergeks.
XFCE on katsetatud ja piiratud Linuxi tööala, mis kõigest hoolimata annab tasase ja sujuva töökogemuse. Selle erakordne asi on see, et lisaks ei ole vaja palju tööd, et Archiga üles tõusta ja õigesti töötada. Kuigi see on kõige praktilisem, on seda lihtne kasutada. Samamoodi on see väliselt erakordselt köitev.
Tutvustage oma draivereid
Esialgne samm on see, et enne alustamist vajate oma kaardi kujundusdraivereid. Sa võid juba algusest peale imestada.
Kuna hoolimata sellest, kas kasutate Inteli kooskõlastatud kujundusi, pole teid siiski salvestatud. Põhjus on see, et Arch välistab baasinstallimisel kõik illustratsioonide draiverid. Sõltuvalt teie juurdepääsetavusest toetavad teid:
AMD
$ sudo pacman - S xf86-video-amdgpu platooIntel
$ sudo pacman - S xf86-video-intel platooNVIDIA
$ sudo pacman - S nvidia-utils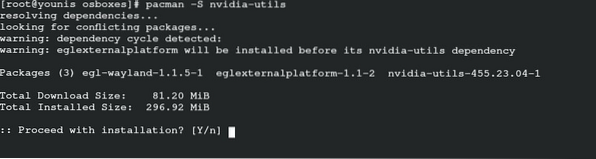
Tutvustage Xorgi
Edaspidi on järgmine põhiline, mida te vajate, lihtsalt „Xorgi töötaja.”Kõik graafilised rakendused, sealhulgas teie tööpiirkonna seisund, on seadistatud ja need põhinevad Xorgi juhil. Xorgi kimp on kaare metakimp. Mis tähendab, et see on tohutu hunnik programmeerimist massina. See konkreetne komplekt on uskumatult abiks, kuna see on oluliselt soodsam. On uskumatu, et sellel on natuke tegutsemisruumi ja see sisaldab kõike, mida Xorgi käivitamiseks vajate. Nii et peate lihtsalt paki tutvustama ja Arch seab kõik üles.
Järgmine on Xorgi kimp:
$ sudo pacman -S xorg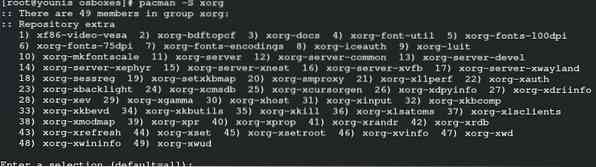
Enne asutamistsükli algust näitab Pacman teile suurt ja ulatuslikku kimpude ülevaadet. Nende kõigi tutvustamiseks peate vajutama sisestusklahvi Enter, välja arvatud juhul, kui tunnete täpselt, mida otsite.
Tutvustage XFCE-d
Nagu Xorgi puhul, on Archi tööpiirkonna tingimused metakimpudena. Need võivad olla tohutud (saada silmatorkavamat ruumi) ja võivad sisaldada palju kimpusid. Sellest hoolimata on XFCE väike olukord. See töötab kiiresti ja ei vaja sama arvu kimbusid, nagu midagi sellist nagu GNOME või Plasma nõuab. Ometi nõuab see tutvustamiseks ka praegu mõningaid investeeringuid (paar hetke).
XFCE-metakomplekti saate tutvustada ilma millegi muuna ja teil on hea minna. Kuid lisaks peaksite sellest mõttest teadma, et täiendav maiuspakett sisaldab tonni väärtuslikke tööpiirkonna utiliite. Seega, mõeldes enda jaoks parimale, soovitatakse entusiastlikult ka seda tutvustada.
$ sudo pacman -S xfce4-kohtlebPraegu, palju sama mis Xorg, küsib Pacman ka teilt, milliseid kimpude kimpu peate tutvustama. Lisaks sellele peate lihtsalt vajutama sisestusklahvi. Seejärel mitu korda vajutage nende kõigi tutvustamiseks sisestusklahvi Enter. Ole selles etapis kannatlik. Lubage Archil lihtsalt kõik teie jaoks seadistada. See on teie tööpiirkonna peamine osa.
Seadistage oma displeihaldur
Kõigi järgnevate kujutatud edusammude järel saate kohe alustada oma XFCE tööpiirkonda tellimisjoonelt. Teil on võimalus seda teha järjepidevalt, ilma et see häiriks, välja arvatud juhul, kui käivitate arvuti; teid viiakse sellel terminaliekraanil kohe tagasi. See juhtub põhjusel, et teil pole kuvariülemat seadistatud. Esitluse juhendaja vastutab sisselogimisekraani seadmise eest otse teie ees.
Praegu saate terminali avada või lihtsalt jätkata tööd selles, milles viibite. Selles juhendis kasutatakse “vitriinijuhendajana” LightDM-i. Enamik veovahenditest ühendab selle XFCE-ga, kuna see on kerge. Lisaks on selle kohta uskumatu asi see, et see pole kinnitatud ühele "ühe" tööpiirkonna tingimusele. Nende joonte järgi peaksite seda kohe julgelt tutvustama.
$ sudo pacman -S lightdm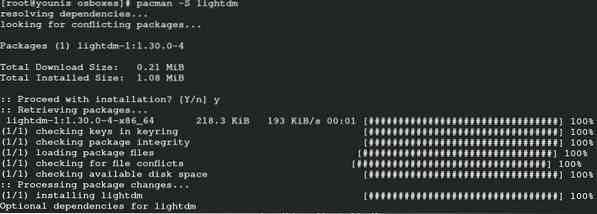
Kuna displeihaldurid on lihtsalt abiks, on neid lubamiseks vaja. Ilma häireteta jätkamiseks andke LightDM-ile otse käivitamisel volitused.
$ sudo systemctl start lightdm
Pärast kogu tsüklit, kui kõik on tehtud, saate arvuti taaskäivitada. Mitte kaua pärast taaskäivitamist peaks LightDM-i sisselogimisaken olema peamine asi, mida näete. Praegu logige sisse oma kliendikirjele ja seejärel kuvatakse teid oma uues XFCE tööpiirkonnas. Arch ei muuda teie raamistiku sätteid ega kujundusi, nii et see paigutus jääb paika seni, kuni te midagi muudate. Ärge unustage vaadata osa peamistest ja silmapaistvamatest XFCE-teemadest, mida saate oma arvutis tutvustada.
Järeldus
See on kõik. Kui järgiksite sarnaseid samme, jõuaksite kindlasti tulemusteni. Loodan, et teil õnnestub kogu protsess läbi teha.
 Phenquestions
Phenquestions


