cPanel põhineb Linuxi operatsioonisüsteemil ja see toetab praegu Centos 7, Cloud Linux 6 ja 7, Red Hat Enterprise Linuxi versiooni 7. Amazon Linux 1 toetati varem, kuid nüüdseks on see loobutud.
cPanel nõuab installimiseks uut serverit. Põhjuseks võib olla see, et see nõuab eri teenuseid, mis töötavad teises sadamas; seega püüab see vältida sadamakonflikte varem installitud teenustega.
CPaneli kasutatavad sadamad
cPanelil on mitmeid teenuseid veebisaitide majutamiseks ja serverite haldamiseks. Mõned neist nõuavad korrektseks toimimiseks kindlat porti. Seetõttu oleks kõige parem, kui lubaksite nad läbi oma tulemüüri. Allpool on toodud lühike loetelu teenustest ja sadamatest, mida nad kuulavad:
| cPaneli sadamad ja teenused | |
|---|---|
| Teenus | Sadamad |
| cPanel | 2082 |
| cPaneli SSL | 2083 |
| WHM | 2086 |
| WHM SSL | 2087 |
| FTP | 0 |
| SSH | 22 |
| SMTP | 25, 26, 465 |
| DNS | 53 |
| HTTPD | 80, 443 |
| Veebimeil | 2095 |
Sadamate muutmine cPanelis
cPanel pakub paljusid teenuseid, mis töötavad erinevates sadamates, ja mõnikord on vaja muuta teenuse vaikeporti. Selle põhjuseks võivad olla sadamakonfliktid või mõned turvaküsimused. Olenemata põhjusest, näitame, kuidas muuta cPaneli konkreetsete teenuste nagu Apache (HTTPD), SSH ja SMTP pordinumbrit. Mõne pordi numbri korral peate võib-olla ühendust võtma oma hostiteenuse pakkujaga, samas kui konkreetseid pordinumbreid ei saa enam muuta, näiteks cPaneli port.
Märkus. Enne uue pordi lisamist konfigureerige tulemüür uue pordiliikluse lubamiseks. Samuti kontrollige, kas mõni muu teenus ei kasuta juba uut porti.
Apache'i pordinumbri muutmine cPaneli serveris.
Samm 1: Logige sisse oma WHM-i kontole ja minge näpistamisseadetesse järgmiselt:
Nüüd minge menüüsse "Süsteem" ja muutke nii Apache HTTP (80) kui ka SSL HTTPS (443) pordinumbrit
SSH-pordi numbri muutmine cPaneli serveris.
Samm 1: Logige oma serverisse SSH kaudu juurkasutajana sisse.
2. samm: Kui olete sisse loginud, otsige faili ssh_config ja avage see mis tahes tekstiredaktoriga, näiteks nano või vi.
# vi / etc / ssh / ssh_configNõuanne. Enne faili muutmist on alati hea varundada fail.
3. samm: Nüüd otsige failist sshd_config rida, mis sarnaneb failiga "#Port 22". Siin on 22 vaikeport, kus sshd deemon ühendusi kuulab. Selle rea tühistamiseks eemaldage rea alguses sümbol „#”. Nüüd sisestage kõik uued privilegeeritud pordinumbrid vahemikku 1–1023. privilegeeritud port on port, millele pääseb juurde ainult juurkasutaja.
# Sadam 20 muudeti sadamaks 694. samm: Taaskäivitage SSH-teenus järgmise käsu abil:
# service sshd taaskäivitubKui olete faili valesti konfigureerinud, saate algse SSH-i konfiguratsioonifaili parandada, sirvides veebibrauseris järgmist linki:
https: // näide.com: 2087 / scripts2 / doautofixer?autofix = turvaline algus
See skript üritab määrata täiendava SSH-konfiguratsioonifaili pordile 23. Nüüd saate juurdepääsu algsele SSH-konfiguratsioonifailile ja seda muuta.
CPaneli serveri SMTP-pordi numbri muutmine.
Mõned teenusepakkujad blokeerivad meilide saatmiseks juurdepääsu porti 25. Kuid see port on vajalik teiste postiteenuste abil kasutajatega suhtlemiseks. SMTP-pordi muutmiseks navigeerige läbi:
Logige sisse WHM-i> Teenuse seadistamine> Teenusehaldur. Muutke jaotises Exim Mail Server (teises pordis) pordi number soovitud väärtuseks.
Kuigi cPanel pakub võimalust Eximi SMTP porti muuta, kuid see on kasutu. Seda seetõttu, et see katkestab side, kuna teised meiliserverid pole konfigureeritud töötama mittestandardsete pordidega. Selle lahenduseks on cPanelis kasutada nutika hosti või kolmanda osapoole teenusevalikut.
Let's Encrypt with cPanel kasutamine
Let's Encrypt on tasuta ja enimkasutatav TLS-krüptimisteenus. cPanel on lihtsustanud Let's Encrypt'i pakutava SSL-sertifikaadi installimist ja haldamist. Let's Encrypt SSL-teenuse kasutamiseks peate installima plugina cPanel Let's Encrypt. CPaneli automaatne SSL-funktsioon ja krüptime pistikprogrammi cPaneli jaoks tõmbavad Let's Encrypt ™ -i pakutavad sertifikaadid. Laskem krüptimise pistikprogrammi installimiseks toimige järgmiselt
- Logige oma serverisse sisse juurkasutaja mandaadiga.
- Nüüd käivitage pistikprogrammi installimiseks järgmine käsk: / usr / local / cPanel / scripts / install_lets_encrypt_autossl_provider
Kui soovite pistikprogrammi desinstallida, käivitage lihtsalt järgmine käsk:
/ scripts / uninstall_lets_encrypt_autossl_provider - Nüüd aktiveerime WHM-is krüptimise pakkuja. See sisselogimine WHM-i ja minge jaotisele „SSL / TLS."Tee on näidatud allpool: WHM> Avaleht> SSL / TLS> Automaatse SSL-i haldamine.
- Nüüd vahekaardil Pakkujad valige variant Let's Encrypt; pärast teenusetingimustega nõustumist salvestage fail. Nüüdsest kasutab Auto SSL sertifikaadi asendamise ajal rakendust Let's Encrypt.Kui automaatne SSL on WHM-is lubatud, on aeg lisada sertifikaadid oma kontole. Selle saavutamiseks toimige järgmiselt
-
- Logige sisse oma WHM-i kontole.
- Valige tee Automaatse SSL-i haldamine vahekaart Kasutajate haldamine.
- Vahekaardil Kasutajate haldamine saate konfigureerida, millised cPaneli kasutajad saavad kasutada automaatset SSL-i.
- Valige vajalik domeen ja klõpsake sertifikaadi lisamiseks nuppu "installi".
- Kui installimine on lõpule jõudnud, klõpsake lehe allosas olevat linki „Tagasi SSL-i haldurisse”.
Krüpteerime jagatud hostimise jaoks
Kui teil on jagatud hostimiskava, siis laseme krüptida tasuta SSL-i sertifikaadi järgides alltoodud samme:
- Minge mõnele veebisaidile, mis pakub tasuta SSL-teenuseid, näiteks SSLFORFREE või ZEROSSL.
- Täitke tasuta SSL-sertifikaadi viisard, sisestades oma domeeninime ja nõustuge teenusetingimustega.
- Järgmisena palub see teil kontrollida oma domeeni omandiõigust. Näiteks paluvad mõned SSL-teenuse pakkujad luua TXT-kirjed teie domeeni hostivas DNS-serveris. Nad annavad TXT-kirjete üksikasjad. Hiljem küsivad nad TXT-kirjete DNS-serverilt.
Teine meetod on alla laadida kaks faili ja laadida need üles oma cPaneli kontole. Faili üleslaadimiskoht serveris on: public_html>. tuntud> acme-challenge. - Nüüd, kui oleme domeeni omandiõiguse kinnitanud, annab see teile sertifikaadi võtme ja konto või domeenivõtme (privaatne võti). Laadige need failid kuhugi alla või kopeerige. Järgmine asi on meie veebisaidi jaoks SSL-i seadistamine.
- logige sisse oma cPaneli kontole. Jaotises „Turvalisus” valige suvand SSL / TLS.
- Valige saidi SSL-i installimine ja haldamine (HTTPS) alt valik „SSL-i saitide haldamine”.
- Valige domeen rippmenüüst, mida kasutasite veebisaidil ZeroSSl või SSLforFree registreerumiseks.
- Nüüd sisestage domeeni sertifikaadifailide sisu sertifikaadi tekstikasti. Veendumaks, kas fail sisaldab ka CA kimpvõtit, vaadake, kas sellel on juhusliku teksti keskel read -End Certificate- ja -Begin Certificate-. Kui see on nii, siis lihtsalt lõigake osa, mis algab reast -Begin Certificate- teksti keskelt lõpuni.
- Nüüd kleepige 8. sammu ülejäänud osa lõigatud tekstikasti Certificate Authority Bundle.
- Nüüd kopeerige privaatne võti, st.e., domeenivõti ja kleepige see väljale „Privaatne võti”.
- Lõpuks klõpsake kõigi sertifikaatide installimiseks nuppu „Install Certificate”.
Kui soovite kontrollida, kas teie sait töötab HTTPS-protokollil, proovige oma saidile juurde pääseda aadressiga https: // teie domeen.com
Suuna HTTP ümber HTTPS-ile
Http-päringu ümbersuunamiseks https-i avage cPaneli failihaldur. Otsige üles fail nimega “.htaccess, ”Kui seda pole, siis vaadake peidetud sisu sisse, muidu looge uus.
Avage fail ja lisage järgmised read:
RewriteEngine OnRewriteCond% HTTPS soodsam
RewriteRule ^ (.*) $ https: //% HTTP_HOST% REQUEST_URI [L, R = 301]
Nüüd testige, kas .htaccess töötab, sirvides teie saiti saidiga http: // teie domeen.com. Kui see suunatakse automaatselt https-i, töötab see õigesti.
Let's Encrypt kasutamise puuduseks on see, et sertifikaat tuleb 90 päeva pärast uuesti kinnitada. Samuti on sellel mitu domeenipiiri ja kiirusepiirangut.
cPaneli varundamine
cPanel pakub meie andmebaaside, meilide, failide jms varundamise funktsiooni. Varukoopiat saab kasutada andmete kohaliku koopia hoidmiseks, andmete taastamiseks, uude hostimiskeskusesse kolimiseks või muuks otstarbeks. Varukoopiad on süsteemiadministraatorite jaoks vajalik ülesanne, et oma organisatsiooni kaitsta mis tahes andmekatastroofi korral. Selles juhendis näeme, kuidas cPaneli abil erinevaid varukoopiaid teha.
Täielik varundamine
Samm 1: Logige sisse oma cPaneli kontole ja klõpsake jaotises „Failid” all oleval utiliidil „Varundamine”.
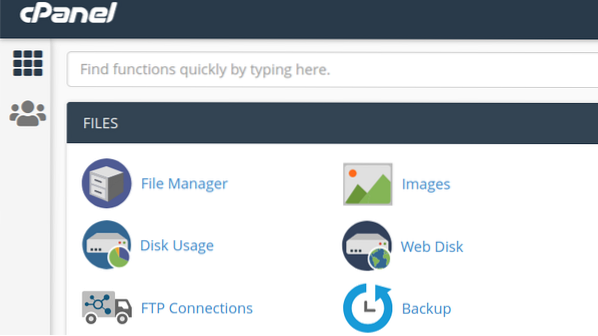
2. samm: See näitab teile kolme tüüpi varundusvalikuid: täielik varundamine, konto varundamine, osaline varundamine. Klõpsake nuppu Täielik varundamine, mille silt on „Laadige alla täielik konto varukoopia."See loob arhiivi kõigist teie veebisaidi failidest ja konfiguratsiooniseadetest.
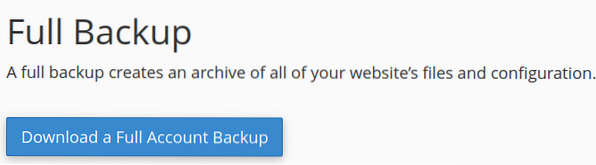
3. samm: Järgmisel lehel küsib see teie varundusarhiivi faili säilitamiseks sihtkohta. Võite valida varukoopiate salvestamise kodukataloogi, FTP- või SCP-protokollide kaudu teisele serverile edastamise.
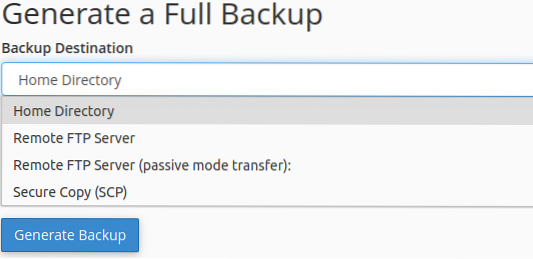
Võite ka valida, kas soovite varundamise lõpetamiseks meili saada.
4. samm: Varundamise protsessi alustamiseks klõpsake nuppu „Loo varundamine”. Meetod võib võtta aega vastavalt teie andmete suurusele. See loob laiendusega allalaaditava varukoopia.tõrv.gz. Faili nimi sisaldab varundamise kellaaega ja kuupäeva ning domeeninime.
Osaline varundamine
Selle meetodi abil saame varundada ainult teatud asju, näiteks 1) kodukataloog 2) MySQL 3) andmebaasid 4) e-posti edastajad 5) e-posti filtrid. Osalise varukoopia tegemiseks klõpsake pealkirja „Osalised varukoopiad” all oleval valikul vastavat linki.
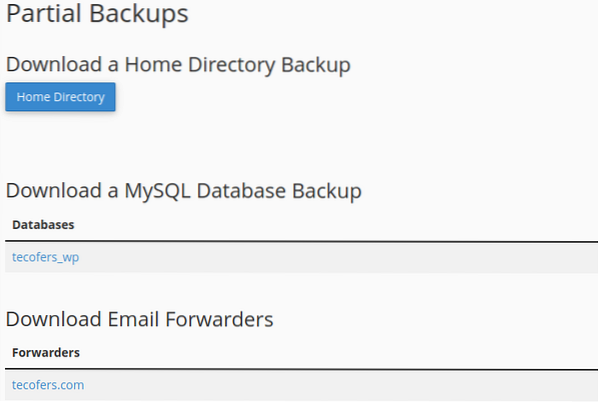
Konto varundamine
Konto varundamise võimalust kasutatakse ainult siis, kui peame kogu varukoopiafaili oma kohalikku arvutisse alla laadima.
Teine valik „Varundamisviisard” võib samuti varukoopia luua ja taastada. See annab teile varunduse haldamise üksikasjaliku juhendi.
PHP versioonide haldamine cPaneli abil
cPaneli tarkvara jaotis pakub utiliite erinevate PHP-ga seotud seadete konfigureerimiseks. Allpool näeme, kuidas mõnda neist seadetest muuta.
Versiooni muutmine
Samm 1: Logige sisse oma cPaneli kontole ja minge jaotisse Tarkvara. Otsige üles rakendus nimega „MultiPHP Manager."Kui see pole veel installitud, saate selle installida cPaneli tarkvarakeskusest, näiteks" Installatron Applications Installer "või mis iganes teie hostifirma tarkvara installijat pakub.
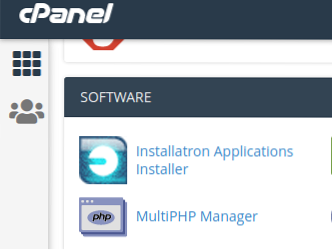
2. samm: Nüüd valige domeen, mille PHP versiooni soovite muuta. Valige parempoolsest rippmenüüst sildiga PHP versioon PHP versioon, mille soovite installida.
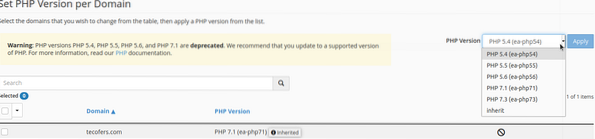
3. samm: Valiku kinnitamiseks klõpsake nuppu Rakenda. Pange tähele, et PHP versiooni muutmisel võivad asjad mõnikord katki minna. Näiteks ei pruugi te pärast PHP versiooni muutmist oma WordPressi administraatori lehte avada. Kui selline asi juhtub, pöörduge tagasi oma vanema PHP versiooni juurde.
MultiPHP INI toimetaja on utiliit cPanel, mis võimaldab kasutajatel PHP sätetes olulisemaid muudatusi teha. Sellel on kaks redigeerimisrežiimi:
- Põhirežiim mitme PHP-direktiivi vahetamiseks lülitiga. Nende direktiivide hulka kuuluvad allow_url_fopen, allow_url_include, file_uploads jne.
- Redaktori režiim võimaldab lisada PHP-le uue PHP-koodi.ini konfiguratsioonifail.
Konfigureerimine .htaccessi fail cPanelis
.htaccessi või hüpertekstipääsuga fail on oluline fail Apache serveris töötava veebisaidi erinevate aspektide manipuleerimiseks. Saame oma saidile lisada funktsionaalsuse ja juhtimisfunktsioonid .htaccess-faili seadistamine. The .htaccess-fail asub tavaliselt juurkataloogis ja on peidetud. Saate selle failihalduris varjata. Kuid igal kataloogil võib olla oma.htaccess-fail. Kui te ei leia .htaccess-faili, saate uue luua cPaneli failihalduri abil.
Selles juhendis proovime uurida mõningaid programmi .htaccess-fail.
- Kohandatud tõrke lehed: Kõige sagedamini olete märganud, et kui küsime Interneti-lehelt päringut, kuvatakse tõrge „404: viga ei leitud”, kui taotletud veebileht pole saadaval. Koos .htaccess-fail, saame neid vealehti kohandada alates plaanitekstist kuni kena väljanägemisega ja kasutajate veebilehtedeni.Esiteks peate kujundama kohandatud tõrke lehe ja lisama selle veebiserveri juurdokumentide kataloogi. Kui olete selle paigutanud mõnda muusse alamkataloogi, siis määrake selle alamkataloogi tee. Ava .htaccess-fail ja sisestage järgmine kood: ErrorDocument 404 / PathToDirectory / Error404.HTML
Kus esimene 404 on vea number ja Error404.HTML on teie kohandatud tõrke leht.
Sama protsessi saame teha ka muude vigade puhul, näiteks halva päringu, sisemise serveri viga jne. - HTTP-päringu ümbersuunamine HTTPS-i: Mõnikord pääsevad kasutajad veebisaidile üle HTTP või taotlevad ressurssi HTTP kaudu; nad oleksid pidanud kasutama HTTPS-i. Sellisel juhul genereerivad kaasaegsed brauserid ebaturvalise ühenduse hoiatuse. Ühenduse turvaliseks muutmiseks saame kasutada .htaccess-fail, mis suunab HTTP-päringu automaatselt HTTPS-i. Selleks avage .htaccess-fail ja lisage järgmised read: RewriteEngine On
RewriteCond% HTTPS! = sisse
RewriteRule ^ (/.*) $ https: //% SERVER_NAME $ 1 [ümbersuunamine = 301]See moodul lülitab sisse URL-i ümberkirjutamise ja suunab kõik HTTP-päringud HTTPS-i. Näiteks mis tahes päring, näiteks http: // teie domeen.com / register.php suunatakse aadressile https: // teie domeen.com / register.php).
- Kasutajate blokeerimine kindlatelt IP-aadressidelt: võime blokeerida kasutajate, võrkude ja alamvõrkude juurdepääsu meie serverile, kasutades .htaccess-fail. See on näidatud allpool:
-
- Kindla IP-aadressi blokeerimiseks lisage jaotisele järgmine rida .htaccess-fail:
Eita w-st.x.y.z
Kus w.x.y.z on mis tahes IP-aadress, mille soovite blokeerida. - Mitme IP-aadressi blokeerimiseks määrake igaüks nende vahele tühikutega.
Eita w-st.x.y.z a.b.c.d
Kus w.x.y.z ja a.b.c.d on kaks erinevat IP-aadressi. - Täieliku alamvõrgu blokeerimine
Eita w-st.x
Näiteks w.x võib olla 123.162 võrku. - Mitme alamvõrgu blokeerimine
Eita w-st.x a.b - Terve võrgu blokeerimine
Eita w-st.x.0.0/24
- Kindla IP-aadressi blokeerimiseks lisage jaotisele järgmine rida .htaccess-fail:
- Kasutajate juurdepääsu piiramine kaustadele ja alamkaustadele: koos .htaccess, saame kaitstud kausta pääsemisel küsida kasutajatelt autentimist.
-
- Logige sisse oma cPaneli kontole.
- Looge kaitstav kataloog.
- Loo .htaccess-fail ja paroolifail samas kataloogis ning nimetage paroolifail nimega .htpasswd.
- Looge kaitstava kataloogi jaoks krüptitud parool või htpasswd. Selle loomiseks võite kasutada mis tahes veebiteenust või tarkvara.
- Ava .htpasswd kataloogi ja kleepige krüpteeritud parool siia ning salvestage fail.
- Ava .htaccess-fail ja valige redigeerimisvalik ning sisestage faili järgmised koodiread ja salvestage fail: AuthName "Ainult autentitud kasutajad"
AuthType Basic
AuthUserFile / home / cpanelusername / public_html / ProtectedFolderPath /
.htpasswd nõuavad kehtivat kasutajatAsendage Cpaneli kasutajanimi oma konto kasutajanimega. AuthUserFile-i direktiivi sees sisestage oma tee .htpasswd fail kataloogis. Sellesse kausta pääsemiseks on vaja autoriseerimist.
Kuidas sõlme installida.js rakendus Cpanelis
Sõlm.js on üks enimkasutatavaid avatud lähtekoodiga ja serveripoolseid programmeerimisplatvorme. Arendajad kasutavad seda laialdaselt platvormidevaheliste rakenduste loomiseks. Kui see on välja töötatud, on sõlm.js-rakenduse saab teie serveris juurutada. Teie sõlme võõrustamiseks.jS rakendus cPaneli abil järgige alltoodud samme:
- Logige sisse oma cPaneli kontole.
- Minge jaotisse Tarkvara ja valige suvand „SetUp Node.js App ”rakendus.
- Rakenduse loomise alustamiseks klõpsake nuppu Loo rakendus.
- Enne tootmiskeskkonda juurutamist rakenduse testimiseks valige arendusrežiimiks rakenduse režiim.
- Rakenduses valib juur rakenduse failide asukoha. See asukoht lisatakse kataloogi / home / kasutajanimi, et moodustada teie rakenduse failide täielik tee. Määrake nimeks umbes selline: "myapp"
- Rakenduses lisab URL kande, et teha teie rakendusele avalik URL.
- Rakenduse käivitusfail on meie projekti või rakenduse sisestusfail või registrifail. Võttis käivitusfaili nime rakenduseks.js.
Paketi loomine.jsoni fail
Pärast sõlme loomist.jS rakendus cPanelis, peame looma paketi.jsoni fail. Pakett.jsoni fail sisaldab sõlme metaandmete teavet.js projekt.
- Avage cPanelis failihaldur ja minge oma sõlme kausta.js rakendus, st.e., myapp. Kui mäletate, loodi kaust myapp 5. sammus, kui töötasime sõlme esmakordse viisardiga.js rakendus.
- Looge fail ja nimetage see paketiks.json. Nüüd paremklõpsake ja valige suvand Muuda.
- Pange selle sisse järgmine tekst:
"nimi": "myapp",
"versioon": "1",
"description": "Minu sõlm.js rakendus ",
rakendus "main": ".js ",
"skriptid":
"test": "kaja" Viga: testi pole määratud "&& exit 1"
,
"autor": "",
"litsents": "ISC."
- Looge ka register- või sisestusfail, nagu on mainitud 7. juhises esmakordse viisardi kohal. Võite siia lisada oma kohandatud koodi või lihtsa "tere maailm" sõlme.js kood siin.
NPM-i või sõlme protsessihalduri installimine
NPM kasutab paketti.kõigi sõltuvuste installimiseks json-fail. Npm installimiseks toimige järgmiselt
- Valige „Seadistussõlm.js App ”tarkvara jaotises.
- Siin näete, et teie rakendus töötab cPanelis ja paremas nurgas on mõned ikoonid. Kasutage neid ikoone rakenduse peatamiseks või taaskäivitamiseks.
- Nüüd klõpsake pliiatsiikoonil ja see kuvab NPM-i paketi installimise nupu. NPM-i installimiseks klõpsake lihtsalt seda nuppu.
- Meie NPM-i pakett on installitud; saame oma rakendust kontrollida, sirvides meie rakenduse avalikku URL-i.
See on meie cPaneli kiire tutvustus ja mõned selle funktsioonid lõpule viidud. Loodan, et teile on see juhend meeldinud. Palun jagage seda teistega.
 Phenquestions
Phenquestions

