Peaaegu igal Windowsi sülearvutil või töölaual, mille kiirus Protsessor jooksud varieeruvad. Peaksite teadma, et protsessor ei tööta kogu aeg täiskiirusel. See sõltub sellest, kuidas OS koormust jaotab, ja see töötab vastavalt sellele. Kui aga protsessor ei tööta Windows 10-s täiskiirusel isegi suure koormuse korral, siis vajab olukord veidi tähelepanu. Kui soovite seda kontrollida, võite käivitada mis tahes protsessori stressitesti tööriista, et kontrollida, kas kiirus jääb madalaks.
Protsessor ei tööta täiskiirusel
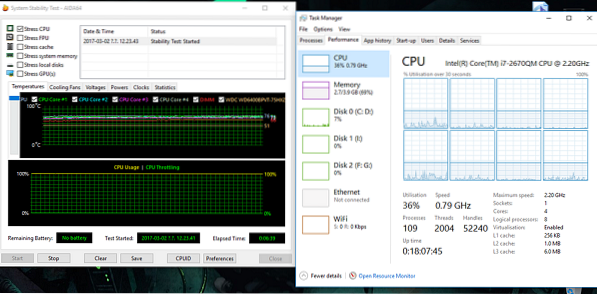
Seda stsenaariumi esineb sülearvutites sagedamini, kui need töötavad akuga. Inteli protsessor kasutab Speed Stepping tehnoloogia. See tähendab, et kui töötate väikeste ülesannetega, väheneb protsessori kiirus.
Kui see juhtub aga raskete rakenduste kasutamisel, võib põhjuseks olla aku madal laeng. Windows püüab anda endast parima, et arvuti töötaks võimalikult kaua. Ta teeb seda, vähendades protsessori või protsessori kiirust. Mõnikord olete aga valmis aku ohverdama, et töö õigeks ajaks lõpule viia.
1] Valige suvandis Power Options protsessori olek maksimaalseks
Tüüp kontroll otsingukasti. See näitab klassikalist juhtpaneeli koos populaarsete valikutega.
Klõpsake valikutel Toitesuvandid> Muuda plaani sätteid> Muuda täiendavaid toiteseadeid.
Navigeerige jaotisse Protsessori toitehaldus> Maksimaalne protsessori olek.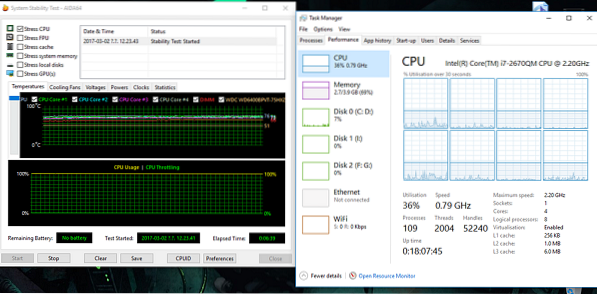
Valige 100%, kui see on jaotises Aku ja pistikupesa.
Järgmisena laiendage Süsteemi jahutamise poliitika valik, ja määrake see kindlasti aktiivseks. See tagab, et ülekuumenemist ei toimu.
Rakendage see muudatus kõigile toitehalduse profiilidele.
Nii töötab teie protsessor kogu aeg maksimaalse võimsusega.
2] Uuendage või keelake Inteli toitehalduse draiver
Inteli toitel arvutitel on spetsiaalne tarkvara, mis kontrollib protsessori kiirust ja ventilaatori kiirust, kui see vajab aku säästmist. Võite proovida selle ajutiselt keelata ja kontrollida, kas protsessori ventilaatori kiirus muutub.
Taaskäivitage arvuti, hoides all klahvi SHIFT, et arvuti taaskäivitada tõrkeotsingu või täpsema režiimi režiimi.
Minema Veaotsing > Täpsemad valikud > Käsurida.
Muutke kataloogiks draiver C: \ Windows \ System32 \.
Nimeta Intelppm-fail ümber selle käsu abilren intelppm.sys intelppm.sys.küpsetama
Taaskäivitage arvuti.
Juhul, kui te ei leia draivereid C: \ Windows \ System32 \ draiver, kontrollige, kas need on saadaval all C: \ Draiverid \ IntelPPM.
Protsessori kiirus peaks nüüd muutuma, kui Inteli draiver süsteemist puudub. Kui soovite lubada, järgige samu samme ja nimetage fail uuesti ümber.
3] Keela IPPM registri või käsurea kaudu
Tüüp regedit ja seejärel vajutage sisestusklahvi Enter.
Liikuge:
HKEY_LOCAL_MACHINE \ SYSTEM \ CurrentControlSet \ Services \ intelppm
Topeltklõpsake ja seejärel muutke väärtust Alusta võti 4.
Sulgege registriredaktor ja taaskäivitage arvuti.
Teise võimalusena võite kõrgendatud käsuviibal täita järgmise
sc config intelppm start = keelatud
Sc konfig käsk muudab teenuse kirjete väärtust registris ja Service Control Manageri andmebaasis.
Need näpunäited peaksid tagama, et protsessor töötab kogu aeg maksimaalse võimsusega.
Ehkki seda on lauaarvutites hea teha, kasutage seda sülearvutite kasutamisel kindlasti mõistlikult.
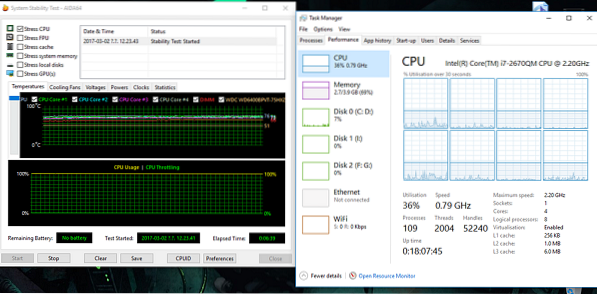
 Phenquestions
Phenquestions


