Windows 8 käivitamisel suunatakse teid esmalt avakuvale, kus näete paanide kujul palju rakendusi. Ja need plaadid on vaikimisi paigutatud juhuslikult. Ja uued paanid lisatakse iga kord, kui installite uusi rakendusi või tarkvara. Mõne aja jooksul võite avakuva avada paanidena.
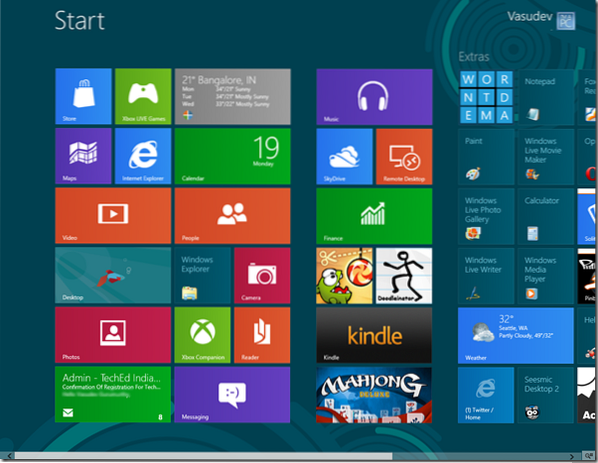
Näete, et üldiselt on kahte tüüpi plaate. Me võime neid kutsuda kui Metro rakenduse paanid ja Mitte-metroo rakenduste paanid.
Mitte-metroo rakendused on lihtsad, kus on ainult rakenduste nimed ja nende ikoon. Nagu Paint, Notepad, Windows Explorer jne. Need on staatilised ruudukujulised plaadid.
Microsoft on Metro rakenduste plaatide osas osaline olnud. ;) Need on värvilised, kohandatud kujundused - ja mõned neist on Live-plaadid, mis pakuvad Live-teavet ja värskendatakse. Näiteks näitab rakenduse Mail rakendus uute saabunud kirjade päiseid või ilma värskendavat paani Ilm.
Metro plaate saab näidata ka kahes suuruses: Väike ja suur. Lisaks on teil võimalus rakenduse paanid kohandada. Siin olen valinud rakenduse Ilm, et kuvada selle erinevaid võimalusi, näiteks "väiksem", "lülitage Live-plaat välja" jne. Rakenduse valimiseks peate sellel paremklõpsama - pidage seda meeles. Lihtsalt rakendusel klõpsamine käivitab või avab selle.
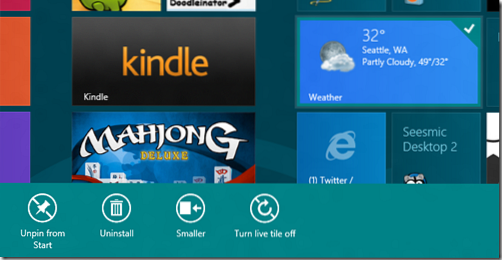
Saate valida mitu rakendust ja kuvatud valikud on tavalised.
Samamoodi saate mitmesuguseid võimalusi, kui valite mitte-Metro rakenduse. Siin olen valinud rakenduse Windows Live Writer. Allpool olevaid erinevaid valikuid näete allpool. Paremklõpsake uuesti valikuriba sulgemiseks või valiku tühistamiseks.
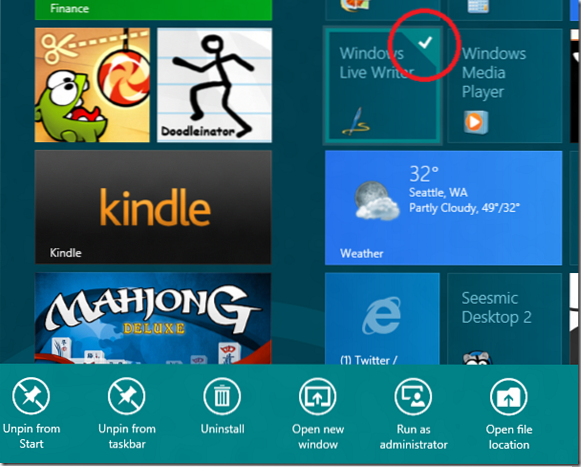
Kuidas rühmitada Windows 8 avakuva rakendusi
Nüüd, kui soovite mõnda rakendust rühmitada, lohistage rakendus lihtsalt sinna, kuhu soovite. Ja plaate kohandatakse automaatselt, et need vastaksid teie asetatavale plaadile. Uue grupi loomiseks lohistage need grupist eemale, et kuvada uue grupi vertikaalset riba, ja visake paan sinna - see asub uues grupis. Rühma saab tuvastada, kuna neil on kahe rühma vahel märgatavam ruum. Nagu siin, lohistan rakenduse Kindle eemale ja luuakse uue grupi jaoks näidatud vertikaalne riba.
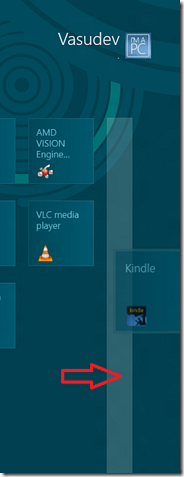
Selle selgemaks muutmiseks saate neid rühmi vaadata, kui klõpsate paremas alanurgas oleval suumimisikoonil.
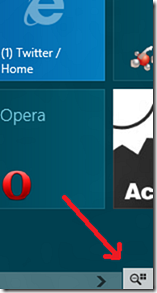
Nii et kui klõpsate ikooni ZoomOut, suumitakse ekraan välja ja kõiki paneele ja nende grupi paigutust saab märgata.
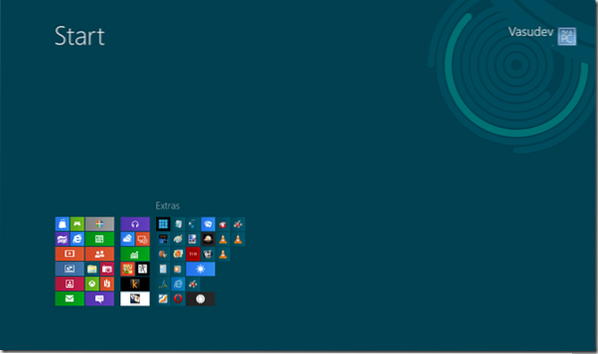 Siin näete kolme rakenduste rühma. Esimesel kahel rühmal pole ühtegi nime, samas kui kolmandat nimetatakse Lisadeks. Nii et vaatame, kuidas rühmale nimi anda.
Siin näete kolme rakenduste rühma. Esimesel kahel rühmal pole ühtegi nime, samas kui kolmandat nimetatakse Lisadeks. Nii et vaatame, kuidas rühmale nimi anda.
Kuidas nimetada Windows 8 rakenduste rühma
Suumimisjärgus olles liigutage lihtsalt hiirekursor mis tahes rühma kohale ja see rühm tõstetakse esile. Paremklõpsake esiletõstetud rühmal, et saada valik „Nime rühm” ekraani alt välja.
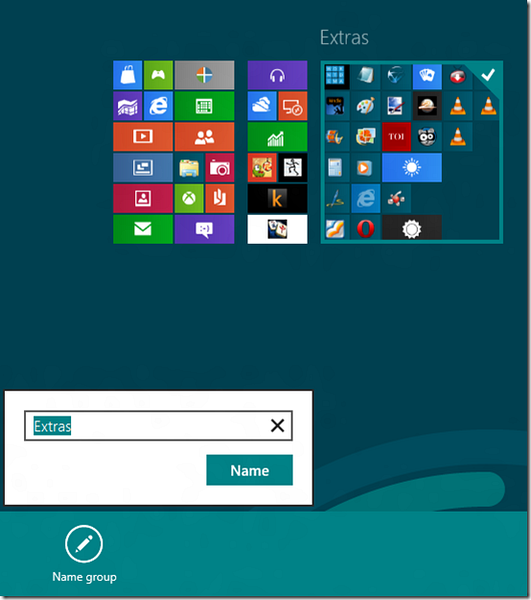
Nii saate grupile nime anda / ümber nimetada.
Samamoodi on suumitud olekus, kui paremklõpsate ekraanil (pole grupil), saate valiku Kõik rakendused .
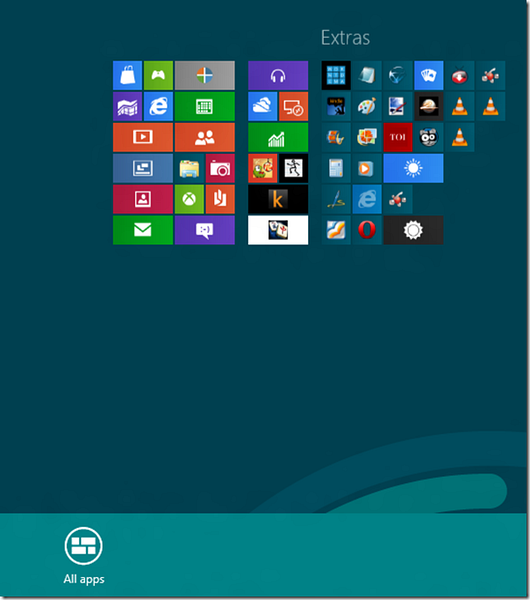
Kui klõpsate sellel, kuvatakse kõik rakendused ja vajalikke saab ekraani alustamiseks kinnitada / lahti kinnitada.

Kui nad on avakuval, saab nad paigutada mis tahes rühma.
Need on mõned asjad selle kohta, kuidas hallata mitmesuguseid rakenduste paanid algusekraanil, luua grupp, nimetada rühmale ja liigutada rakendusi.
Proovige seda, see on lõbus !

 Phenquestions
Phenquestions


