- RAM-i tarbimise jälgimine Ubuntu masinas
- Protsessori kasutamine
- Kettaruumi tarbimine
- Protsessi elutsükkel
Ehkki need võivad kõlada väiksemate probleemidena, kuid tootmisrakendustega serverite puhul võivad need aga tekitada suure segaduse. Selles postituses loome hoiatused, et alati, kui mõni ülaltoodud juhtub, teavitataks sidusrühmi.
Alustamine
Nüüd algab kõik konto tegemisest. Külastage DataDogi ja registreeruge konto saamiseks, kui te pole seda veel teinud.
DataDog pakub paljusid teenuseid, näiteks:
- Monitorid on tööriistad, mis aitavad meil jälgida sündmust, mis võib olla kõike muud, näiteks see, kui palju RAM-i on masinas praegu vaba või kui palju kettaruumi on vaba.
- Jälg saab kasutada selle jälgimiseks, kui palju kulus konkreetse veebipäringu töötlemiseks
- Postitage märguandeid tööriista, mille integreerite nagu Slack, või postitate sõnumi lihtsalt AMQP järjekorda, et seda kõikjal jälgida
Palju rohkem on võimalik teha, kuid peame piirduma ja hakkama praktilisi näiteid tooma.
DataDogi sisenedes näeme kodulehte järgmiselt:
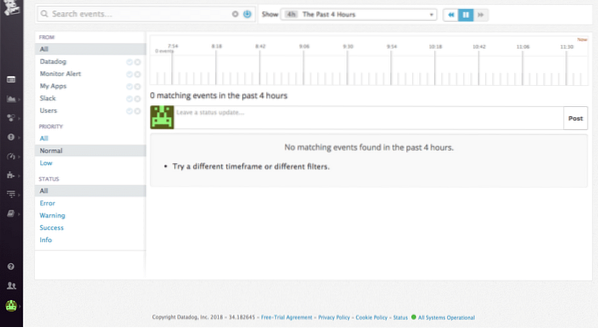
DataDogi installimine Ubuntu
DataDogi installimine Ubuntu on väga lihtne ja kasutab tegelikult ainult ühte käsku, mis on:
DD_API_KEY = bash -c "$ (lokk -Lhttps: // toores.githubusercontent.com / DataDog / dd-agent / master / packaging / datadog-
agent / allikas / install_agent.sh) "
Uue konto registreerimisel saate oma API-võtme hankida.

DataDog Agent töötab ja töötab korralikult pärast selle käsu täitmist. See töötab jätkuvalt taustal ja esitab mõõdikud Datadogile.
Kui soovite kunagi agendi peatada, käivitage:
sudo / etc / init.d / datadog-agent peatusJa uuesti käivitamiseks käivitage:
sudo / etc / init.d / datadog-agent algusUue monitori lisamine
Uue monitori lisamiseks kasutage meile antud armatuurlaua loendit:
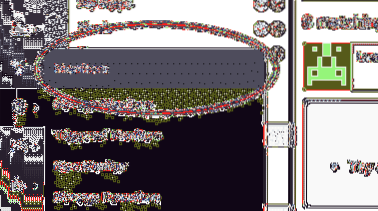
Host Monitori loomine
Alustuseks loome kõige põhilisema Monitori, Host-monitori. See monitor kontrollib, kas esindatud host on üleval või mitte.
Minge jaotisele Loo monitor ja kontrollige host:
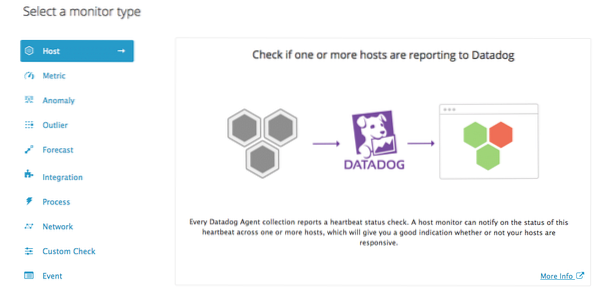
Kui seda teete, palutakse teil valida host loendist:
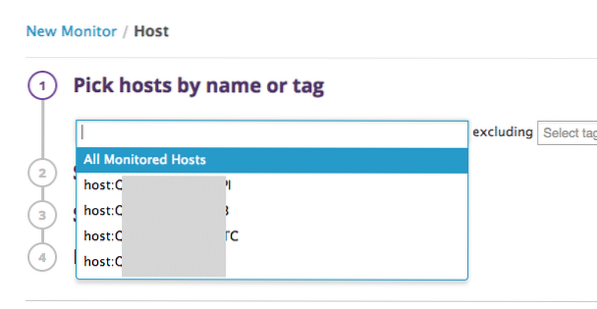
Lõpuks määrake hoiatus ja teavitage meeskonda:
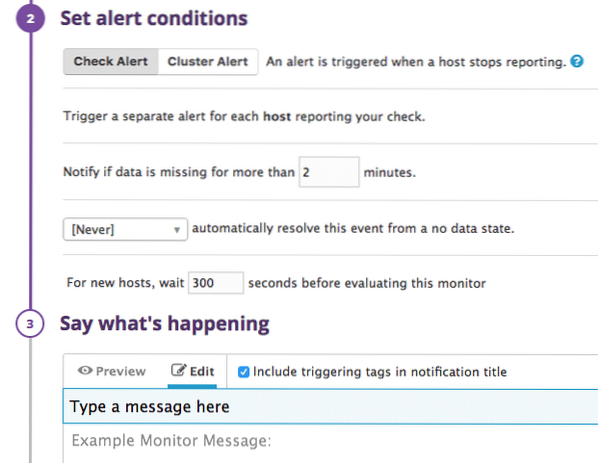
Ülaltoodud seadetes küsib see meilt, mitu sekundit oodata, enne kui hoiatus genereeritakse. Nii lihtne on hostimärguande loomine!
RAM-i kasutamise monitor
DataDog saab peaaegu reaalajas jälgida, kui palju RAM-i teie süsteemis kasutatakse ja kui palju vaba. Kui see ületab künnise, võib see teate luua.
Jätkake ja looge seekord hoiatus metriku kohta:
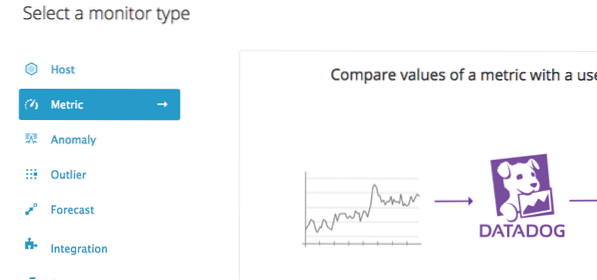
Nüüd peame otsustama, millist hoiatust meie puhul genereerida, milleks on Künnishoiatus.

Määrake mõõdik järgmiselt süsteemi.mem.pct_usable mis jälgib seni kasutatud RAM-i protsenti:
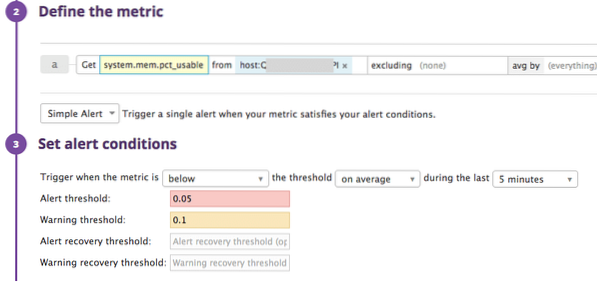
Lisage oma host ja kirjeldage monitori.
Ülaltoodud seadetes kirjeldame, et hoiatus tuleks genereerida, kui vaba RAM on alla 5% (0.05).
Jällegi genereeritakse hoiatus, kui vaba RAM on alla 10% (0.1).
Sõnumi konditsioneerimine
Hoiatusena saadetud sõnumit saame muuta selle põhjal, kas hoiatus oli tegelik hoiatus või hoiatus või kui hoiatus on taastatud. Demonstreerime seda siin:
#is_alert Vaba RAM on alla 5% ! / is_alert#is_warning Vaba RAM on hoiatustasemel ! / is_warning
#is_recovery Tasuta RAM näeb praegu hea välja ! / is_recovery
Vaadake, sobivad sõnumid postitatakse sobivates tingimustes.
Protsessori kasutamise monitor
DataDog saab peaaegu reaalajas jälgida ka seda, kui palju protsessorit teie süsteemis kasutatakse ja kui palju on tasuta. Kui see ületab künnise, võib see teate luua.
Jätkake ja looge uuesti „meetriline” hoiatus.

Pange tähele, et sel juhul me kasutasime süsteemi.Protsessor.kasutaja lipp.
Ülaltoodud seadetes kirjeldame, et hoiatus tuleks genereerida, kui kasutatud protsessor on üle 90% (0.05).
Jällegi genereeritakse hoiatus, kui kasutatud protsessor on üle 80% (0.1).
Protsessi jälgimine
Lõpuks loome protsessimonitori, mis jälgib, kas konkreetne protsess töötab masinas või mitte. See protsess võib olla täiesti kasulik, näiteks:
- Kui olete Nginxi käivitanud ja soovite teada, et see töötab edasi
- Käivitate oma veebirakendust ja selle protsessi ei hukutata mõningate muude häirete tõttu
Sellel monitoril on ka mõned varjuküljed. Mitu korda ei tööta protsess sisemiselt oma erandite tõttu, kuid süsteem ei tapa seda. Sel juhul, DataDog ei esita seda hoiatusena.
Alustame protsessimonitori loomist.
SSH oma Ubuntu masinasse ja muutke oma teed, kuhu DataDog salvestab konfiguratsioonifaile. Vaikimisi on see:
cd / etc / dd-agent / conf.dSelles kataloogis on palju konfiguratsioonifailide näiteid. Me kasutame protsess.yaml.näide, kopeerige see ja nimetage duplikaadifail lihtsalt ümber protsess.yaml mida saame muuta.
Sisestage faili järgmine sisu:
init_config:juhtumeid:
- nimi: minu-protsess
Search_string: ['minu-protsess-string']
täpne_match: väär
sildid:
- env: dev
Vaatame, mis sellesse faili on pandud:
- Pakume oma protsessile nime, mis kuvatakse DataDogi juhtpaneelil
- Otsingu_string on string, mis ilmub siis, kui otsite oma arvutist protsessi. Pange tähele, et peate valima kena stringi, mis on teie protsessile ainulaadne
- Täpse vaste määramine väärtusele Väär on oluline, et seda stringi otsitaks ainult ja see ei vastaks leitud protsessile täpselt
- Silt on vaid mõned metaandmed, mille kaudu saame juhtpaneelilt protsesse otsida
Kui olete selle faili teinud, jätkake ja taaskäivitage DD agent, kasutades ülaltoodud käsku.
Looge meie juhtpaneelil uus protsesside kuvamise protsess:
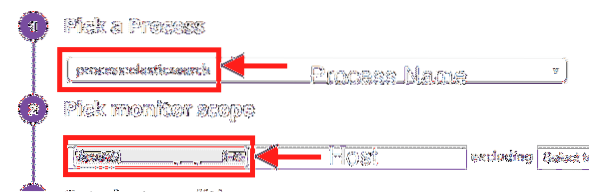
Protsessi nimi, mille me faili kirjutasime, kuvatakse siin.
Nüüd saame otsustada veel mõned seaded:
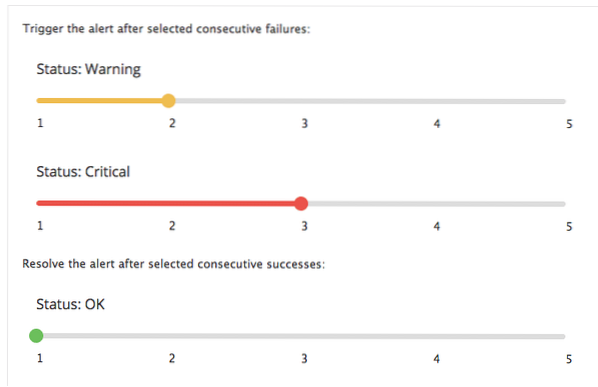
Lõpuks vajutage nuppu "Salvesta" ja oleme valmis.
Sellega näete, kuidas me DataDogi põhiseire jaoks kasutame. Kui teil on küsimusi või kommentaare, rääkige meiega twitteris aadressil @linuxhint.
 Phenquestions
Phenquestions


