Parim viis kärpimiseks on objekti loomine ja pildi objektiks kokkutõmbamine.
Mis puutub Inkscape'i, siis pole kärpimine täpne mõiste, nagu oodatakse muult joonistustarkvaralt. Põhjus on see, et Inkscape kasutab vektorgraafikat. Üldiselt ei tohiks see midagi muuta, vaid kuna kõik on objekt, mida pilti üldiselt kärpida ei saa. Selle asemel peate valima objektid, mille soovite pildilt eemaldada. Siin on kirjeldus selle kohta, kuidas saate sarnase tulemuse saavutada. Teil on ka palju muid võimalusi. Meetod, mis on kõige sarnasem sellele, kuidas seda GIMP-is teete, asub allosas, kuigi GIMP-l on sellist tüüpi tööde jaoks palju muid funktsioone. Pange tähele, et InkScape on loodud töötama vektorgraafikaga, mis tähendab, et teie tavalised JPEG- või PNG-failid muudetakse või teisendatakse SVG-deks. Pöördumisprotsess on hävitav, kuid võib mõnikord viia kauni kunstini.
Alustage objektide valmistamisest. (joonistades mitu kuju ...)
Esimene asi, mida soovite teha, on luua objektid, mida oma dokumendis manipuleerida. Seda saab teha kahel viisil, kõige ilmsem on joonistamisvahendite kasutamine naljaka looma joonistamiseks. Selleks, et kena välja näha, olemata vaid karbid ja ringid, mängige Bezieri tööriista abil. See tööriist tõmbab joone, mis paindub vastavalt sellele, kuidas määrate lõpp-punktid joont mööda. InkScape'i sisseehitatud on palju õpetusi, mida jälgida. Otsige need üles, kui tunnete, et peate põhitõdesid harjutama.
Kärpimine kui mõiste pole päris õige
Nagu varem öeldud, pole kärpimine see, mida teete, selle asemel valite objektid, mida soovite hoida, ja teete nendega uue faili. Kui olete pannud need oma eskiisi õigesse kohta, saate teha nendest osadest uue pildi.
Järgmisena valige objektid, kasutades suurt noolt.
Kui teil on pilt, sisaldab see palju objekte. Lihtsaim viis vajalike tükkide valimiseks on ristkülikukujulise valimistööriista kasutamine. See pole aga alati võimalik, kui see on nii, peate samal ajal objektil klõpsates hoidma all Ctrl.
Soovi korral rühmitage objektid.
Nüüd, kui kõik objektid on valitud, kopeerite objektid, avate uue dokumendi ja kleepite valiku. Kui olete valmis, salvestage uus pilt. Võite valida ka eksportimise PNG-vormingusse.
Kui soovite lõigata mitte-vektorgraafilist pilti, võite kasutada klippi

See tööriist kasutab teie loodud kuju ja lõikab teise objekti selle kuju järgi. Mitu korda, kui soovite seda teha, on teil JPEG- või PNG-pilt. Sellisel juhul on teil veel mõned võimalused. Lihtsaim on kasutada ristkülikut ja asetada see lõikatava pildi kohale. Kuju, antud juhul ristküliku, saab paigutada ükskõik millisele pildile, mida proovite välja lõigata. See hõlmab snap-funktsioonide kasutamist, et haarata oma pildi nurgast või leida keskpunkt, kui see sobib teie vajadustega paremini.
Samuti on teil võimalus välja lõigata täpselt vajalik kuju. Teised saadaolevad lihtsad kujundid on ringid, ellipsid ja tähed. Tähti saab muuta nii mitmel viisil, et nad näevad tähtedest täiesti erinevad välja, kuid on siiski ümmargused ja kuju järgi korrapärase mustriga. Suurim erinevus selle funktsiooni ja kärpimise vahel on see, et kärpimine on tavaliselt ristkülikukujuline ega midagi muud, koos lõikamise ja muude binaarfunktsioonidega saate oma pildi ümber lõigata mis tahes kuju. Selle jaoks on kõige tavalisem kasutusvõimalus portree pildistamine ja selle ümber ringi lõikamine.
Lõpptulemusel on aktiivsed funktsioonid sõltuvalt teie dokumendi atribuutidest. Läbipaistvus saavutatakse sellega, kui Alpha kanal on teie dokumendis null. Täpsema kärpimise jaoks peaksite kasutama bezieri pliiatsit ja redigeerimisradade sõlmede tööriista koos. Neid kahte tööriista kasutatakse järjestikku. Kõigepealt joonistatakse kujundi ümber, mida soovite kärpida, karm mustand. Seejärel saate joone peenhäälestamiseks tööriista redigeerimise tee. Kuna joon on Bezieri kõverate kogu, peate seadma sõlmed siledaks, kui vaja. Seejärel saavad kõverad kõverad välja painutada selle kuju serva järgi, mille soovite välja lõigata. See töö on põhimõtteliselt lihtne, kuid aeganõudev, kuna üksikasjade nägemiseks peate suumima ja tagasi suumima, et näha, kus jätkata. Kui te seda kiirustate, jõuate lõpuks paaritu servani, kus teravad pöörded näevad välja ümmargused ja vastupidi. Kui teie kujundi ümber on tee täpselt määratletud, lähete tagasi, valite nii joonise kui ka tausta ja seejärel klipi-> mask. See jätab kõik figuurivälise osa läbipaistvaks ja ülejäänud sisaldavad pilti.
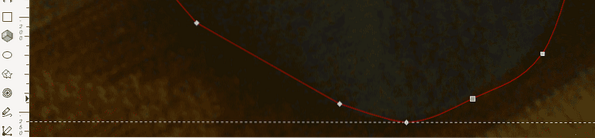
Kui vaatate pildil olevat pandat, näete selle ümber punast joont, see on esialgne bezier-kõver. Suumides näete, et joon pole eriti täpne. Jätkamiseks peate valima tööriista "Tee muutmine sõlmede abil", klõpsates nuppu või vajutades klahvi F2. Joont redigeerides märkate, et teil on joone kõrval ruudud ja teemandid, need on sõlmed. Iga sõlme kasutatakse ankuritena teie bezier-kõvera muutmiseks. Kujunditel on tähendus, ruudud tähendavad, et selle all on nurk, teemandid tähistavad kõverat. Sõlme režiimi saate muuta, kui klõpsate sellel, hoides samal ajal all Ctrl.
See meetod töötab, kuid InkScape pole selleks otstarbeks ideaalne, välja arvatud juhul, kui teil on bezier-kõverate suhtes väga hea meel. Lühidalt öeldes saate seda tööd teha siin, kui olete juba InkScape'is, kuid kui loodate saada parimaid tulemusi, peaksite kaaluma muid tööriistu nagu GIMP.
 Phenquestions
Phenquestions


