Kaasaegsed tekstiredaktorid suudavad pakutavate funktsioonide poolest sobitada IDE-sid. Kuna kogu arendajate töö käib programmidega mängimise ning nende töövoogudest sisse ja tagasi põrkamise pärast, on hädavajalik kasutada redaktorit, millega peaks olema lihtne töötada ja teha tööd nii, nagu seda kavatseti teha.
Üks sellistest juba pikka aega kasutusel olnud suurepärastest tekstiredaktoritest on Emacs, mis on tänu tugevalt kohandatavale ja paindlikule muutunud kogu organisatsiooni töö võtmefiguuriks. Emacsi peetakse sageli lisp-masinaks, mitte ainult tekstiredaktoriks, ja see pole kindlasti vale, kuna seda saab seadistada nagu shell, e-posti klient ja palju muud.
See Emacsi eripära tuleneb sellest, et selle keskmes on Lisp-i tõlk, mis tähendab, et kasutajad saavad Emacsi konfigureerida, lisades vaid paar Lisp-koodi. Kui tekstiredaktorid on väga lihtsa stiiliga, võimaldab see Emacsi atribuut kasutajatel oma välimust kohandada ja stiilida endale meelepärasel viisil.
Seega uurime täna, kuidas saab Emacsi kohandada koos teemade ja mõne muu funktsiooniga.
Esialgne pilk
Esialgu on Emacsi laadimisel Emacsiga koos kuvatav järgmine teema:
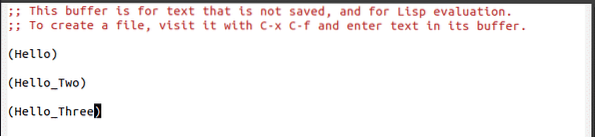
See aga ei tundu tegelikult silmale nii meeldiv. Muutkem seda ja kujundage Emacs uue kujundusega.
Eeldused
Kuid enne tegelikule protsessile liikumist peame kõigepealt lisama oma initsialiseerimisfaili mõned read. Emacsi käivitamisel on esimene töödeldud fail see initsialiseerimisfail, mis sisaldab Lisp-s kirjutatud käske, mis võimaldavad kasutajatel Emacsi seadistada. Põhimõtteliselt nimetate seda Emacsi kohandamisseadete failiks. Meie initsialiseerimisfaili avamiseks vajutage klahve Ctrl + x järgneb Ctrl + f ja seejärel sisestage ~ /.emacs. Siit peame enne Emacsi värskendamist uue teemaga lisama kõigepealt eeltingimuste koodi. Selleks peame oma init-faili lisama järgmised koodiread:
(nõuda paketti)(lisa-loendisse 'pakett-arhiivid
'("melpa" . "http: // melpa.org / paketid / ") t)
(paketi lähtestamine)
(kui (pakett-installitud-p 'kasutuspakett)
(pakett-värskenda-sisu)
(pakett-install 'kasutuspakett)]
Eespool toodud kood lisab Melpa arhiivi põhimõtteliselt Emacsis leiduvate paketihoidlate loendisse ja annab talle loa neid pakette kasutada.
Lisaks installib see kasutuspaketi - paketi, mida saab kasutada teiste pakettide edasiseks installimiseks.
Teema lisamine Emacsile
Nüüd lisame oma Emacsile teema. Seal on saadaval palju suurepäraseid teemasid. Hea sait selle kontrollimiseks on Emacsi teemad.
Selle õpetuse jaoks lisan Zenburni teema meie Emacsi. Selleks avage veel kord lähtestusfail ja lisage sellele järgmised koodiread:
(use-package zenburn-theme: tagada t
: konfig
(laadige teema 'zenburn t)]
See installib Zenburni teema ja laadib selle üles pärast Emacsi taaskäivitamist. Nüüd näeb meie Emacs välja umbes selline:
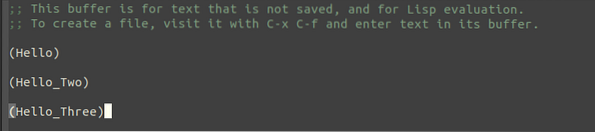
Algse teemaga võrreldes näeb see nii palju parem välja.
Meie teema täiendav kohandamine
Parim asi Emacsi juures on vabadus, mida see teile pakub. Kasutajatele, kes pole äsja lisatud teema mõne asja üle rahul, lubab Emacs teil seda isegi kohandada. See võib olla lihtsalt mõne värvi muutmine või pealkirjade ja pealkirjade fondisuuruse suurendamine ja palju muud.
Näitame selle näite. Minu puhul muudan Emacsiga kaasas olevat fondiperekonda. Selleks lisan oma init-faili järgmise koodirea:
(set-face-attribute 'vaikimisi null: font "DejaVu Sans Mono")See loob fontide perekonna või nagu Emacs seda meenutab, fondi nägu nagu DejaVu Sans. Ma saan seda veelgi kohandada, muutes selle fondi suurust või määrates eraldi fondi mõne konkreetse keele jaoks, näiteks C++.
Emacsi vaiketeemad
Emacs ise on varustatud mitme vaiketeemaga. Kasutajatele, kes ei soovi oma initsialiseerimisfaili muutmisega vaeva näha, saavad nad lihtsalt lisada ühe neist vaiketeemadest oma Emacsi. Kasutajad saavad kontrollida Emacsi vaiketeemasid, vajutades Alt + x ja sisestades customize-themes.

See viib nad ekraanile, mis näeb välja umbes selline:
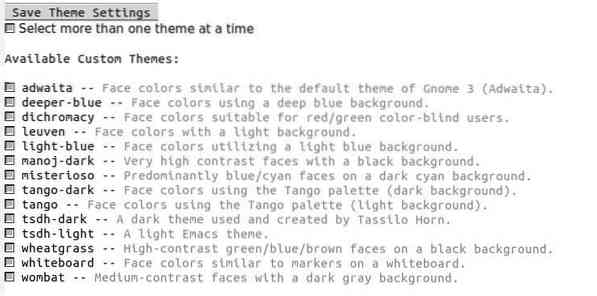
Kõik loendis ülal toodud teemad tulevad koos Emacs 26-ga. Sellest loendist teema valimiseks peavad kasutajad minema valitud teema nimele ja vajutama sisestusklahvi.
Nad näevad kohe Emacsi muutust ja nende valitud kasti kõrvale ilmub ka ristmärk. Näiteks kui valin tango-dark, siis näeks see välja selline;
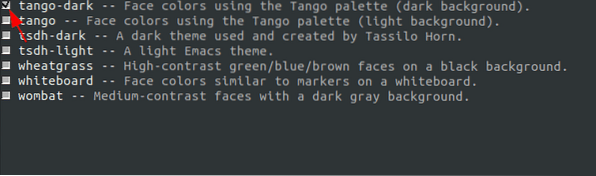
Kuid see pole endiselt püsiv ja pärast Emacsi uuesti laadimist ilmub vana Emacsi teema.
Selle jäädavalt Emacsi teemaks seadistamiseks minge nupule Salvesta teema sätted ja vajutage sisestusklahvi.
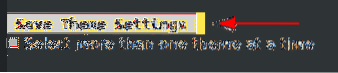
Nüüd, kui taaskäivitate oma Emacsi, näete, et see teema ilmub teie vana teema asemel.
Kohandatud teema keelamine
Kasutajate jaoks, kes pole uue teemaga harjunud ja eelistavad vana, saavad nad selle keelata, kasutades käsku disable-theme. Näiteks kui ma tahan oma Zenburni teema keelata, siis pean oma init-faili lisama järgmise koodirea:
(disable-theme 'zenburn)See keelab minu Zenburni teema ja lülitub vaiketeemale. Märkus: lisage käsk disable-theme pärast käsku load-theme.
Järeldus?
Kasutajate lihtne muuta Emacsiga kaasnevaid teemasid või fondisuurust näitab selle mitmekülgsust ja laiendatavust ning see teebki Emacsi teiste tekstiredaktoritega võrreldes nii võimsaks ja ainulaadseks.
 Phenquestions
Phenquestions


