Staatilise IP-aadressi seadistamine Debian 9-s
Selles juhendis näitan teile, kuidas staatilist IP-d oma Debiani töölaual või serveris installida. Vaikimisi üritab Debiani installer hankida IP-d DHCP kaudu. Enamikul juhtudel on see soovitav, kuna see on lihtne ja töötab ilma konfiguratsioonita, eriti kodus.
Kui aga kavatsete oma arvutist olla server või soovite seda ettearvatavalt fikseeritud IP-aadressi abil lahendada, on staatilise IP määramine teie parim valik. Enne alustamist peate siiski veenduma, et IP, mille soovite oma masinale anda, on ainulaadne ja seda ei kasutata teie võrgus.
Kasutatava IP määramine
Kui seadistate Debiani serveri andmekeskuse keskkonnas, annab teie andmekeskus teile kasutatava teabe. Kui eraldate need ise, kontrollige ruuterit ja muid arvuteid, et näha, milliseid võrgu konfiguratsiooniväärtusi nad kasutavad.
Näiteks kui teie ruuter on adresseeritav IP-aadressi 192 kaudu.168.1.254, siis oleks kehtivad IP-d tõenäoliselt 192.168.1.1 kuni 192.168.1.253. See tähendab, et soovite kontrollida teisi eraldatud IP-aadresse, et tagada, et kasutatav aadress oleks tasuta.
Kiireim ja lihtsaim viis võrgumaski ja lüüsi seadete saamiseks oleks vaadata teisi võrgus olevaid masinaid. Kui need töötavad õigesti, võite neid seadeid üldiselt usaldada, eriti kui nad kasutavad DHCP-d võrguga automaatseks ühenduse loomiseks. Windowsi masinates näitab käsureal olev käsk ipconfig teile selle masina võrgusätete üksikasju. MacOSi ja Linuxi masinate puhul teeb sama käsk ifconfig või ip addr show.
Konsooli meetod pärast installimist
See on soovitud (ja tõenäoliselt ainus) meetod Debiani masina jaoks, mida kavatsetakse kasutada serveris, eriti kui see asub andmekeskuses.
SSH või kohaliku terminali kaudu peame juurima. Kas logige sisse juurena või muutuge juuruks käsuga su. Võib-olla kasutasite juurekäskude käitamiseks sudot, kuid sudo pole vaikimisi konfigureeritud värske Debiani installi korral, nii et selle õpetuse jaoks kasutame su.
Kui olete juur, käivitage:
ip linkide saade
See näitab kõigi teie võrguseadmete loendit. Kui teate oma võrgukaardi nime, käivitage:
nano / etc / network / liidesed
Kui eelistate kasutada vim-i, emacs-i või mõnda muud redaktorit, asendage valitud redaktori nimi nano-ga.
Kui olete failis, saate oma IP-i lisamiseks lisada järgmised konfiguratsiooniread. Pange tähele, et peate muutma eth0 oma varem avastatud võrguseadme nimeks ja varem avastatud IP-aadressi, võrgumaskiks ja väravaks.
auto eth0 iface eth0 sisestatud staatiline aadress 192.168.1.200 võrgumask 255.255.255.0 värav 192.168.1.254
Salvestage fail (nanos tehakse seda klahvikombinatsiooniga CTRL + X, seejärel vajutage Y, kui palutakse salvestada), seejärel võite kas käivitada (juurena):
systemctl taaskäivitage võrguühendus.teenus
Või lihtsalt taaskäivitage masin uue IP aktiveerimiseks.
Kui soovite samale liidesele lisada mitu IP-aadressi või võib-olla lisada samale liidesele ka IP-pseudonüümi, kasutage eth0: 0, eth0: 1 jne. (asendades et0 oma seadme nimega), suurendades kooloni järel olevat väärtust iga täiendava IP-aadressi jaoks, mille soovite lisada.
Graafiline meetod pärast installimist
Kui teie süsteem on juba installitud ja teil pole graafilist töölauda konfigureeritud, võite kasutada konsoolimeetodit nagu eespool kirjeldatud. Kui teil on aga lubatud graafiline töölaud, võite kasutada NetworkManageri konfiguratsiooniekraane. Ekraanipildid ja juhised on mõeldud MATE töölauale, kuid kõigi töölauakeskkondade puhul on juhised väga sarnased.
Klõpsake jaotises MATE Süsteem -> Eelistused -> Internet ja võrk -> Võrguühendused:
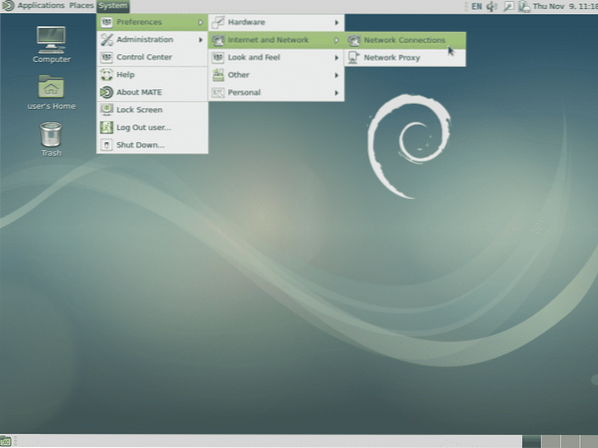
Seejärel valige sobiv ühendus (kõige tõenäolisem traadiga ühendus 1) ja klõpsake nuppu Muuda:
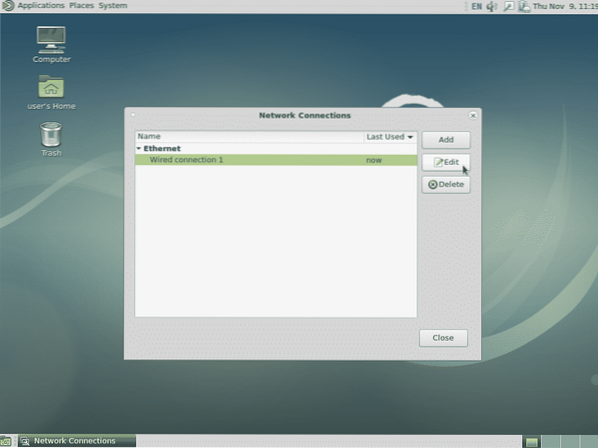
Järgmisel ekraanil klõpsake nuppu IPv4 sätted, seejärel klõpsake nuppu Lisa, seejärel sisestage IP, võrgumask ja vaikelüüs. Allolevas näites olen lisanud meie näite väärtused nagu varem kasutatud, nii et muutke väärtused kindlasti oma nõuetele vastavaks.
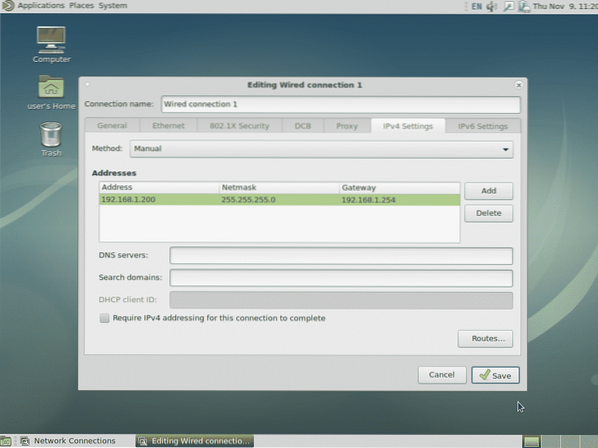
Kui olete lõpetanud, klõpsake nuppu Salvesta ja staatiline IP lisatakse.
Võite seda meetodit kasutada ka mitme IP-aadressi lisamiseks samasse liidesesse või IPv6 või muude vajalike sätete määratlemiseks.
Graafiline meetod installimise ajal
See meetod sobib kõige paremini kodu- või väikekontori paigaldamiseks, kus kasutatakse Debiani töölaua liidest. Installeri võrgu tuvastamise etapis saate klõpsata käsul Tühista, mis viib teid sellisele ekraanile:
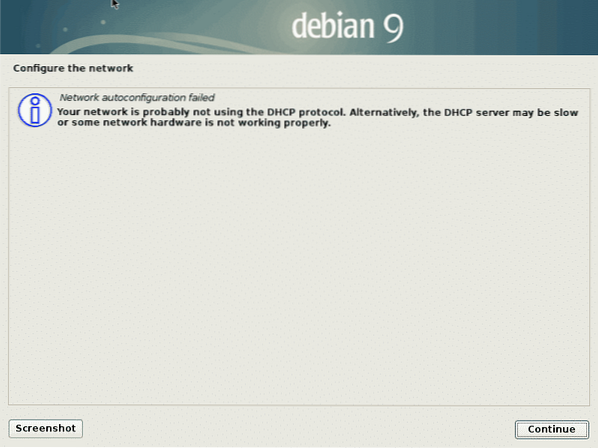
Jätkamise klõpsamine viib järgmisele ekraanile, kus saate võrgu käsitsi konfigureerida. Valige see valik ja klõpsake uuesti Jätka.
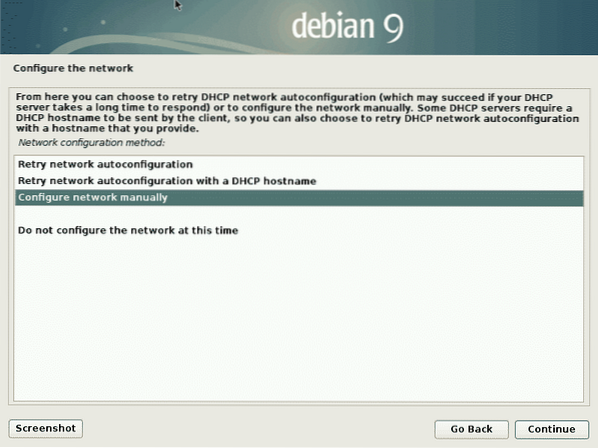
Pärast seda palutakse teil sisestada võrguteave (st.e. IP-aadress, võrgumask jne.).
Kui jätate võrgu tuvastamise ajal võimaluse klõpsata käsul Tühista, võite sama tulemuse saavutamiseks klõpsata nupul „Tagasi” ja valida „Võrgu seadistamine”.
Tekstimeetod installimise ajal
Tekstimeetod installimise ajal on identne ülaltoodud graafilise meetodiga, välja arvatud juhul, kui ekraanil on tekstipõhised menüüd. Viipad ja sammud on muidu samad.
 Phenquestions
Phenquestions


