Kui te ei saa Windows 10 sisseehitatud tööriista Disk Management abil USB-mäluseadmelt helitugevust kustutada, kuna Helitugevuse kustutamine on hall seadme USB-mäluseadme jaoks on selles postituses toodud lahendused mõeldud selle probleemi lahendamiseks.
Helitugevuse kustutamine on USB-mäluseadme jaoks hall
Kui olete selle probleemiga silmitsi, võite probleemi lahendamiseks proovida mõnda allpool soovitatud lahendust.
- Kasutage DiskParti
- Kasutage kolmanda osapoole sektsioonitarkvara
Heidame pilgu iga loetletud lahendusega seotud protsessi kirjeldusele.
1] Kasutage DiskParti
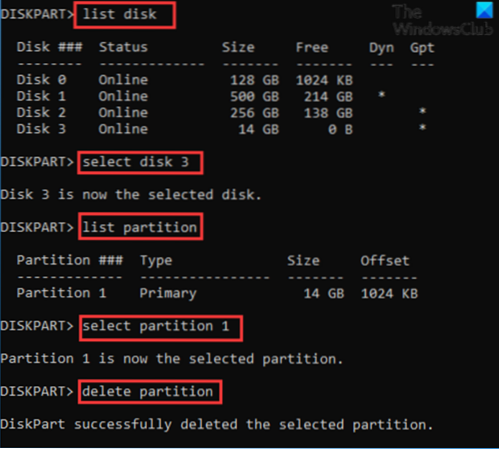
DiskParti kasutamiseks oma Windows 10 seadme USB-mäluseadme helitugevuse kustutamiseks tehke järgmist
- Vajutage Windowsi klahv + R dialoogi Käivita käivitamiseks.
- Tippige dialoogiboksi Käivita cmd ja vajutage käsuviiba avamiseks Enter.
- Tippige käsuviiba aknasse järgmine käsk ja vajutage sisestusklahvi.
ketasosa
- Seejärel tippige allolev käsk ja vajutage sisestusklahvi:
loendi ketas
Käsk loetleb kõik teie arvuti kõvakettad.
- Seejärel tippige allolev käsk ja vajutage sisestusklahvi:
vali ketas 3
Siin on ketas 3 süsteemi ühendatud välkmäluseade. Valige kindlasti number, mis vastab teie süsteemi sisestatud mälupulgale.
- Seejärel tippige allolev käsk ja vajutage sisestusklahvi:
loendi partitsioon
Käsk loetleb kõik USB-mäluseadme sektsioonid.
- Seejärel tippige allolev käsk ja vajutage sisestusklahvi:
valige partitsioon 1
Sellisel juhul eeldame, et partitsioon 1 on partitsioon, mille soovime kustutada. Valige kindlasti number, mis vastab välkmäluseadme sektsioonile.
- Lõpuks tippige allolev käsk ja vajutage sisestusklahvi:
kustutage sektsioon
Pärast seda, kui DiskPart valitud sektsiooni edukalt kustutab, tippige väljumine ja vajutage käsuviiba sulgemiseks Enter.
2] Kasutage kolmanda osapoole partitsioonitarkvara
Selle lahenduse kasutamiseks peate sektsiooni kustutamiseks kasutama mis tahes kolmanda osapoole partitsioonitarkvara, näiteks tarkvara EaseUS Partition Master.
Kui olete EaseUS Partition Master'i alla laadinud ja installinud, saate partitsiooni / köite kustutamiseks järgida alltoodud juhiseid:
- Lülitage oma Windows 10 seade sisse.
- Ühendage USB-mälupulk.
- Käivitage EaseUS Partition Master.
- Kui see on täis laaditud, paremklõps USB-mälupulgale ja valige Kustuta.
- Klõpsake nuppu Okei kui see küsib teilt kinnitust.
- Klõpsake vasakus ülanurgas nuppu Tehke operatsioon.
- Klõpsake nuppu Rakenda nuppu.
- Operatsiooni alustamiseks taaskäivitub teie süsteem.
Loodan, et see aitab!
Seotud postitus: Kettasektsiooni ei saa kustutada.
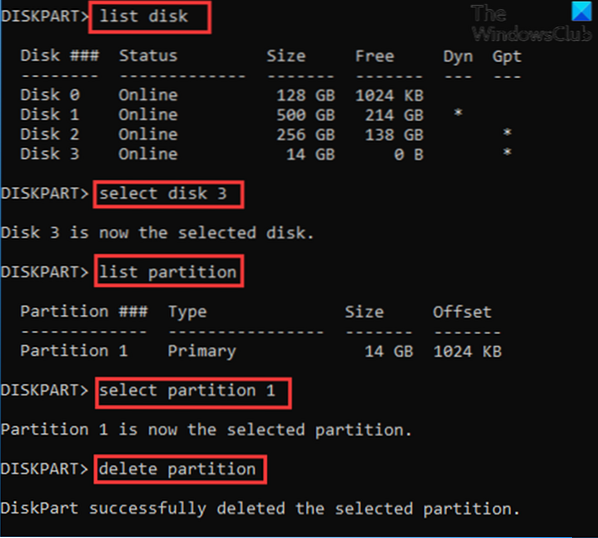
 Phenquestions
Phenquestions


