See artikkel näitab, kuidas installida Linux Mint 20 koos Microsoft Windows 10-ga. Selles õpetuses eeldasime, et Windows 10 on teie süsteemi juba installitud. Kasutame olemasolevat süsteemi Linux Mint 20 distro ja Windows 10 OS topeltkäivitamiseks. Teatud kaasaegsetes süsteemides on BIOS-i asemel UEFI ja sel juhul muudaksite EFI konfiguratsioonisätteid ja keelaksite turvalise alglaadimise osa.
Eeldused
Linux Mint 20 koos Windows 10-ga oma süsteemi installimiseks on vajalikud järgmised eeldused:
- Teie süsteem peaks olema ühendatud toiteallikaga.
- Toetava tarkvara ja värskenduste allalaadimiseks peab teie süsteemil olema hea Interneti-ühendus.
- Teie kettal peaks olema vaba ruumi vähemalt 15 GB, et installida Linux Mint 20, mis on suurem kui selle OS-i ruum, sest eelseisvate süsteemivärskenduste jaoks on vaja rohkem ruumi.
- Linux Mint 20 ISO versioon põles USB-draiviks.
- Windows 10 alglaaditav live-USB (ennetusmeetmeteks).
Märkus. Enne Linux Mint 20 installimise alustamist peab Windows 10 olema installitud.
Kui need eeldused on täidetud, saate nüüd alustada Linux Mint 20 installimist Windows 10-ga. Linux Mint 20 installimiseks koos Windows 10-ga järgige alltoodud samme.
Looge oma süsteemi varukoopia
Esiteks peate looma oma USB-andmete ja Windows 10 varukoopia, nii et selle käigus ei läheks andmeid kaduma. Uue süsteemi lisamine võib uue keskkonnaga sassi minna. Mugavuse huvides on soovitatav andmed salvestada välisele kõvakettale. Soovitatav on luua Windows 10 varukoopia, et probleemide korral saaksite käivitada oma Windows 10 vaikevarunduse ja teie andmed oleksid kahjustuste eest kaitstud.
Laadige alla Linux Mint 20 ISO-fail
Järgmisena laadige alla Linux Mint 20 ISO-fail. Selleks avage brauser ja tippige URL https: // www.linumünt.com / allalaadimine.php. Laadige ISO-fail alla antud URL-ist.
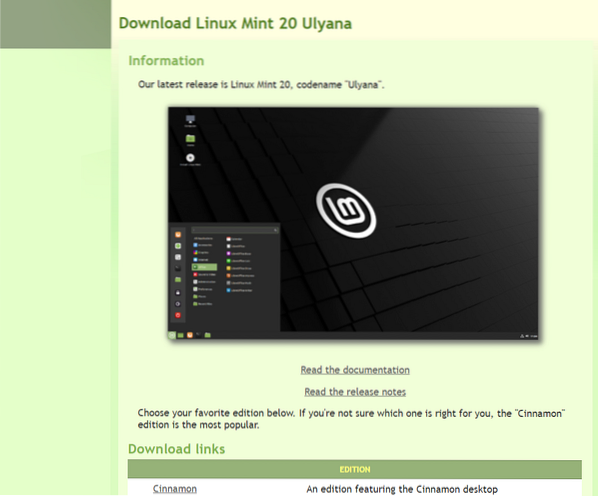
Pärast allalaadimisprotsessi edukalt lõpuleviimist loote nüüd Linux Mint 20 installimiseks käivitatava USB-ühenduse.
Tehke käivitatav USB-draiv
Käivitatava USB-draivi valmistamiseks kasutame tööriista, mis on tuntud kui “RUFUS.”See jaotis näitab, kuidas Rufust alla laadida ja kuidas selle tööriistaga käivitatav USB-draiv luua. Esiteks peate USB-draivi vormindama. Veenduge, et teie USB on FAT32-vormingus. Kui see pole nii, siis kõigepealt teisendate USB FAT32-ks ja rakendate sellele vormingu valikut.
USB vormindamiseks FAT32-vormingusse toimige järgmiselt.
- Ühendage USB-draiv oma süsteemi.
- Nüüd paremklõpsake USB-l ja valige vormindamisvalik.
- Aknale ilmub dialoogiboks. Kontrollige, kas USB on FAT32-vormingus, ja märkige kiireks vormindamiseks märkeruut, seejärel klõpsake nuppu 'START'.
Nüüd on teie USB-draiv FAT32-vormingus.
Käivitatava USB-draivi valmistamiseks kasutame Rufust. Rufuse allalaadimiseks ja installimiseks toimige järgmiselt
1. Laadige alla Rufuse seadistus ametlikult veebisaidilt: https: // rufus.st /
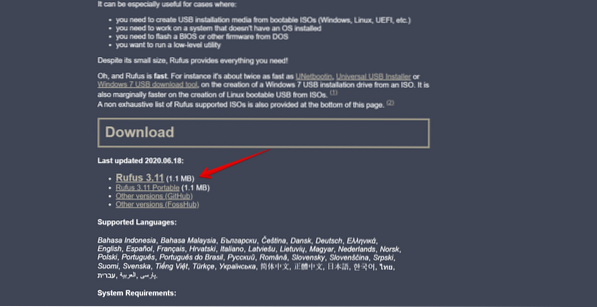
2. Salvestage Rufuse allalaaditud seadistusfail. Käivitage ja installige Rufus, klõpsates sellel.
3. Pärast häälestusfaili edukalt käivitamist klõpsake nuppu 'VALI' ja ekraanile ilmub faili sirvimise dialoogiboks.
4. Valige selles Linux Mint 20 ISO pildifail ja klõpsake nuppu "Start".
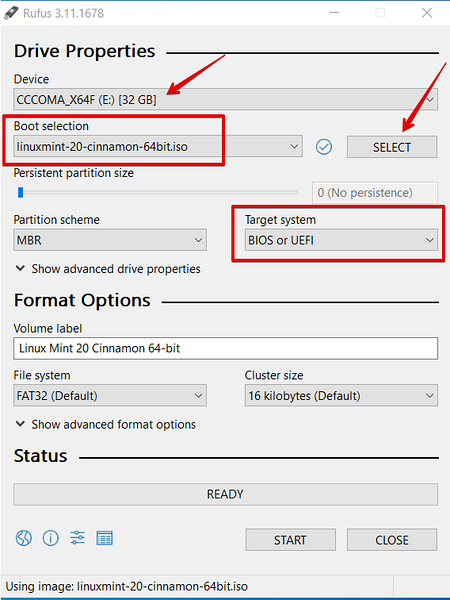
5. Käivitatava USB-draivi loomise protsess algab nüüd. Selle protsessi lõppedes muutub olek roheliseks.
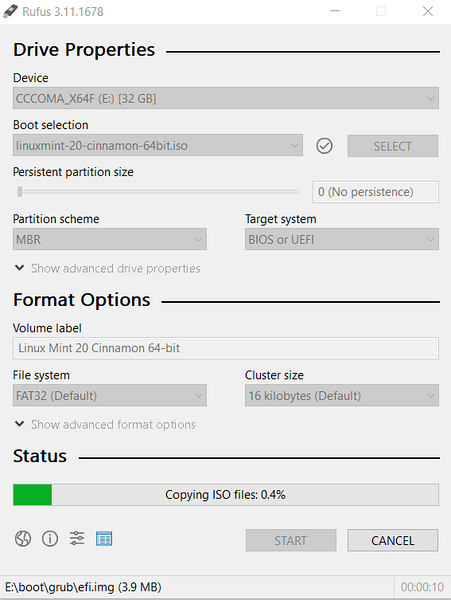
Alglaaditav USB on edukalt loodud. Tõenäoliselt peate süsteemis Linux Mint 20 installima vaba ruumi. Kettahalduse Windowsi utiliiti saab kasutada kettaruumi vähendamiseks, et teha ruumi Linux Mint 20 distro installimiseks.
Looge jaotised Linux Mint 20 installimiseks
Linux Mint 20 süsteemile ruumi loomiseks kasutame Windowsi kettahalduse tööriista. Kettahalduse tööriista abil kettaruumi loomiseks toimige järgmiselt
1. Paremklõpsake Windowsi nuppu Start. Tippige siia diskmgmt.msc käsk ketta partitsioneerimisakna avamiseks.
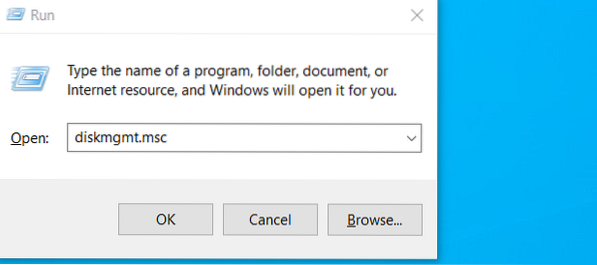
2. Teie süsteemi ekraanile ilmub ketta jaotamise aken.
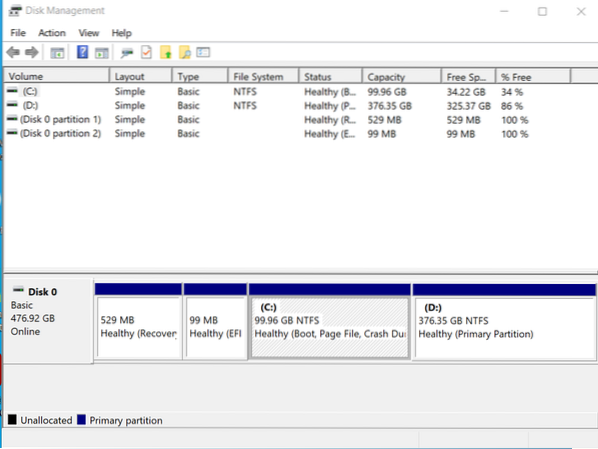
3. Valige oma süsteemi C-draiv ja paremklõpsake sellel. Kuvatakse rippmenüü, kust saate valida valiku „Kahanda maht“.
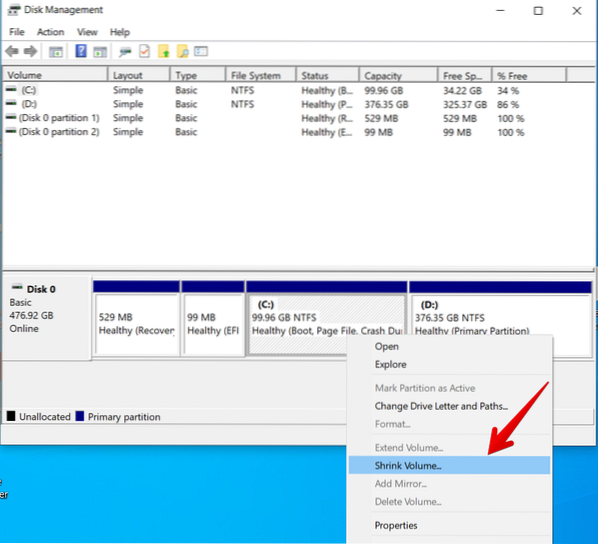
4. Pärast selle suvandi valimist kuvatakse ekraanil dialoogiboks, kuhu sisestate suuruse MB-des vastavalt teie vajadustele. Seejärel klõpsake kokkutõmbamise toimingu tegemiseks nuppu "Kahanda".
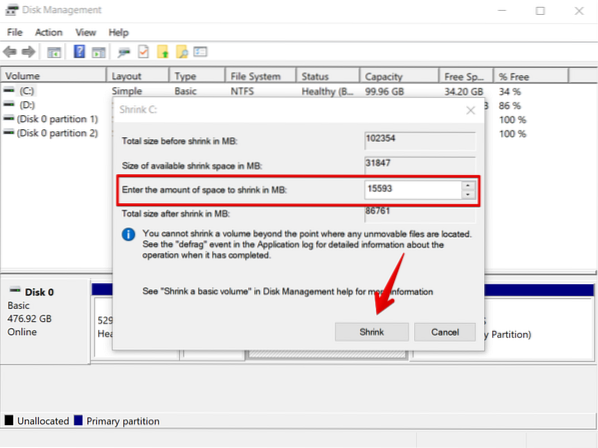
5. Pange tähele, et pärast selle toimingu tegemist on loodud jaotamata ruumi sektsioon. Selles sektsioonis installite Linux Mint 20.
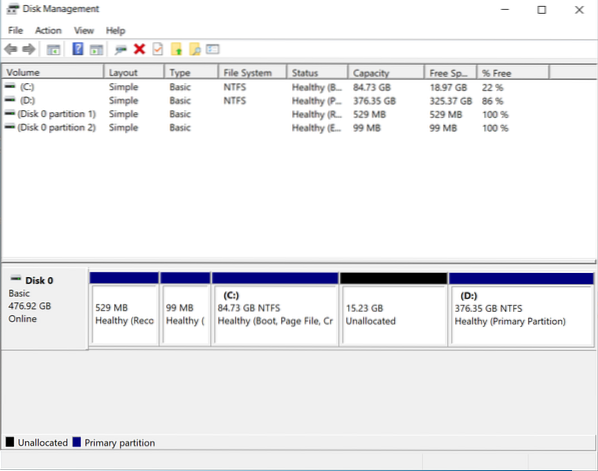
Nagu näete, on loodud jaotamata partitsioon. Nüüd on aeg minna Linux Mint 20 distro installimisse oma süsteemi.
Käivitage ja installige Linux Mint 20
Selles etapis installite oma süsteemi Linux Mint 20. Linux Mint töötamiseks oma süsteemis toimige järgmiselt
1. Ühendage käivitatav USB sobiva draiviga ja taaskäivitage süsteem. Tavaliselt kasutatakse taaskäivitamiseks klahve F10, F12 ja F2. Linux Mint 20 ISO pildifaili käivitamiseks klõpsake käivitusvõtit "F12".
2. Käivitamismenüü kuvatakse nüüd teie süsteemi ekraanil. Valige USB-draivilt alglaadimine ja jätkake protsessi.
3. Pärast alglaadimise lõpetamist valige 'Start Linux Mint' ja vajutage Sisenema.
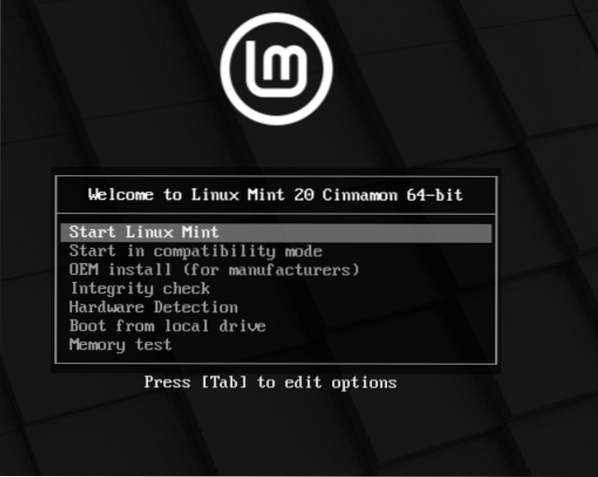
4. Valige suvand „Install Linux Mint 20”.
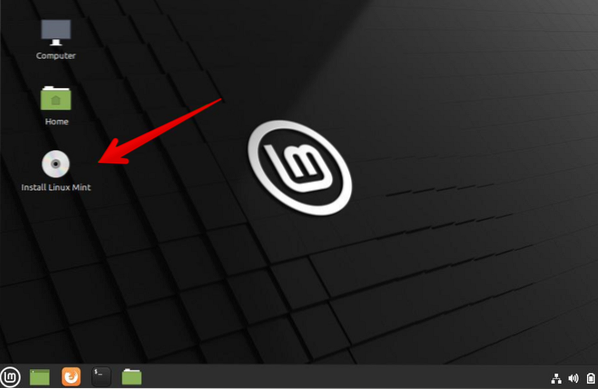
5. Kuvatakse Linux Mint'i installimisviisard. Viisardi esimesel ekraanil valige Linux Mint 20 installimise keel ja klõpsake nuppu Jätka."
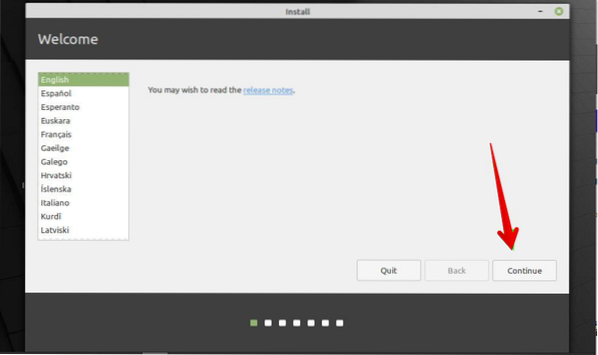
6. Valige järgmises aknas oma Linux Mint 20 distributsiooni klaviatuuripaigutus ja vajutage valikut Jätka.
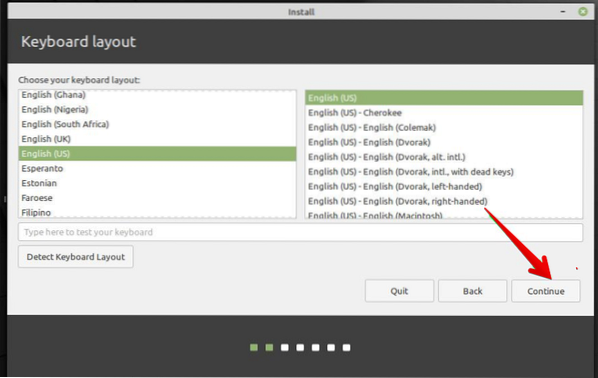
7. Järgmises aknas installige multimeediakoodekid ja klõpsake nuppu Jätka.
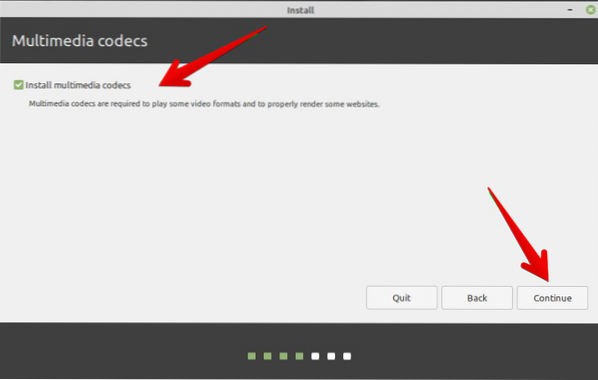
8. Järgmises aknas, kui valite esimese valiku, installite lihtsalt Linux Mint koos oma süsteemiga Windows 10. Kuid kui soovite käsitsi partitsiooni teha, siis valige variant "Midagi muud". Edasi jätkamiseks valige käsk Jätka.
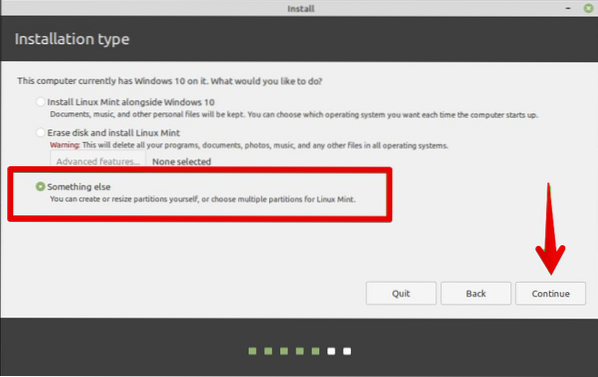
9. Järgmisel ekraanil valige kõvaketta valik "Vaba ruumi" ja looge Linux Mint 20 partitsioon, vajutades nuppu "+".
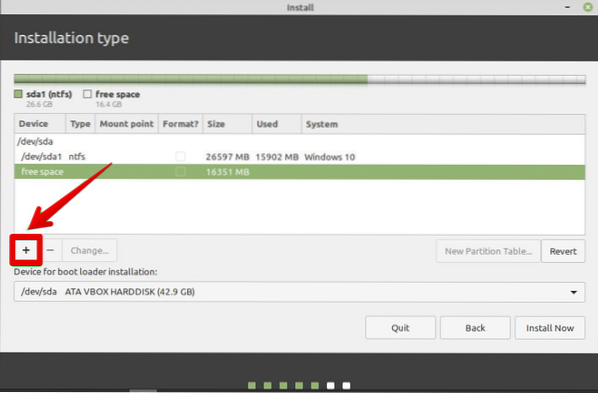
Loome järgmised jaotised:
- Juurjaotus - / - 10340 MB
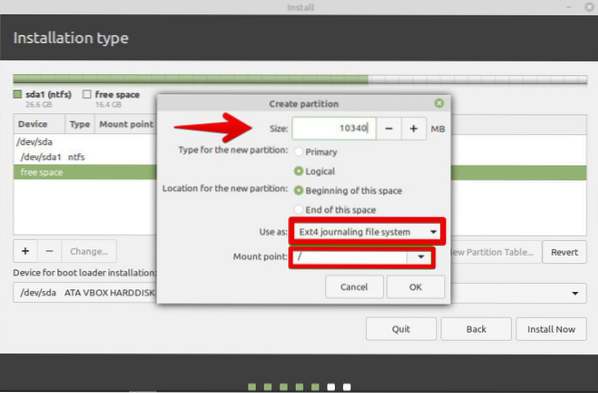
- Buutimispartitsioon - / boot - 2011 MB
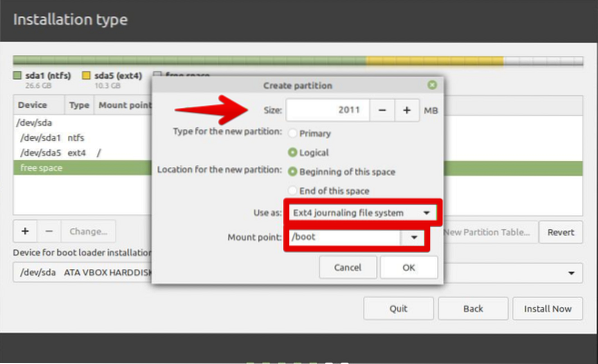
- Vaheta failisüsteem - 4000 MB
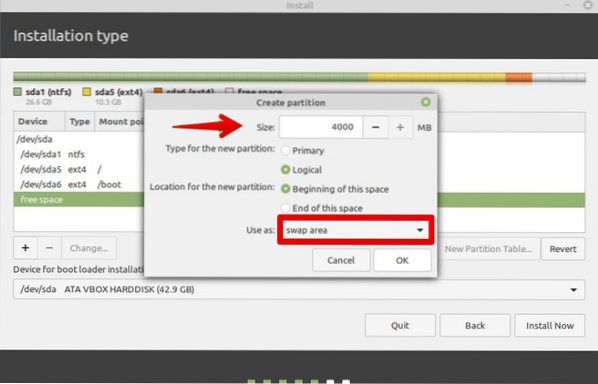
10. Hüpikaknas „Loo sektsioon” määrake sektsiooni suurus ja ka ühenduspunkt (/). Seejärel klõpsake 'OK.'Aknas peaks ilmuma täielik sektsioonitabel.
11. Järgmisena klõpsake nuppu "Installi kohe".
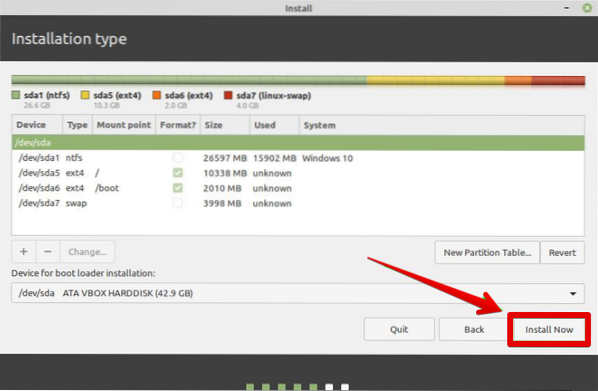
12. Järgmises aknas valige kaardilt oma asukoht ja installimise jätkamiseks vajutage nuppu Jätka.
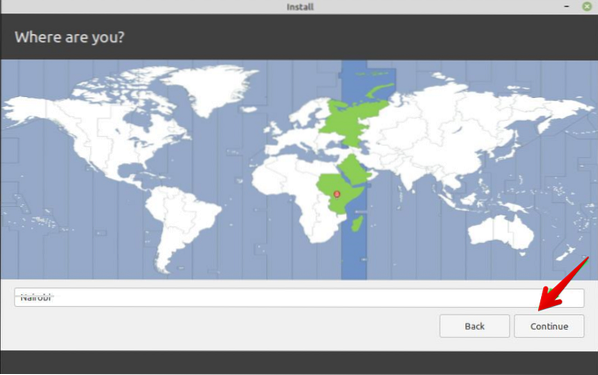
13. Järgmises aknas sisestage oma nimi, oma süsteemi nimi, hüüdnimi ja parool, liikumiseks jätkamiseks vajutage valikut Jätka.
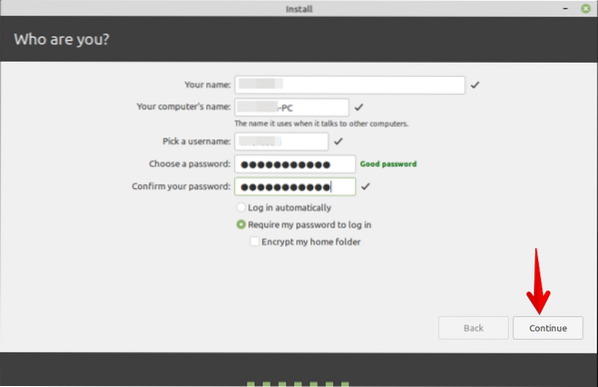
Nüüd on installimine pooleli. Uuel ekraanil kuvatakse edenemisriba. Selles etapis ei saa installimisprotsessi sekkuda.
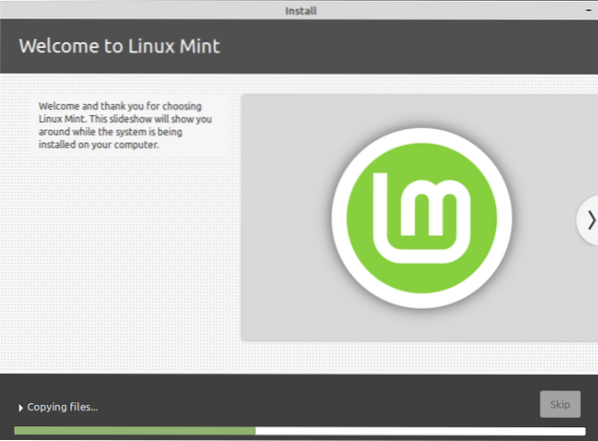
14. Pärast installiprotsessi edukalt lõpuleviimist eemaldage USB süsteemist ja vajutage süsteemi taaskäivitamiseks nuppu „Taaskäivita kohe”.
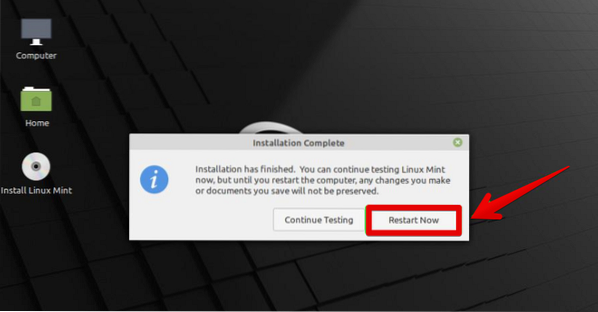
Pärast süsteemi taaskäivitamist kuvatakse avakuvale järgmine aken.
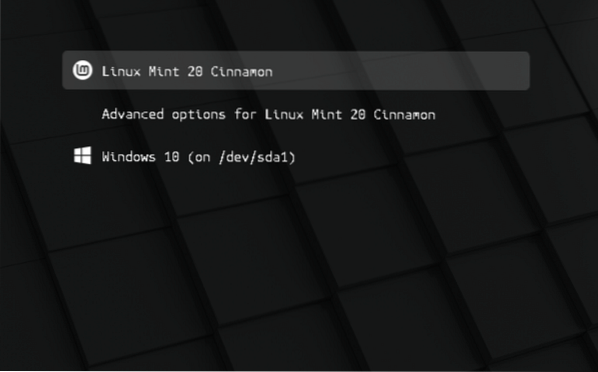
15. Palju õnne! Valige variant „Linux Mint 20 Cinnamon” ja võite selle süsteemiga kohe tegelema hakata.
Järeldus
See artikkel õpetas Rufuse tööriista abil käivitatava USB-draivi loomist. Samuti uurisite, kuidas Linux Mint 20 ja Windows 10 opsüsteeme topeltkäivitada. Loodan, et see õpetus aitab teil neid kahte süsteemi kasutada. Linux Mint 20 abil saate uurida selle töökeskkonna rohkem funktsioone.
 Phenquestions
Phenquestions


