
Iga kord, kui käsitleme käsureal olevaid pilte, peame installima või kasutama mõnda käsurea tööriista. Vähesed neist hõlmavad GraphicsMagick, Scrot, Feh, Exiv2 jne. Need tööriistad võimaldavad meil teisendada, aitavad ka piltide suurust muuta, võrrelda, animeerida ja vaadata. Igal tööriistal on oma kasutus. Selles õpetuses õpime, kuidas vajadusel teha Linuxi käsurealt piltide põhitöötlust. Kasutame selleks kõige sagedamini kasutatavat ImageMagicki.
Muutke pildi suurust Linuxi käsureal
Pildi suuruse muutmiseks Linuxi terminalis peate järgima järgmisi samme.
Samm 1: Kõigepealt avage terminal, klõpsates Ubuntu käivitajal ja otsige terminali.
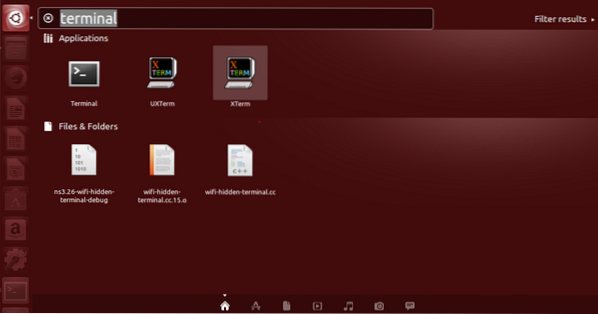
2. samm: Nüüd klõpsake terminalil ja oodake, kuni terminal avaneb.
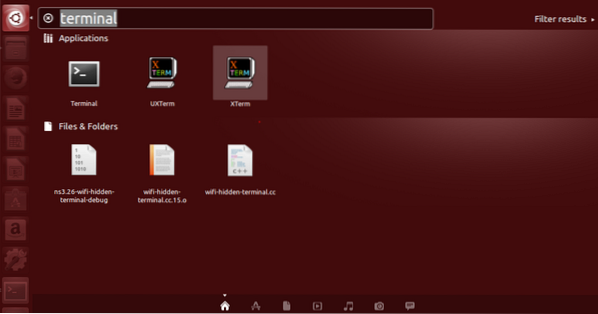

3. samm: Kui terminal on avatud, on teil selline ekraan:
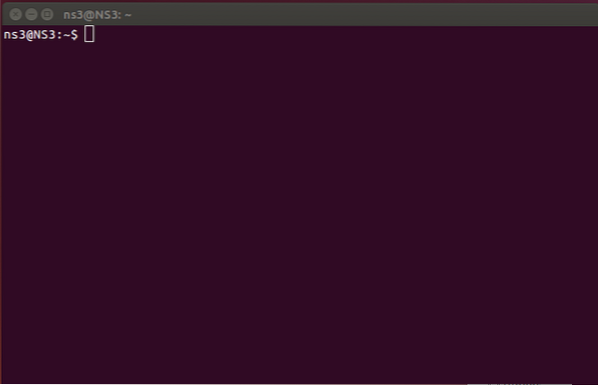
4. samm:
Järgmisena peame pärast terminali avamist installima ImageMagicki, et jätkata suuruse muutmist, selleks kasutatav käsk on "Sudo apt-get install ImageMagick".

Edasi jätkamiseks sisestage nõutavad mandaadid.

Installimine algab ja teie ekraan kuvatakse nagu allpool näidatud.
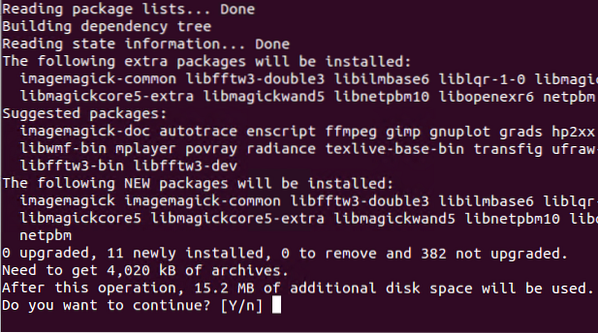
Installimise jätkamiseks tippige Y.
Pärast viimast installimist kuvatakse see käsureal. 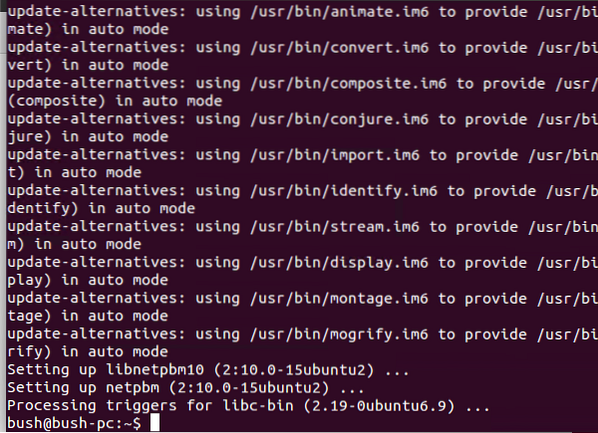
Nüüd tahame pildi suurust muuta. See asub praegu töölaual nimenumbriga.png
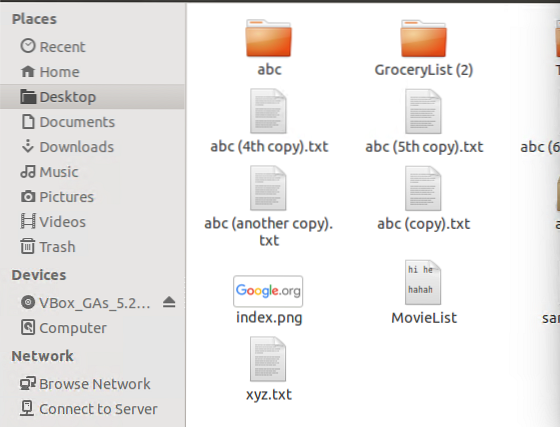

Teisaldame oma praeguse kataloogi töölauale, kus asub meie pilt.

Pilt, mida soovime muuta, on indeks.png, nii et kirjutame käsu koos pildi algse nimega ja seejärel parandame protsendi, milleni soovime suuruse muutmist, ja siis salvestame selle uude failinimesse koos .png laiendus.

Siin luuakse uus pilt, mille suurust suurendab 60% uusindeks.png
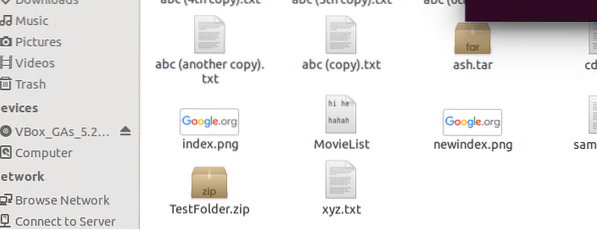


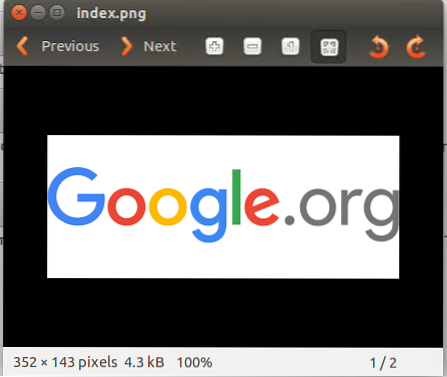
Need kaks pilti näitavad sama indeksi erinevat suurust.png, mille suurust oleme käsu abil muutnud.
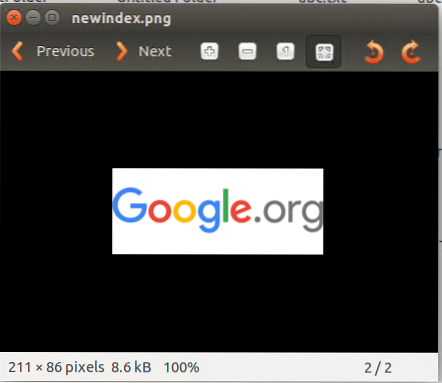
Teisenda failitüüp
Kuna ülaltoodud pildifail oli png-s ja me tahame selle teisendada.jpg Nüüd sisestame selleks käsu, kasutades käsku convert ja kirjutades failitüübi selle tüübi kõrvale, milleks soovite teisendada.

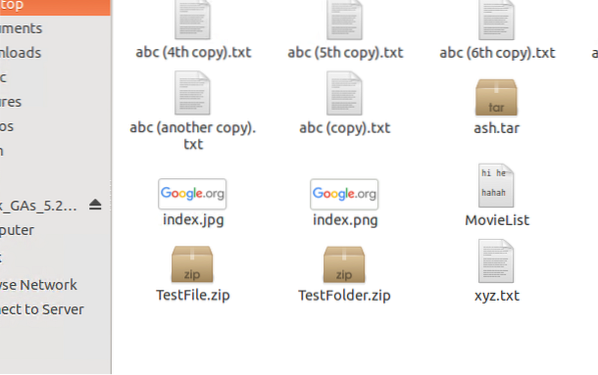

Niisiis, fail on nüüd teisendatud teiseks tüübiks .jpg
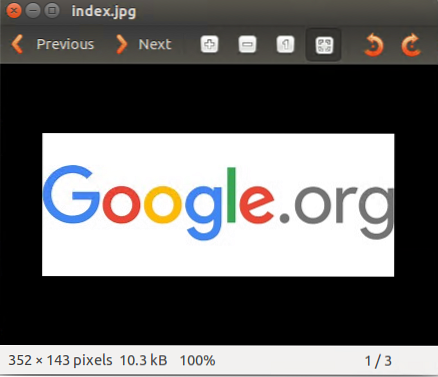
Hankige teavet konkreetse pildi kohta
Kui soovite saada pildi kohta mingit teavet, käivitage lihtsalt käsk.
tuvastage -ping imageName.jpg

Kogu teave pildi kohta avaldatakse.

Lisateabe saamiseks sisestage see käsk lihtsalt.

Tulemus, mille saame, on.
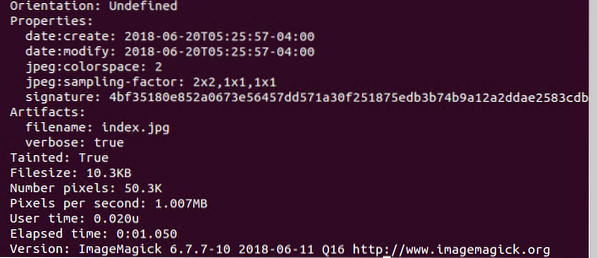
Pildi pööramine
Kui kavatseme Linuxi käsureal pilti pöörata, pole see keeruline asi, lihtsalt kirjutage varjatud -flip imageName.jpg FlippedImageName.png. See võimaldab meil saavutada soovitud tulemuse.

Näha saab uut pilti nimega Flipped-index töölaual.
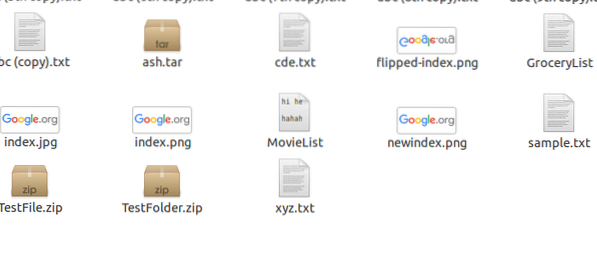

See on ümberpööratud pilt, kui selle avasime. Nagu näete, on see pilt, mida me soovisime saada. Meie pilti on pööratud 90 kraadi võrra, kuna ka järgmine joonis näitab seda.
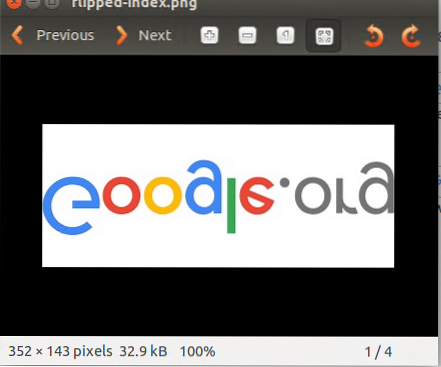
Nii saame käsurea abil oma pilte ümber pöörata.
Värvide loend
Kõigi pildil kasutatavate värvide tundmiseks kasutame väljaandmisel lihtsat käsku, mis aitab meil teada värve, mis pildi koostamisel osalevad.

Väljundina kuvatakse nimekiri värvidest, mis meil on meie indekspildi jaoks.
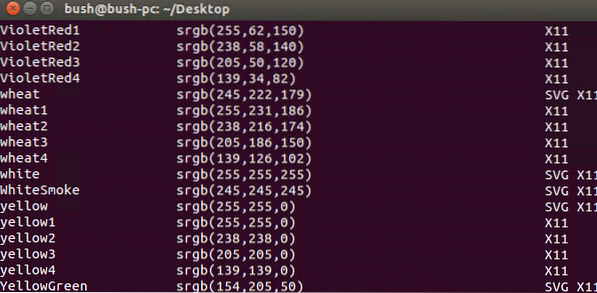
Nii saame niimoodi iga soovitud pildi värvinimekirja.
Värvilise pildi teisendamine mustvalgeks
Värvilist pilti saame ka mustaks ja valgeks teisendada, kasutades Linuxi käsurida. Käsk on

Äärise lisamine pildile
Äärise võime lisada ka igale soovitud pildile ja see võib olla mis tahes värvi, nagu meie näites oleme lisanud punase äärise. Selleks kasutatav käsk on

Piiriindeks on äärisega lisatud pilt.
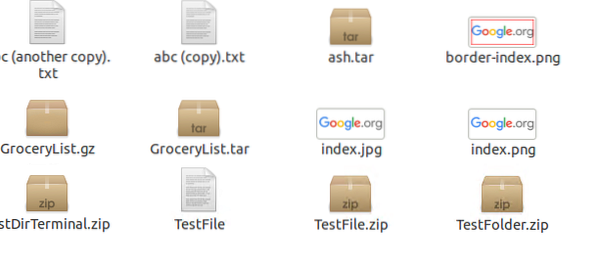

Kui pilt on avatud, on selle äärel punane värv, järgmine joonis näitab sama.
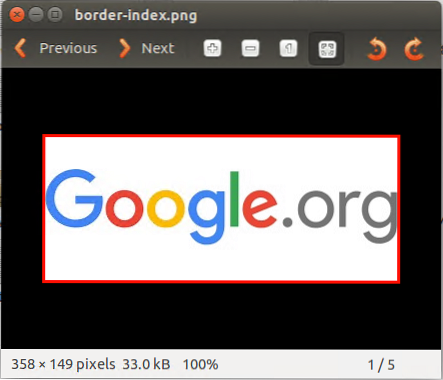
Negatiivne pilt
Samuti võime järgmise käsu abil igal pildil tühistada

Eitatav indeks luuakse töölaual.
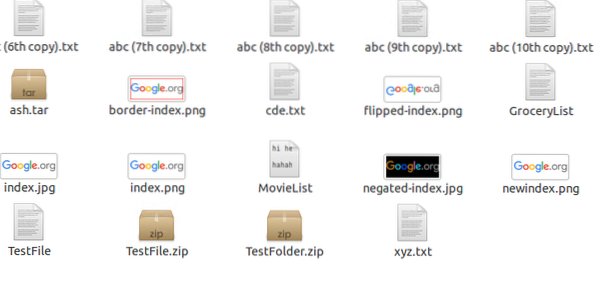

Eitatav pilt on järgmine:
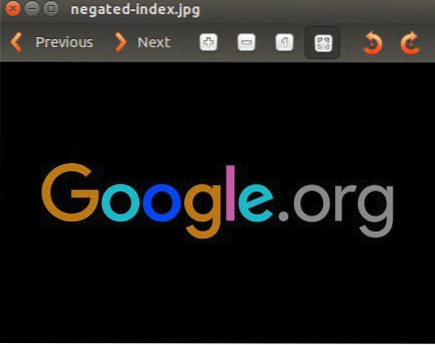
Kujutise teisendamine pdf-failiks
Mis tahes pildi saab käsu abil teisendada pdf-failiks.

Kus me lihtsalt kirjutame, teisenda imageName *.* Faili nimi.pdf.
Selle konkreetse pildi jaoks luuakse uus pdf, mis kuvatakse meie süsteemi töölaual.
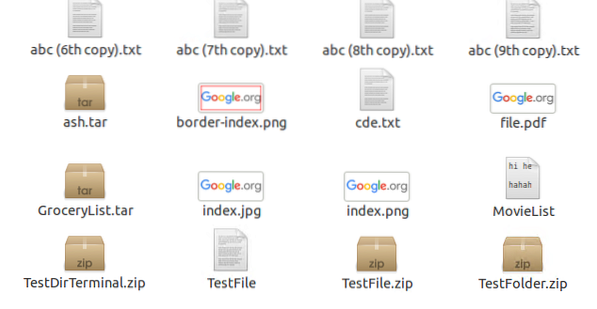

Seega on pilt salvestatud pdf-versioonidena, nagu allpool näidatud:
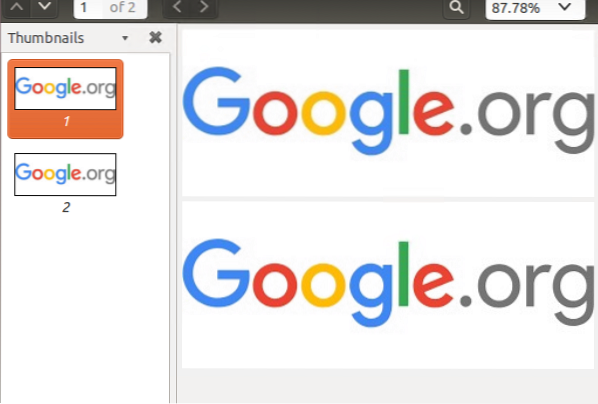
Kuva
Lõpuks näeme käsku, kui soovite pilti iseseisvalt redigeerida ImageMagicki GUI abil, käivitage järgmine käsk.

Nii ilmub lõpuks GUI, mis võimaldab teil muudatusi teha.
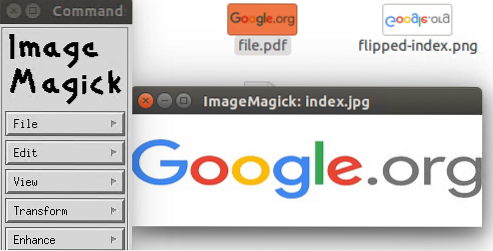
Järeldus
Selles õpetuses oleme arutanud palju huvitavaid võimalusi pildi redigeerimiseks. Kõige tavalisem redigeerimiseks kasutatav meetod on ImageMagick, nii et selles õpetuses oleme sama kasutanud ja kõigepealt installinud. Siis nägime paljusid rakendusi ja toiminguid, mida saame teha ImageMagicki abil. Kõigepealt tegime pildi suuruse muutmise, seejärel õppisime failitüübi muutmist vastavalt meie vajadustele, pärast seda nägime, kuidas kuvada pildi teavet, siis nägime, kuidas pilti pöörame, siis nägime viisid, kuidas pilti värve näha. Siis nägime tehnikat värvilise pildi teisendamiseks mustvalgeks, seejärel lisasime pildile äärise (värvilise). Hiljem teisendasime pildi pdf-failiks. Lõpuks nägime, kuidas saab GUI-d kuvada, et saaksime kasutada ImageMagicki. Need on põhilised, kuid vajalikud käsud, millest Linuxi kasutaja saab õppida Linuxis pildi redigeerimiseks.
 Phenquestions
Phenquestions



