Seetõttu oleme loonud selle Emacsi petulehe, mis aitab teie kogemusi sujuvamaks muuta.
Terminoloogia
Käskude hõlpsamaks mõistmiseks on Emacsil mõned lühendid, mis tuleb enne mõnede vajalike käskude vaatamist selgitada.
Järgnevalt täpsustatakse, mida iga terminoloogia tähistab võtmete sidumise osas:
- C-x tähendab: klõpsake korraga Control ja x
- M-x tähendab: tippige Alt, seejärel x; M viitab siin metale
Juurdepääs abile
Emacsil on üsna üksikasjalik ja arusaadav abisüsteem. Esmakordselt kasutajatele pakub see sisseehitatud õpetust, millele pääseb juurde kasutades Ctrl + h järgneb t võtmeid.

Löömisega Ctrl + h järgneb r, kasutajad saavad juurdepääsu Emacsi äärmiselt üksikasjalikule kasutusjuhendile.
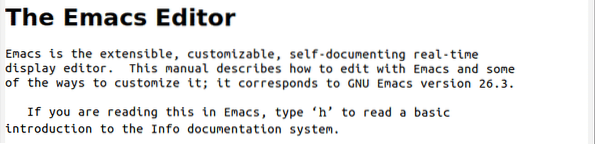
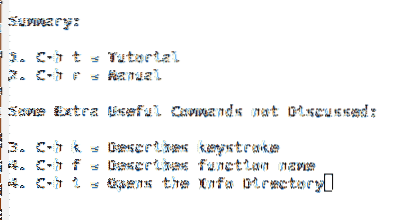
Failide käsitsemise põhikäsklused
Faili avamiseks või loomiseks vajutage klahve Ctrl + x järgneb Ctrl + f ja siis sisestage failinimi. Kui selle nimega fail on olemas, avab see selle faili. Kui aga sellenimelist faili pole, loob Emacs uue nimega uue faili.

Selle praegu avatud faili asendamiseks teisega vajutage klahve Ctrl + x järgneb Ctrl + v ja sisestage uue faili failinimi.

Faili saab salvestada Ctrl + x, järgneb Ctrl + s. Teise nimega faili salvestamiseks kasutage otseteed Ctrl + x järgneb Ctrl + w ja seejärel sisestage uus failinimi.

Otsetee Ctrl + x, järgneb i, saab kasutada ka teise faili sisu lisamiseks teie praegusesse faili.

Avatud failide või puhvrite arvu kontrollimiseks vajutage nuppu Ctrl + x, järgneb Ctrl + b.
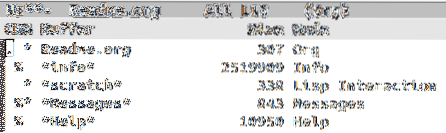
Ühelt faililt teisele vahetamiseks vajutage klahvi Ctrl + x, järgneb b.

Failide sulgemiseks vajutage Ctrl + x, järgneb k. Kui ühtegi faili pole määratud, siis vaikefail suletakse.

Emacsist väljumiseks vajutage Ctrl + x järgneb Ctrl + c.
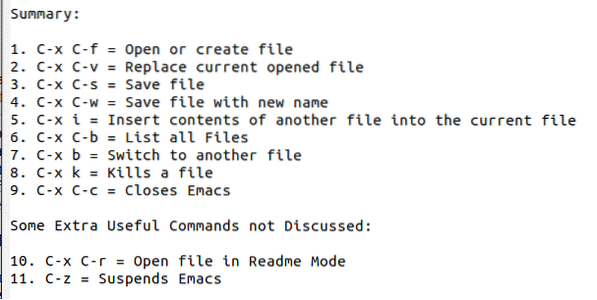
Ümberringi liikumine
Sarnaselt Vimile pakub Emacs hiire kasutamise alternatiivina otseteid kursori liikumiseks. Järgmises tabelis kirjeldatakse neid üksikasjalikult
| Võtmete liikumine | ||
| Liikumine poolt | Edasi | Tagurpidi |
| Tegelased | Ctrl + f | Ctrl + b |
| Sõnad | Alt + f | Alt + b |
| Liinid | Ctrl + n | Ctrl + lk |
| Laused | Alt + e | Alt + a |
| Lõigud | Alt + | Alt + |
| Rea lõpp / algus | Ctrl + e | Ctrl + a |
| Puhvri lõpp / algus | Alt +> | Alt + < |
| Kerimine | Ctrl + v (alla) | Alt + v (üles) |
Emacsi reanumbrite kuvamiseks vajutage Alt + x ja sisestage linum-režiim. Nüüd seda kasutades saate vajutades minna kindla rea numbri juurde Alt + g järgneb g ja seejärel sisestage rea number. Näiteks:

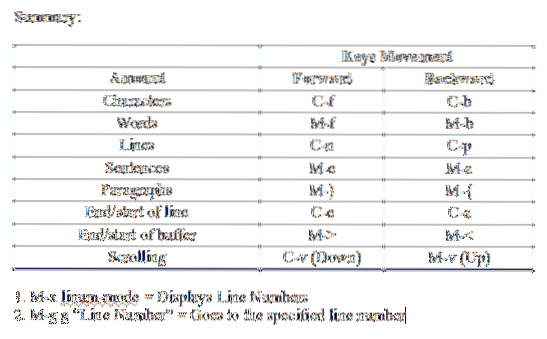
Redigeerimisvahendid
Emacs on üsna populaarne tekstiredaktor ja see on peamiselt tingitud hämmastavatest redigeerimisvahenditest, mida see oma kasutajatele pakub. Üks neist on võime korrata käsku määratud pikkuse järgi. Selleks löö Ctrl + u millele järgneb kordamise pikkus ja seejärel sisestage käsku korrata. Näiteks kui ma tahan kerida kolm lehte allapoole, oleks see järgmine:

Enne käskude nagu kopeerimine ja lõikamine rakendamist peame kõigepealt valima piirkonna, kus neid käske rakendatakse. Seda teeb Ctrl + tühik. Kogu valitud piirkonna märkimiseks lohistage kursor lõpp-punkti. Näiteks alloleval pildil määrab ristkülik valiku alguse ja ringi selle lõpu.
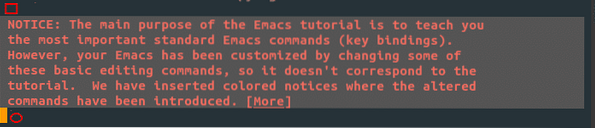
Kogu faili sisu valimiseks vajutage klahve Ctrl + x järgneb h.
Pärast valimist saate sellel klahvide abil käsu kopeerida Alt + w. Lõikekäsk annab teile mitu võimalust. Ühe sõna lõikamiseks vajutage Alt + d. Ühe joone lõikamiseks vajutage Ctrl + k. Kogu valitud piirkonna lõikamiseks vajutage Ctrl + w.
Teksti saab kleepida otsetee abil Ctrl + y. Tapetud esemete ümber saate klahvi kasutades ringi liikuda Alt + y.
Viimati lõigatud toode:
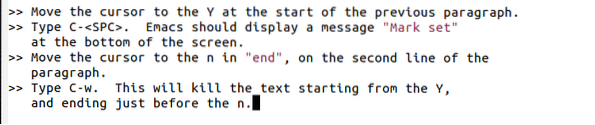
Alt + y abil saate selle asendada vana tapetud üksusega:

Toiminguid saab tagasi võtta ja uuesti teha Ctrl + / ja Ctrl + g järgneb Ctrl + / vastavalt klahve.
Ekraani teksti suuruse suurendamiseks klõpsake klahve Ctrl + x järgneb Ctrl + + (pluss) ja vähendage teksti suurust Ctrl + x järgneb Ctrl + - (miinus).
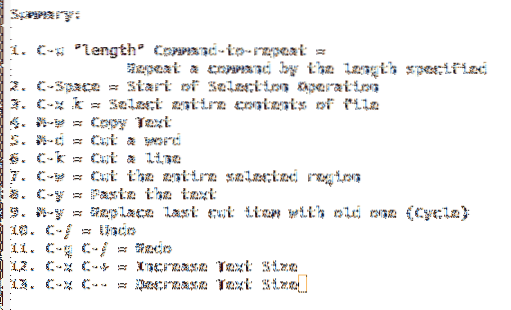
Teksti otsimine ja asendamine
Lihtsa järkjärgulise otsingu tegemiseks kasutage klahve Ctrl + s. Sellele klahvile pidevalt vajutades saate hüpata ühe tulemuse juurest teise juurde.

Selle järkjärgulise otsingu sooritamiseks tagurpidi kasutage klahve Ctrl + r.

Regulaaravaldise saamiseks toimige otsing ja vajutage klahve Ctrl + Alt + s.

Lihtsa päringu täitmiseks kasutage võtmeid Alt + Tõst + 5.
Sõna asendamise palumine:

Palutakse sõna asendada järgmisega:

Samamoodi laseb Emacs ka kasutajatel tavaväljendite asendamise klahvide abil Ctrl + Alt + Tõst + 5.
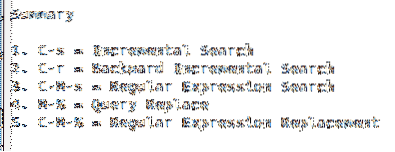
Vigade taastamine
Emacsil on mõned suurepärased käsud, mis pakuvad abi faili sisu taastamisel või taastamisel. Käivitatavate või osaliselt sisestatud käskude katkestamiseks klõpsake nuppu Ctrl + g.
Failide taastamiseks, mille andmed võivad olla kadunud, kasutage võtmeid Alt + x minipuhvri avamiseks ja seejärel sisestage taastefail.

Kogu seansi taastamiseks vajutage Alt + x ja sisestage taastamise seanss.

Muudetud faili algsel kujul taastamiseks vajutage nuppu Alt + x ja sisestage tagasipuhver.

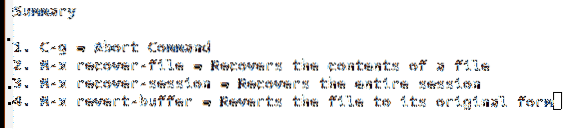
Juurdepääs välistele tööriistadele
Emacsi võimas olemus tuleneb asjaolust, et see võimaldab integreerimist mitme välise tööriistaga. See on üks põhjusi, miks seda peetakse rohkem kui tekstiredaktoriks.
Kesta avamiseks Emacsi sees vajutage klahve Alt + x ja sisestage kest.

Emacsil on sisseehitatud ka GDB silur, mille saab avada löömisega Alt + x ja sisenemine gdb.
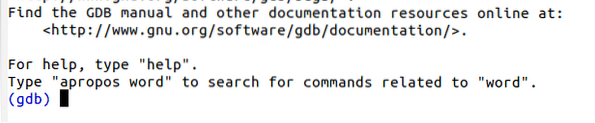
Emacs pakub oma kasutajatele ka huvitavaid mänge nagu tetris, pasjans. Tetrise avamiseks vajutage lihtsalt klahvikombinatsiooni Alt + x ja sisestage tetris.
Käsk:

Tulemus:
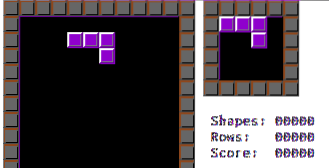
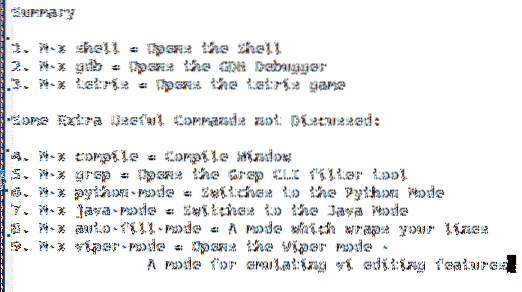
Järeldus?
Kõigi Emacsi käskude jälgimiseks on petulehe olemasolu üsna vajalik, kuna Emacsi sees on palju tööriistu ja neile juurdepääs menüü kaudu on üsna vaevarikas.
 Phenquestions
Phenquestions


