Nende paindlik olemus, samuti kastiväline jõudlus, on viinud nende populaarsuse suurenemiseni. Kuna neid peetakse arendaja selgrooks, on seetõttu hädavajalik valida see, mis pakub parimaid omadusi, võimaldades samal ajal tõhusalt tööd teha.
Emacs on üks sellistest tekstiredaktoritest, mis pakub oma kasutajatele parimaid funktsioone. See on avatud lähtekoodiga platvormidevaheline redaktor, mis on väga kohandatav ja pakub kasutajatele kasutajasõbralikku liidest. Selliste funktsioonide pakkumine nagu mitmed redigeerimisrežiimid, skriptide täielik Unicode'i tugi, teksti manipuleerimise tööriistad ja integreerimine arvukate väliste tööriistadega, nagu shell ja git, annavad selgelt märku selle võimsusest.
Lisaks sellele ei toimi see ainult tekstiredaktorina, vaid seda saab seadistada ka muude funktsioonide pakkumiseks, näiteks projekti planeerija, silur, e-posti klient jne. Seega uurime selles artiklis, kuidas saate Emacsi oma Ubuntu süsteemi alla laadida ja installida.
Emacsi installimine Ubuntu
Ubuntu pakub kasutajatele mitmeid viise Emacsi installimiseks oma arvutisse. Vaatame mõnda neist:
Emacsi installimine Snapi abil
Snaps on Canonicali välja töötatud rakendused, mida saab installida peaaegu kõikidesse Linuxi distributsioonidesse. Snapsi kasutamise märkimisväärne eelis Ubuntu hoidlate kasutamise ees on see, et see pakub kasutajatele kõige ajakohasemat tarkvara, ohverdamata teie töökeskkonna usaldusväärsust. Rakenduste installimine Snapi kaudu on äärmiselt lihtne. Kasutajad saavad Emacsi installida, käivitades käsureal järgmise käsu:
$ sudo snap install emacs --classicKui see on tehtud, leiate Emacsi installitud rakenduste loendist.
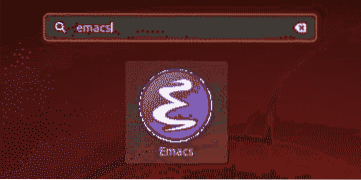
Emacsi installimine PPA hoidla abil
Mõned kasutajad on aga leidnud, et Emacsi kiirversioonid on vähem stabiilsed ja lollakad. Seega on Emacsi installimiseks parem alternatiiv PPA hoidla kasutamine.
Selleks avage terminal via Ctrl + Alt + T või otsides terminal Ubuntu kriipsus. Kui terminal on avatud, sisestage järgmine käsk:
$ sudo add-apt-hoidla ppa: kelleyk / emacsSee on stabiilne PPA hoidla, mida haldab Kevin Kelley ja mis sisaldab uusimate Emacsi pakettide tuge. Samuti toetab see pakette: mailutils, systemd, ja xvidinad, mis on sõltuvused, mida nõuab Emacs.
Pärast käsu sisestamist palutakse teil sisestada oma parool (nagu on näidatud alloleval pildil). Tehke seda ja see lisab seejärel teie süsteemi PPA hoidla.

Järgmisena tahame värskendada oma süsteemi apt-vahemälu ja pakette uusimatele versioonidele, nii et installimisel ei tekiks probleeme. Seda saab teha, käivitades terminali järgmise käsu:
$ sudo apt-get värskendus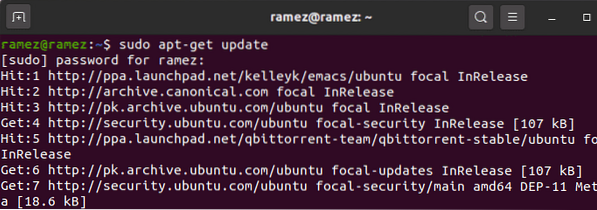
Lõpuks saab Emacsi installida, käivitades järgmise käsu:
$ sudo apt install emacsVERSIONSiinkohal viitab versioon Emacsi versiooninumbrile, mille soovite installida. Minu puhul oleks see 26.
$ sudo apt install emacs26Kasutajad saavad kontrollida ka installitud Emacsi versiooni, sisestades terminali järgmise käsu:
$ emacs --versioon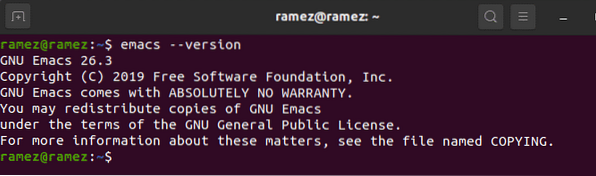
Emacsi ülesehitamine ja kompileerimine
Teine valutu viis Emacsi installimiseks on enda ülesehitamine ja koostamine. Selleks peame kõigepealt installima mõned sõltuvused. Ehitamise sõltuvuse installimiseks sisestage terminali järgmine käsk:
$ sudo apt-get install build-essentialJärgmisena peame Emacsi sõltuvuste allalaadimiseks kõigepealt lubama allikakoodi allalaadimise võimaluse. Selleks minge aadressile Tarkvara ja värskendused ja aktiveerige Lähtekood leitud all Ubuntu tarkvara pealkirja.
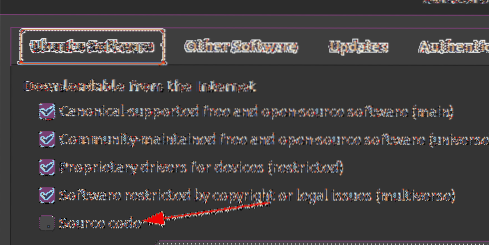
Nüüd sisestage Emacsi sõltuvuste allalaadimiseks järgmine käsk:
$ sudo apt-get build-dep emacs26Pärast sõltuvuste installimist peame nüüd alla laadima Emacsi lähtejaotuse. Selleks minge Emacsi veebisaidile ja klõpsake GNU / Linux.

Nüüd klõpsake nimega hüperlingil lähedal asuv GNU peegel pakutakse GNU / Linuxi pealkirja all.

Seejärel suunatakse teid veebisaidile, kus on olemas kõik Emacsi väljaanded. Valige ja laadige alla süsteem, mille soovite oma süsteemi installida. Minu puhul laadin alla emacs-26.3 tõrva.gz-fail.
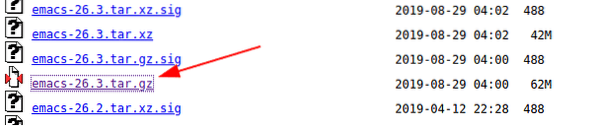
Kui tõrvafail on alla laaditud, minge kausta, kuhu see alla laaditi, ja eraldage see käsuga:
$ tar -zxvf emacs-VERSIOON.tõrv.gzSiinkohal viitab versioon allalaaditud Emacsi versiooninumbrile. Minu puhul oleks see 26.3 (paremaks mõistmiseks vaadake allolevat pilti)

Kui te pole huvitatud failide ekstraktimisest, võite selle asemel sisestada käsu:
$ tar -zxf emacs-VERSION.tõrv.gzNüüd sisestage oma installitud Emacsi kataloog (kataloogi nimi oleks emacs-VERSION) ja kompileerige Emacs, käivitades terminalis järgmised käsud:
$ cd emacs-versioon$ ./ configure
$ teha
Minu puhul oleks see järgmine:
$ cd emacs-26.3$ ./ configure
$ teha
Lõpuks saab Emacsi installida käsu käivitamisega:
$ make installMiks kasutada Emacsi?
Emacs on seal üks võimsamaid tekstiredaktoreid, mis on tuntud oma dünaamilisuse ja kohandatava olemuse poolest. See on väga paindlik ja laiendatav, kuna kasutajad saavad seda hõlpsasti kohandada ja seadistada vastavalt oma eelistustele. Lisaks sellele pakub see mõningaid ülimalt kasulikke redigeerimisvahendeid, mis muudavad arendajate töö palju lihtsamaks ja kiiremaks. Emacs on kahtlemata kohustuslik toimetaja.
 Phenquestions
Phenquestions


