Esiteks viibite meeldejäävas Windows 10 keskkonnas, kus tunnete end äärmiselt mugavalt.
Teiseks, püsides Windows 10 keskkonnas, saab endiselt nautida tugeva Bashi kest kõiki eeliseid.
Seetõttu uurime täna teiega Bashi lubamise meetodit Windows 10-s.
Bashi lubamise meetod Windows 10-s
Bashi lubamiseks Windows 10-s peate tegema kõik allpool kirjeldatud toimingud.
1. samm: arendajarežiimi lubamise tagamine
Esiteks peate kontrollima, kas Windows 10 arendajarežiim on sisse lülitatud. Selleks peate külastama Windows 10 sätete akent. Seda saab teha, tippides Cortana otsinguribale Seaded ja klõpsates tulemuse Seaded, nagu on rõhutatud järgmisel pildil:
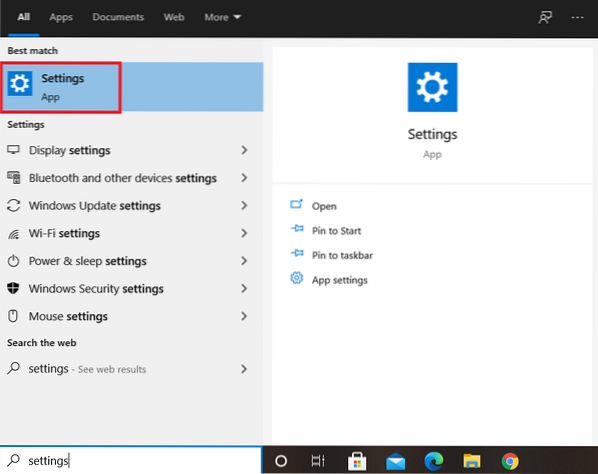
See viib teid otse Windows 10 seadete aknasse. Aknas Seaded leiate mitu erinevat vahekaarti, mille peaksite leidma, ja klõpsake vahekaarti „Värskendamine ja turvalisus”.
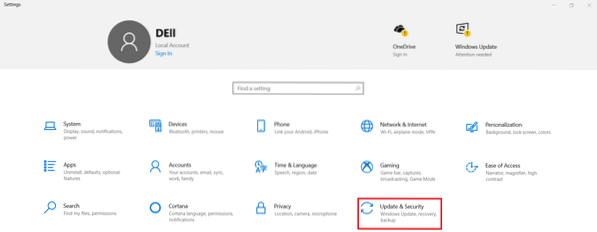
Peate klõpsama vahekaardil „Arendajatele“, mis asub akna Värskenduse ja turvaseadete akna vasakus paanis.
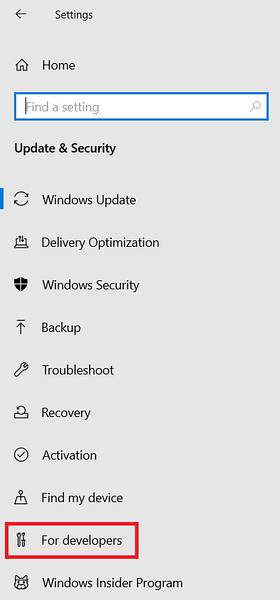
Sellel vahekaardil klõpsates kuvatakse Windows 10 arendajate sätted. Siit peate kontrollima, kas arendajarežiim on lubatud või mitte. Kui see pole vaikimisi lubatud, saate lihtsalt klõpsata raadionupul Arendaja režiim. Meie puhul oli arendaja režiim vaikimisi lubatud, nagu on rõhutatud järgmisel pildil:
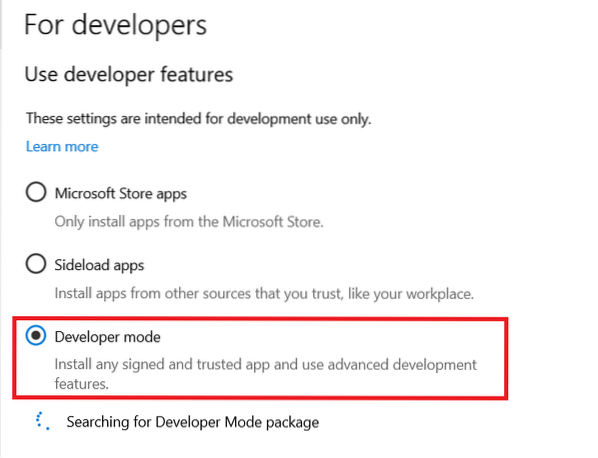
2. samm: juurdepääs Windows 10 juhtpaneelile
Pärast arendajarežiimi sisselülitamise tagamist on järgmine samm navigeerida Windows 10 juhtpaneelile. Selleks peate kasutama Cortana otsinguriba. Sisestage lihtsalt Cortana otsinguriba juhtpaneel ja klõpsake siis juhtpaneeli tulemusel, nagu on rõhutatud alloleval pildil, et pääseda juurde Windows 10 juhtpaneelile:
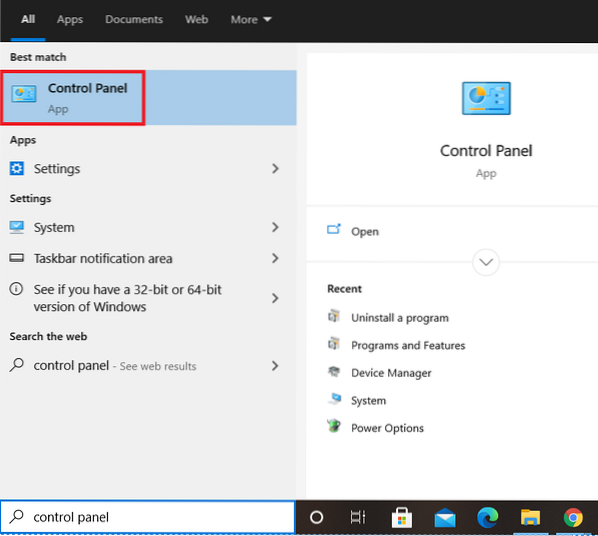
3. samm: Windowsi allsüsteemi lubamine Linuxile, kasutades Windows 10 juhtpaneeli
Kui olete saanud juurdepääsu Windows 10 juhtpaneelile, peate klõpsama akna teises veerus asuval vahekaardil Programmid ja funktsioonid.
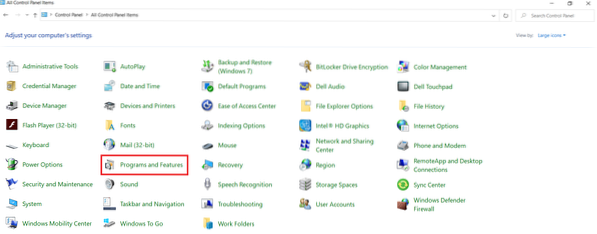
Sellel vahekaardil klõpsamine viib teid Windows 10 juhtpaneeli akna Programs and Features (Programmid ja funktsioonid) juurde. Siit peate klõpsama lingil „Windowsi funktsioonide sisse- või väljalülitamine”, nagu näete alloleval pildil:
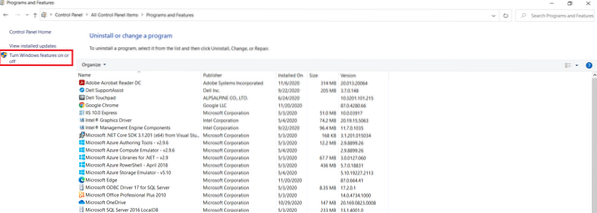
Niipea kui lingile klõpsate, kuvatakse teie ekraanil mini-aken „Windowsi funktsioonid”. Kõigi Windows 10 funktsioonide laadimiseks kulub mõni sekund, st.e., nii lubatud kui ka puudega. Nendest funktsioonidest peate leidma funktsiooni „Windowsi alamsüsteem Linuxile”, nagu on rõhutatud järgmisel pildil:
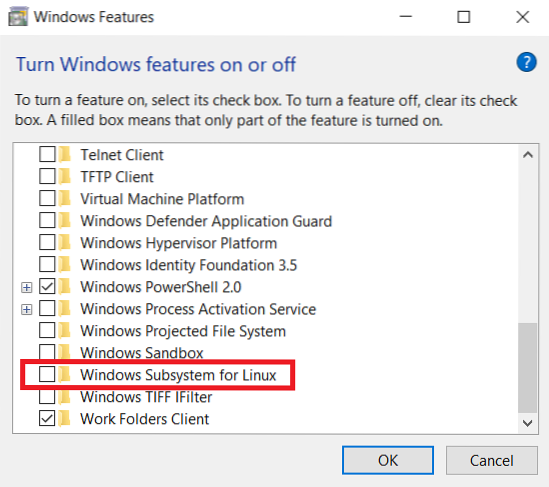
Pärast selle funktsiooni leidmist peate selle lubamiseks klõpsama enne seda funktsiooni asuval märkeruudul ja seejärel klõpsama nuppu OK, nagu on näidatud allpool näidatud pildil:
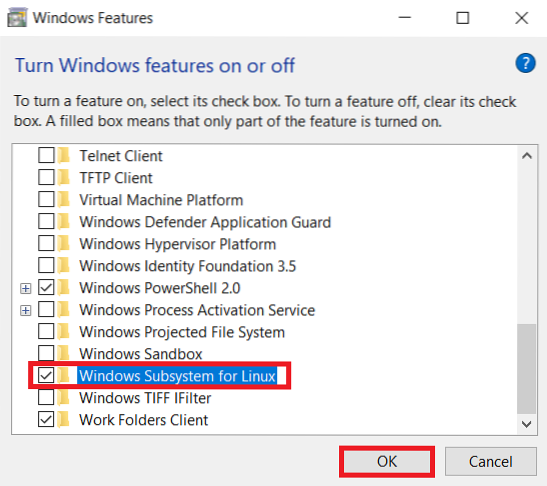
Niipea kui teete seda, hakkab Windows 10 otsima kõiki vajalikke faile, nagu on näidatud järgmisel pildil:
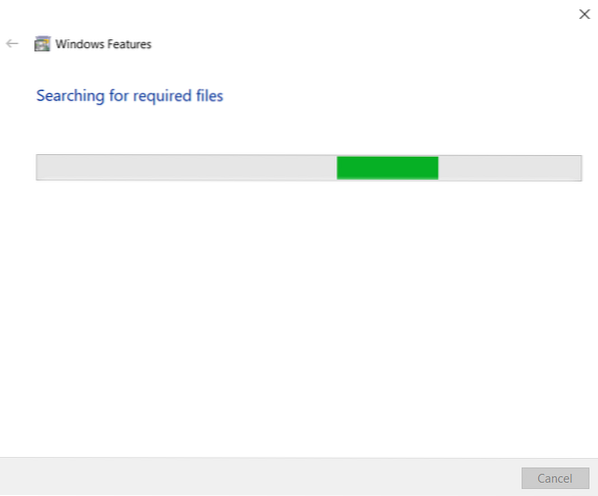
4. samm: taaskäivitage Windows 10 süsteem
Kõigi vajalike failide otsimiseks kulub Windows 10-l umbes üks kuni kaks minutit, pärast mida kuvatakse teile võimalus taaskäivitada süsteem. See on vajalik kõigi muudatuste koheseks jõustumiseks. Seetõttu peaksite valima valiku „Taaskäivita kohe”.
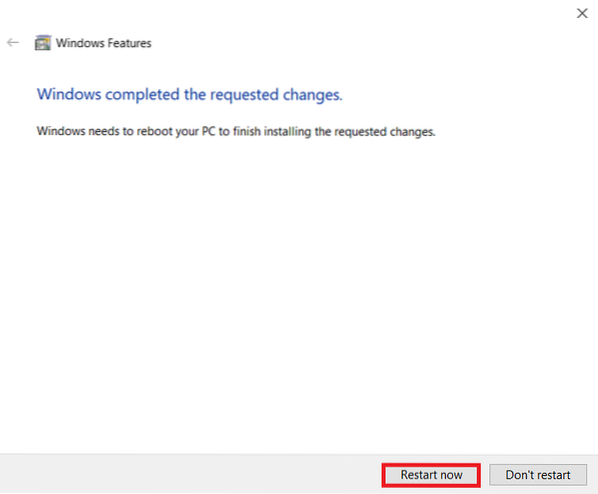
Windows 10 süsteemi taaskäivitamiseks peate lihtsalt paar sekundit ootama.
5. samm: kontrollige, kas Bash on Windows 10-s lubatud
Nüüdseks oleks Bash pidanud olema Windows 10-s edukalt lubatud. Kuid me saame ikkagi kontrollida, kas meil on õnnestunud oma eesmärk saavutada või mitte. Seda saab teha, tippides Cortana otsinguribale bash ja näete otsingutulemites Bashi, nagu on rõhutatud järgmisel pildil. See näitab, et Bash on Windows 10-s edukalt lubatud. Kui soovite nüüd Windows 10-s Bashile juurde pääseda, saate selle lihtsalt Cortana otsinguribalt otsida ja klõpsata Bashi otsingutulemil. Nii saate Bashi Windows 10-s kasutada samamoodi, nagu oleksite seda kasutanud mis tahes Linuxi levitamisel.
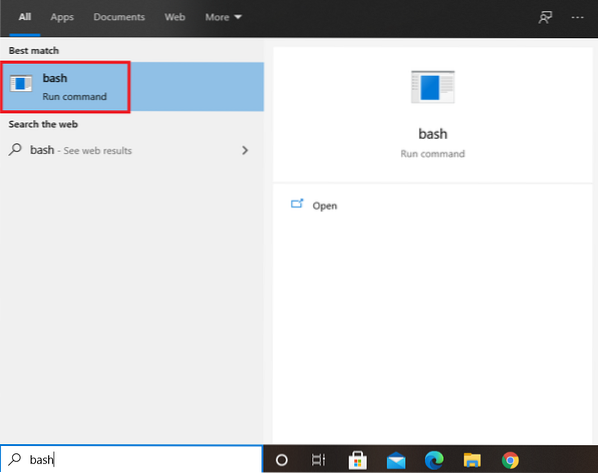
Järeldus
Kõigi selles artiklis kirjeldatud viie sammu õigesti järgimisega saate Bashi Windows 10-s mõne minuti jooksul lubada. Pärast kogu selle protseduuri läbimist saate Bashi Windows 10-s kasutada ja nautida just nii, nagu kasutaksite seda mis tahes Linuxi jaotuses. Näiteks lubatakse teil Windows 10-s teha kõiki neid toiminguid, mida võiksite teha Bashiga mis tahes Linuxi operatsioonisüsteemi maitsega.
Kuid igal juhul, kui tunnete, et te ei vaja enam Windows 10-s Bashi, saate selle mugavalt keelata. Bashi keelamiseks Windows 10-s peate uuesti navigeerima funktsioonile "Windowsi alamsüsteem Linuxile", nagu kirjeldatud etapis 3, ja peate lihtsalt vastava märkeruudu tühjendama. Pärast selle tegemist palutakse teil oma Windows 10 süsteem taaskäivitada, pärast mida Bashi enam teie Windows 10 süsteemis pole. Saate seda kontrollida, otsides seda Cortana otsinguribalt.
 Phenquestions
Phenquestions


