Selles postituses näitame teile, kuidas lubada või keelata BitLocker fikseeritud ja eemaldatavate andmekettade krüptimiseks või dekrüpteerimiseks Windows 10. BitLocker on funktsioon, mis aitab teil arvuti draive krüptida. BitLockeri lubamisel krüpteeritakse uued failid automaatselt draivi lisamisel. Kui kopeerite need failid teise draivi või arvutisse, dekrüpteeritakse need automaatselt.
Lülitage BitLocker andmeseadmete jaoks sisse või välja
BitLockeri sisselülitamiseks avage Explorer ja paremklõpsake andmekettal (nt. E: ) soovite krüptida ja valida Lülitage BitLocker sisse.
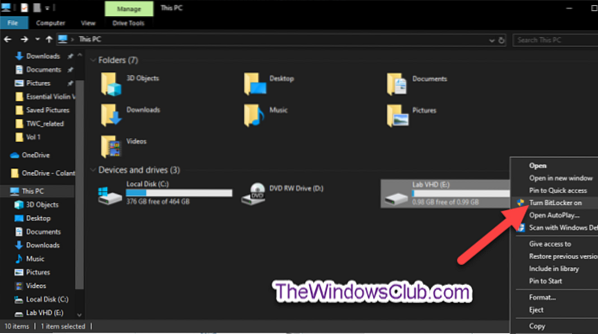
Valige, kuidas (Parool, Kiipkaart, või Automaatselt), mille soovite selle draivi avada, ja klõpsake nuppu Järgmine.

The Selle arvuti abil saate selle draivi automaatselt avadar suvand on saadaval ainult siis, kui BitLocker on juba operatsioonisüsteemi draivi krüptinud.
Valige, kuidas (Microsoft konto, USB, faili, ja Prindi), mida soovite selle draivi jaoks oma BitLockeri taastevõtmest varundada, ja klõpsake nuppu Järgmine.

The Microsoft konto suvand on saadaval ainult siis, kui olete Windows 10 sisse logitud Microsofti kontoga. Seejärel salvestab BitLockeri taastevõti veebis teie OneDrive'i kontole.
Valige raadionupp selle jaoks, kui palju draivi krüptida (Soovitav on kogu draivi krüptimine) ja klõpsake nuppu Järgmine.
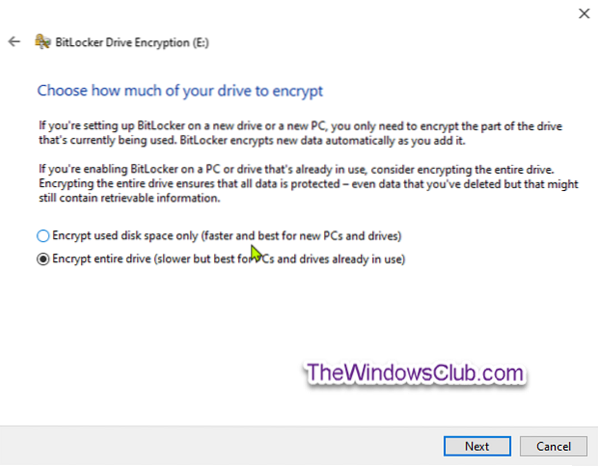
Valige raadionupp, millise krüptimisrežiimi jaoks [Uus krüptimisrežiim (XTS-AES 128-bitine) või Ühilduv režiim (AES-CBC 128-bitine) ja klõpsake nuppu Järgmine.
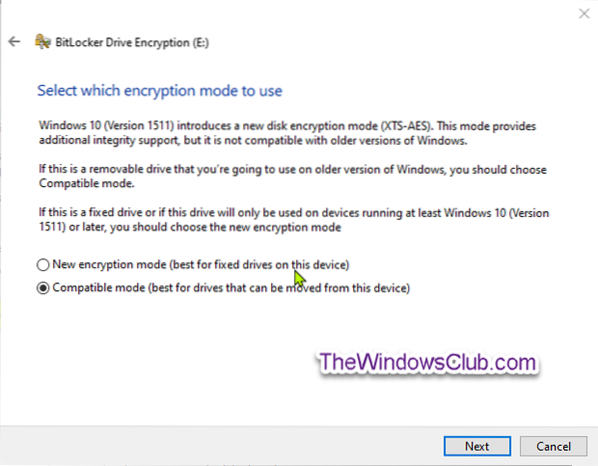
Klõpsake nuppu Alustage krüptimist kui valmis.
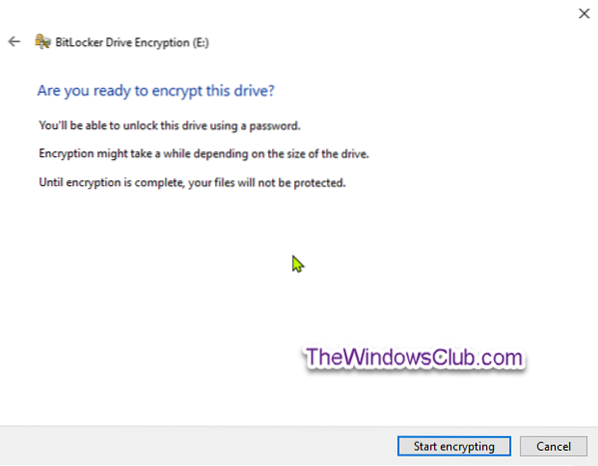
Fikseeritud draiv hakkab nüüd krüptima.
Kui krüptimine on lõpule jõudnud, sulgege viisard.

BitLockeri väljalülitamiseks avage kõrgendatud käsuviip, tippige järgmine käsk ja vajutage sisestusklahvi.
manage-bde -off
Substitute

Näpunäide: Saate draivi BitLockeri olekut igal ajal kontrollida.
Lülitage BitLocker eemaldatavate andmeketaste jaoks sisse või välja
BitLocker To Go on BitLockeri draivikrüptimine eemaldatavatel draividel. See hõlmab USB-mäluseadmete, SD-kaartide, väliste kõvakettaseadmete ja muude draivide krüptimist, mis on vormindatud NTFS-, FAT16-, FAT32- või exFAT-failisüsteemide abil.
Bitlockeri sisselülitamiseks eemaldatavatele draividele avage Explorer, paremklõpsake eemaldataval andmekettal, mille soovite krüptida, klõpsake nuppu Lülitage BitLocker sisse.
Tehke samu samme, mida eespool fikseeritud andmekettade puhul mainiti.
Kui krüptimine on lõpule jõudnud, saate viiba. Kliki Sulge.
Eemaldatavate andmeseadmete Bitlockeri väljalülitamiseks avage kõrgendatud käsuviip, tippige järgmine käsk ja vajutage sisestusklahvi.
manage-bde -off
Asendaja
Nii saate BitLockeri Windows 10 nii fikseeritud kui ka eemaldatavate andmekettade jaoks sisse või välja lülitada.

 Phenquestions
Phenquestions


