Edge on Microsofti uus veebibrauser oma uue Windows 10 operatsioonisüsteemi jaoks. Edge'i brauser on saanud iga suurema Windows 10 värskenduse abil uusi funktsioone ja valikuid, kuid sellel pole veel mõnda funktsiooni, mida näete teistes loodud brauserites.
Anniversary Update'is (1607) ja Windows 10 varasemates versioonides saime importida lemmikuid / järjehoidjaid ainult brauserisse Edge. Brauser Edge ei pakkunud lemmikute / järjehoidjate eksportimise võimalust.
Siiani pidid kasutajad Edge brauserisse salvestatud järjehoidjate või lemmikute eksportimiseks tuginema kolmandate osapoolte tööriistadele. Mõni brauser pakub küll võimalust järjehoidjaid automaatselt Edge'ist importida, kuid see funktsioon ei tööta alati.
Ekspordi Edge'i lemmikud Firefoxi ja Chrome'i
Alates Windows 10 järk 14926-st toetab Microsoft Edge lemmikute või järjehoidjate eksportimist HTML-faili. See tähendab, et saate nüüd hõlpsalt eksportida Edge'i järjehoidjaid või lemmikuid Google Chrome'i, Firefoxi, Opera ja muudesse populaarsetesse veebibrauseritesse. See tähendab ka seda, et saate nüüd varundada oma Edge'i brauseri lemmikud enne Edge'i uuesti installimist või Windows 10 uuesti installimist.
Lemmikute eksportimine Windows 10 operatsioonisüsteemist Microsoft Edge
Edge'i lemmikute eksportimiseks Google Chrome'i, Firefoxi või Opera brauserisse täitke allpool toodud juhised.
Samm 1: Avage brauser Microsoft Edge. Klõpsake nuppu Veel ikooni (vt allolevat pilti) ja seejärel klõpsake nuppu Seaded.
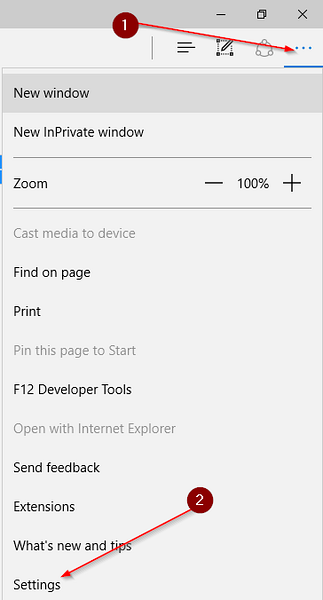
2. samm: Klõpsake jaotises Lemmikud nuppu Lemmikute seadete kuvamine.
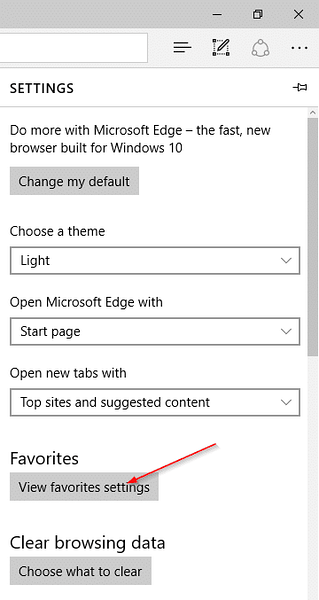
3. samm: Under Faili importimine või eksportimine, klõpsake Ekspordi faili dialoogi Salvesta nimega avamiseks. Valige oma Edge lemmikuid või järjehoidjaid sisaldava HTML-faili salvestamiseks asukoht ja seejärel klõpsake nuppu Salvesta nuppu.
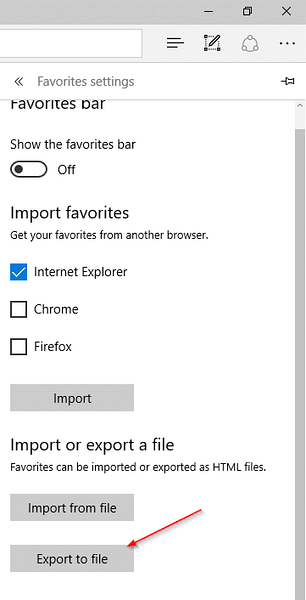
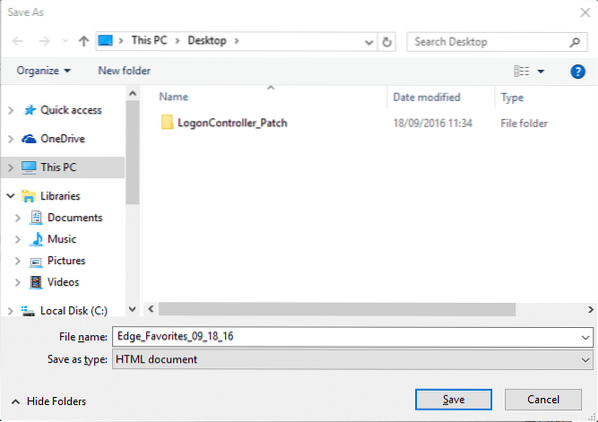
MÄRGE: Kui te ei näe jaotist Faili importimine või eksportimine, siis sellepärast, et te ei kasuta 14926 või uuemat järku. Windows 10 järgu numbrit saate kontrollida tippides Winver.exe menüüs Start ja vajutage seejärel sisestusklahvi.
4. samm: Käivitage oma Google Chrome või Mozilla Firefox brauser. Klõpsake Firefoxis nuppu Järjehoidjad ja seejärel klõpsake nuppu Kuva kõik järjehoidjad või lihtsalt kasutage järjehoidjate kogu avamiseks kiirklahve Ctrl + Tõst + B.
Teie Firefox klõpsake brauseris Import ja varundamine, klõpsake Importige järjehoidjad HTML-ist, valige Edge'ist HTML-i järjehoidjate fail, mis sisaldab eksporditud järjehoidjaid, ja seejärel klõpsake nuppu Avatud kõigi järjehoidjate importimiseks.
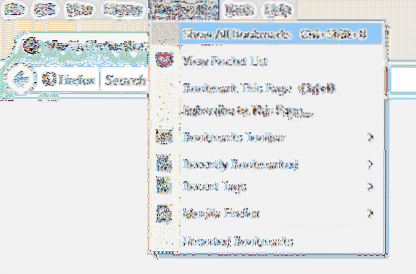
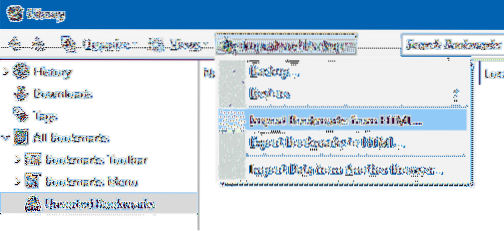
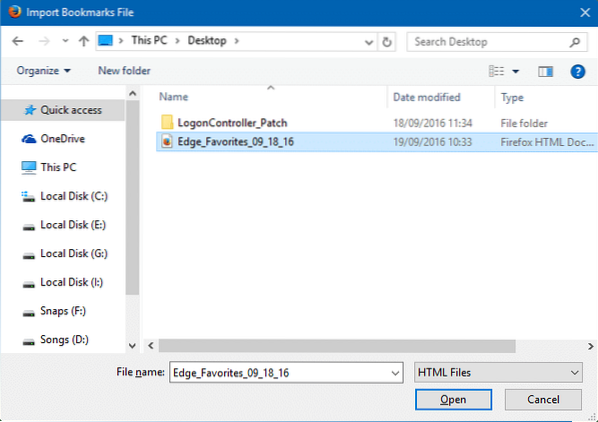
Uuel vahekaardil Chrome brauser, tippige chrome: // seaded ja seejärel vajutage sisestusklahvi, et avada seadete leht.
Under Inimesed jaotises klõpsake nuppu Importige järjehoidjad ja seaded nuppu, valige Järjehoidjate HTML-fail, klõpsake Vali fail, valige Edge järjehoidjaid / lemmikuid sisaldav HTML-fail ja seejärel klõpsake nuppu Avatud nuppu. See selleks!
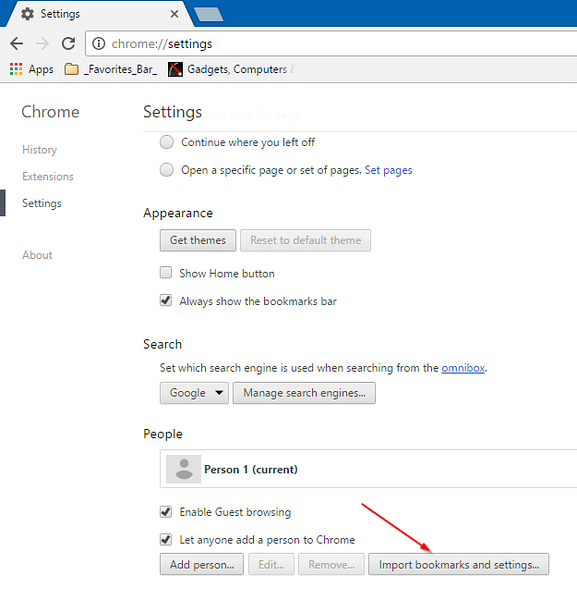
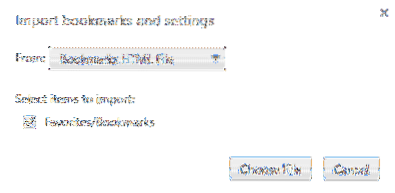
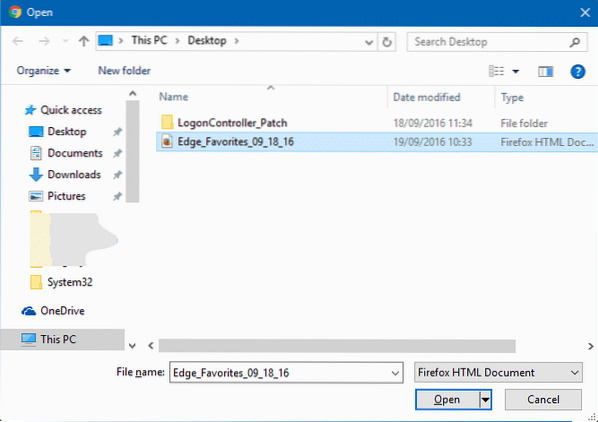
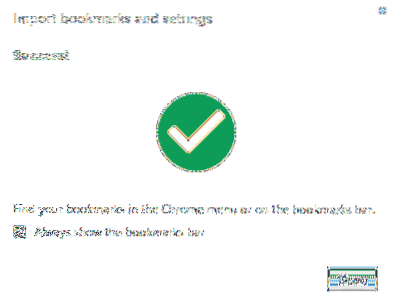
Ärge unustage läbi vaadata meie Edge brauserisse salvestatud vaate paroole ja seda, kuidas muuta Edge brauseri allalaadimise vaikekohta.
 Phenquestions
Phenquestions


