Kas olete kunagi selle probleemiga silmitsi seisnud, kui installisite oma Asuse sülearvutisse (ütleme Ubuntu) edukalt Linuxi jaotuse, kuid arvuti käivitamisel kuvatakse selles ainult tühi ekraan? Kui jah, siis see postitus on mõeldud teile. Anname teile samm-sammult protseduuri, et fikseerida käivitamise külmumine ja selgitada, miks see juhtub.
Miks?
Kogesite seda käivitusprogrammi külmutamist, kuna Asus tutvustas uusimat intel-ucode värskendust 20190312, mis muudab tuuma kinni biooniliste värskenduste ja bioonilise turvalisuse initramf-ide laadimisel.
Parandage Asus Linuxi sülearvuti, mis on logokuval kinni
Lahendused
Meil on kaks lahendust, mis selle probleemi jäädavalt lahendavad:
- Lisage alglaadimisparameeter:
dis_ucode_ldrkuni/ etc / default / grub. - Värskendage oma püsivara uusimale versioonile, mis selle probleemi lahendab.
Lahendus 1. Lisage alglaadimisparameeter: dis_ucode_ldr kataloogi / etc / default / grub
Kasutajad teatasid sellest veast Ubuntu Bugs Launchpadis. Asus andis välja värskendatud BIOS-id, mis selle probleemi lahendavad. Mõned inimesed kardavad siiski püsivara värskendamist. See lahendus lahendab probleemi ilma püsivara värskendusi tegemata. Kui soovite püsivara värskendada, kasutage teist allolevat lahendust.
- Kui teie arvuti oli sisse lülitatud, lülitage see välja, hoides toitenuppu mõnda aega all.
- Käivitage arvuti. Kui jõuate GRUB-i menüüsse, valige oma Linuxi levitamine ja Vajutage "E" klaviatuuril. See võimaldab teil alglaadimiskäske redigeerida.
Näpunäide: Mõni Linuxi distributsioon annab teile jaotuse valimiseks vaid mõne sekundi. Peate olema kiire ja täpne; vastasel juhul valib GRUB selle automaatselt ja käivitab. - Esiletõstetud real lisage enne 'vaikne', 'pritsimine' või 'vaikne pritsimine' uus käsk nimega:
dis_ucode_ldr.
Enne käsu lisamist nägi see välja selline: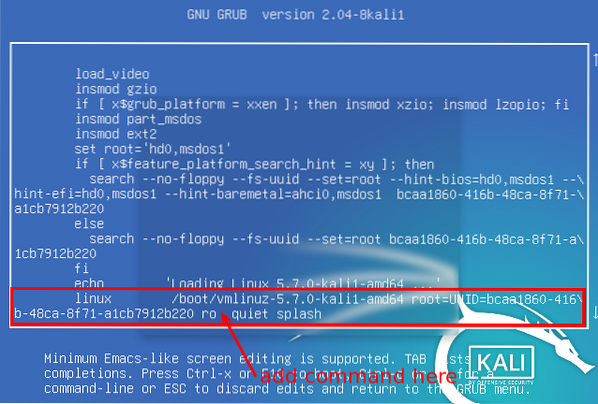
Redigeeri algkäske Pärast käsu lisamist näeb see välja järgmine:
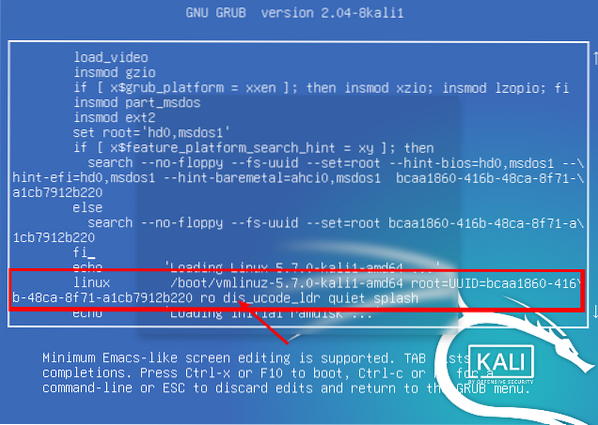
Lisage alglaadimisparameeter - Kui olete selle redigeerimise teinud, vajutage
F10alglaadimiseks.
Teie sülearvuti Asus peaks nüüd sujuvalt ja valesti käivituma. Siiani on meil õigus. Siiski peame lisama dis_ucode_ldr käsk grubile jäädavalt. Järgige alltoodud samme.
Käivitage terminal ja käivitage käsk:
sudo nano / etc / default / grub
Leidke rida "vaikne", "pritsimine" või "vaikne pritsimine" ja lisage
dis_ucode_ldr
parameeter, nagu allpool näidatud.
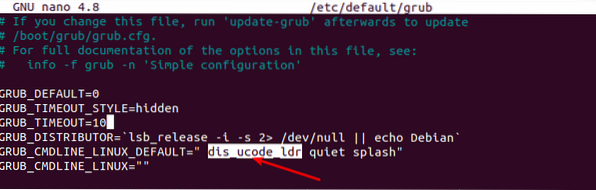
Salvestage fail (CTRL + O, seejärel Enter) ja väljuge (CTRL + X).
Nüüd käivitage Terminal ja käsk update-grub;
sudo update-grub
See selleks! Nüüd taaskäivitage oma Asuse masin ja see käivitub normaalselt.
Lahendus 2. Värskendage püsivara
Sülearvuti püsivara värskendamine ei tohiks olla probleem seni, kuni installite õige püsivara. Mõned asjad, mida peate enne selle protsessi jätkamist arvesse võtma, on järgmised:
- BIOS-i versiooni ei saa alandada.
- Pistikprogrammi vahelduvvooluadapter värskendamise ajal.
- Varundage failid ootamatute probleemide vältimiseks.
- Liides võib mudeliversioonist erineda minu omast.
BIOS-i püsivara värskendamise alustamiseks toimige järgmiselt
- Käivitage arvuti ja sisestage BIOS-i seadistus.
- Minema Täpsem -> ASUS EZ Flash 3 utiliit.
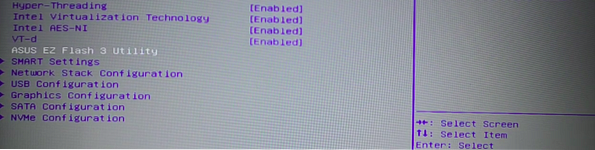
ASUS EZ välgu utiliit - Jaotises 'Praegune BIOS' kirjutage kuskile paberile vms. Minu puhul on platvormi mudel UX533FD.
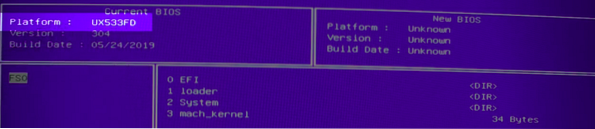
Platvormi mudel - Külasta asust.com. Sisestage otsinguribale platvormi kood, mille leidsime BIOS-i seadistusest. Avage Draiver ja utiliit -> Bios ja püsivara. Laadige alla uusim versioon (see peaks olema loendis esimene).
- Fail laaditakse alla ZIP-failina. Eemaldage see ja kopeerige sisu USB-draivi.
- Taaskäivitage arvuti ja sisestage veel kord BIOS-i seadistus. Enne BIOS-i seadistuslehele suundumist veenduge, et USB-draiv oleks arvutisse sisestatud.
- Navigeerige Täpsem -> ASUS EZ Flash 3 utiliit.
- Leidke USB-draiv akna vasakust küljest. Minu puhul on see FS1. Kui teil on siin loetletud mitu seadet, valige viimane, mis on alati väline USB-draiv.
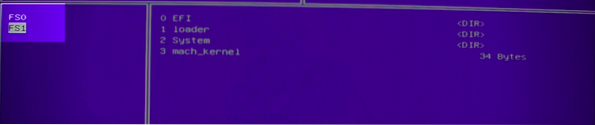
Valige USB-draiv - Valige uus püsivara ja vajutage sisestusklahvi. Saate viipa selle faili kasutamise kohta. Valige Jah ja lubage installimiseks mõni minut.
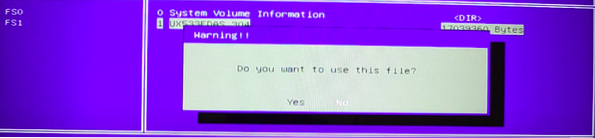
Püsivara värskendamine
Kui installimine on lõppenud, taaskäivitage arvuti ja teil peaks olema hea minna. Teie Linuxi süsteem ei tohiks käivitamisel uuesti külmuda.
Tõrkeotsing
Kui püsivara värskendamise ajal ei kuvata USB-draivi BIOS-is, proovige kasutada USB-draivi 2.0.
Järeldus
Usun, et kaks selles postituses käsitletud meetodit lahendavad probleemi. Mõned inimesed teatasid samast probleemist ka Vivobooksis. Parandus on sama! Kui teil on meie lugejatega jagamiseks küsimusi või lisateavet, jätke kommentaar allpool.
 Phenquestions
Phenquestions



