Praegusel ajal on Chrome maailmas enimkasutatav veebibrauser ja selle kasutajaskond laieneb veelgi. Kui aga järjest keerulisemaks muutus, hakkasid siin-seal ilmnema mõned tõrked. Üks selline viga, mis hakkas kasutajatele probleeme tekitama, oli Google Chrome'i külmutamine ja reageerimine, mis on ka meie selles artiklis arutluse teema. Uurime erinevaid lahendusi Chrome'i reageerimata vea parandamiseks.
Vea lahendused
Võib olla mitu põhjust, miks Chrome võib töötamise ja teie päringutele vastamise lõpetada, näiteks rikkis laiendus või vananenud versioon. Uurime nüüd neid kõiki.
1. Chrome'i värskendamine või uuesti installimine
Tihti on põhjus, miks Chrome ei reageeri, selle vananemisest. Kui soovite kontrollida, kas teie Chrome'i tuleb värskendada, klõpsake nuppu kolm vertikaalset punkti, siis Abi, ja siis edasi Teave Google Chrome'i kohta.
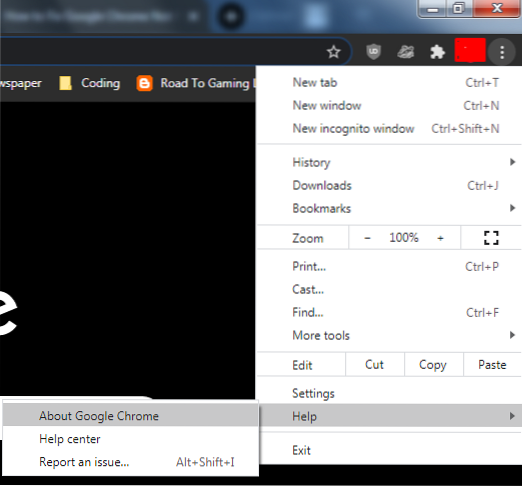
See avab uue vahelehe ja seejärel kontrollib, kas teie Chrome'i versioon on ajakohane või mitte. Kui see pole nii, siis värskendab Chrome seda automaatselt.
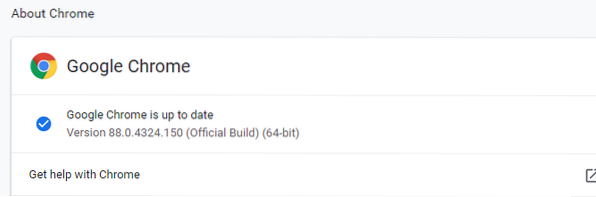
Kui versioon on aga juba värskendatud ja probleem ei vasta, on parem oma Chrome'i veebibrauser desinstallida ja uuesti installida.
2. Chrome'i ajaloo, vahemälu ja küpsiste kustutamine
Teine põhjus, miks teie Chrome võib-olla imelikult käitub, võib olla tingitud rikutud vahemälust, mis võis teie brauserisse pugeda. Lisaks võib mõnikord suur sirvimisandmete kogu teie süsteemi koormata ja Chrome'i töötamise aeglasemaks muuta või reageerida. Seetõttu oleks veel üks hea alternatiiv oma sirvimisajaloo kustutamine koos vahemälu ja küpsistega Google Chrome'ist. Selleks avage oma Google Chrome, seejärel klõpsake nuppu kolm vertikaalset punkti, mine Rohkem tööriistu ja valige lõpuks Kustuta sirvimise andmed valik. Selle saate avada ka otsetee abil Ctrl + Tõst + Kustuta.
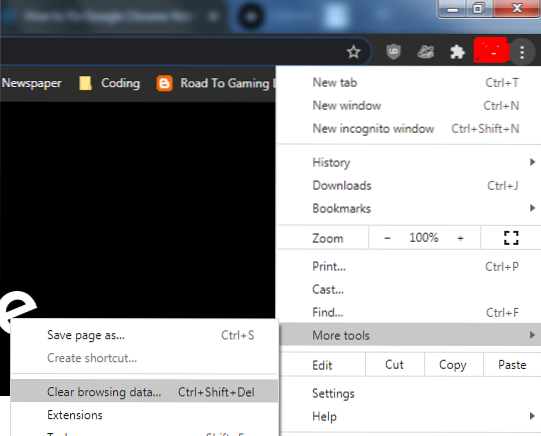
Seejärel avaneb aken, kus saate valida mitme valiku vahel. Näiteks saate valida ajaperioodi, üksused, mille soovite eemaldada, ja valida suvandi Põhi ja Täpsem vahel, mis võimaldab teil eemaldada paroolid, saidi seaded ja nii edasi.
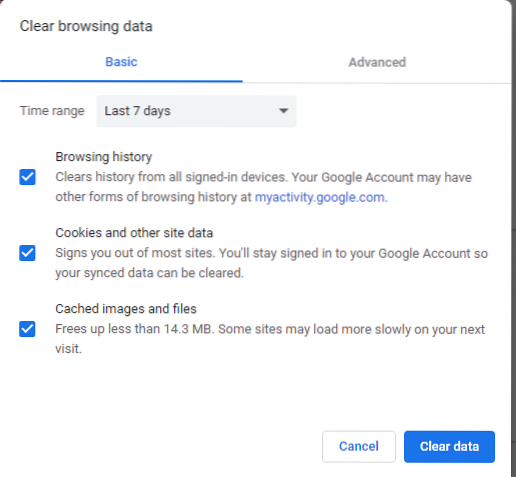
Pärast seda taaskäivitage oma Chrome'i veebibrauser ja kontrollige, kas reageerimata probleem on lahendatud.
3. Laienduste keelamine
Teine põhjus, miks teie Chrome ei pruugi vastata, võib olla tingitud mõnest laiendusest, mis põhjustab probleemi. Põhjuseks võib olla see, et see aegub või muutub teie Chrome'iga kokkusobimatuks, peamiselt seetõttu, et seda ei hooldata regulaarselt. Laienduste keelamiseks klõpsake veel kord nuppu kolm vertikaalset punkti, siis Rohkem tööriistu ja lõpuks Laiendused selle sees olev valik.
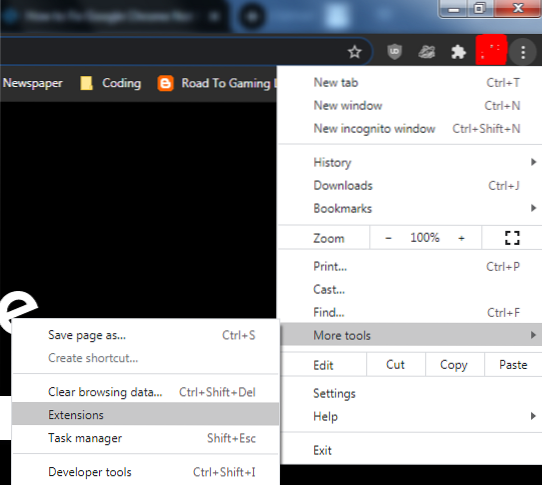
Nüüd keelake siin laiendused ükshaaval, et näha, kas mõni neist võib olla põhjus, miks teie Chrome ei pruugi vastata.
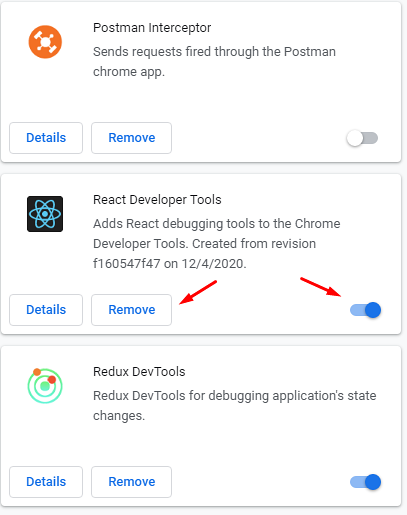
4. Chrome'i lisamine tulemüüri erandite loendisse
Mõnikord võib põhjus, miks teie Chrome ei reageeri, olla seotud tulemüüri selle blokeerimisega. Windowsis peate seda kontrollima Windowsi tulemüüri kaudu. Kõigepealt otsige otsingumenüüst tulemüür ja avage see.
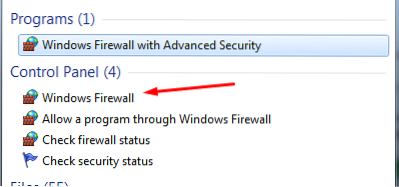
Seejärel klõpsake valikut Luba programm Windowsi tulemüüri kaudu.
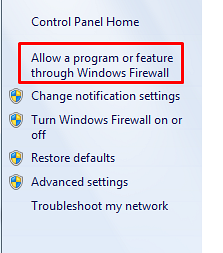
Klõpsake siin nuppu Muuda seadeid.
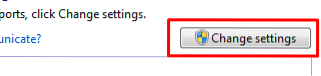
Leidke Google Chrome sellest ja leidke see ning märkige selle kõrval olev valik.
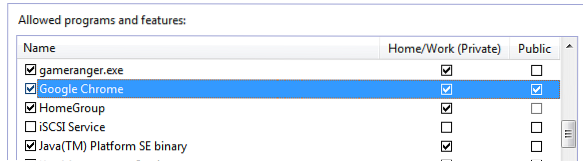
Lõpuks klõpsake nuppu OK ja kontrollige nüüd uuesti, kas teie Chrome reageerib või mitte.
Linuxi kasutajate jaoks saate kontrollida, kas Chrome on nende rakenduste loendis, kellele liiklus on lubatud. Seda saab teha, käivitades terminali järgmise käsu:
$ sudo iptables -S5. DNS-vahemälu tühjendamine
Kuigi see pole täielikult seotud Google Chrome'iga, mõjutavad DNS-vahemälud mõnikord teie võrguühendusi, kuna need võivad olla rikutud või katki. Selle kontrollimiseks avage oma Windowsi menüüst käsuviip.

Järgmisena käivitage oma terminalis järgmised käsud:
$ ipconfig / flushdns$ netsh winsocki lähtestamine
Pärast DNS-i vahemälu eemaldamist avage veel kord Chrome ja kontrollige, kas viga on parandatud või mitte.
6. Google Chrome'i lähtestamine
Kui probleemi pole ikka veel lahendatud, oleks hea viis lähtestada ja taastada Chrome'i algsed seaded. Seda saab teha, avades Chrome, klõpsates nuppu kolm vertikaalset punkti, ja seejärel valige Seaded valik.
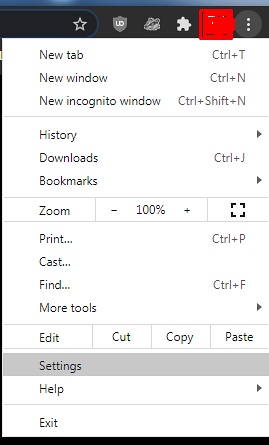
Pärast seadete avamist minge saidile Täpsem ja valige Lähtestamise ja puhastamise võimalus.
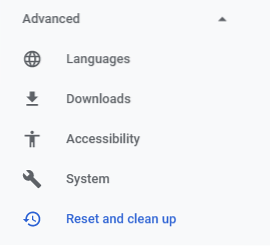
Klõpsake siin Taastage seadete algsed vaikesätted.
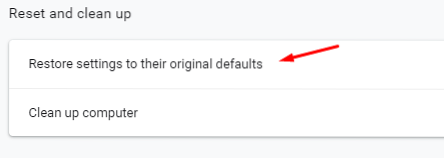
See avab viipa, kus peate lihtsalt klõpsama nuppu Lähtesta seaded nuppu.
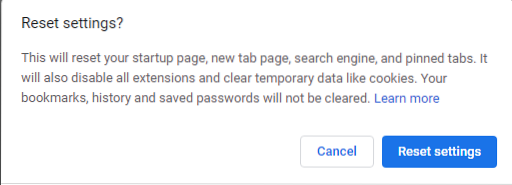
Pärast Chrome'i lähtestamist kontrollige, kas probleem on lahendatud.
Järeldus?
Chrome on seal üks parimaid veebibrausereid ja see paraneb veelgi. Vaatamata kõigile suurepärastele omadustele ei ole see siiski veatu ja võib mõnikord toimida ka korrast ära. Seetõttu on oluline teada, kuidas nende vigadega kõige tõhusamalt toime tulla.
 Phenquestions
Phenquestions


