Vea lahendused
Aegunud viga on tavaliselt tingitud sellest, et teie brauseri ja veebisaidi vahel pole ühendust. Selle põhjuseks on asjaolu, et kas teie brauser ei saa andmeid vastu võtta või aeg, mis kulus ajalõpu seansil, ega suutnud ühendust luua.
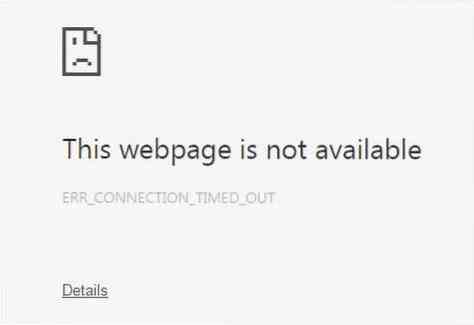
Selle probleemi saate lahendada mitmel viisil. Uurime nüüd neid kõiki.
1) Sirvimisandmete kustutamine Chrome'ist
Sageli on teie ühenduse aegumise põhjuseks küpsiste või vahemälude rikutud probleemid ja probleemide loomine teie brauseri ja veebisaidi serveri vahel ühenduse loomisel. Seetõttu on hea võimalus oma sirvimisandmed Google Chrome'ist kustutada. Selleks avage oma Google Chrome, seejärel klõpsake nuppu kolm vertikaalset punkti, mine Rohkem tööriistu ja valige lõpuks Kustuta sirvimise andmed valik. Selle saate avada ka otsetee abil Ctrl + Tõst + Kustuta.
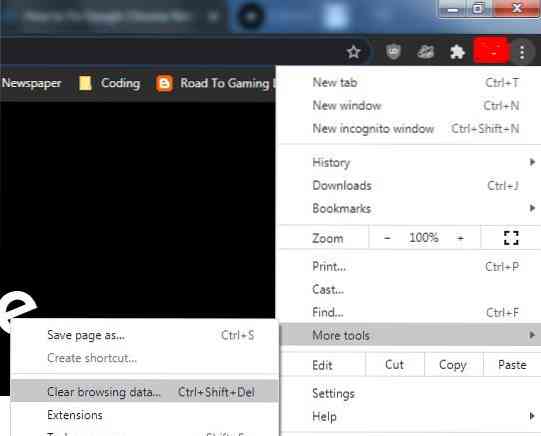
Seejärel avaneb aken, millel on mitu valikut, eriti ajavahemik, millal soovite sirvimisandmeid eemaldada. Selle vea lahendamiseks piisab jaotisest Põhi; kui aga on mingeid konkreetseid saidisätteid, mis teie arvates tekitavad probleeme, saate need valida jaotisest Täpsem.
Kustuta sirvimise andmed:
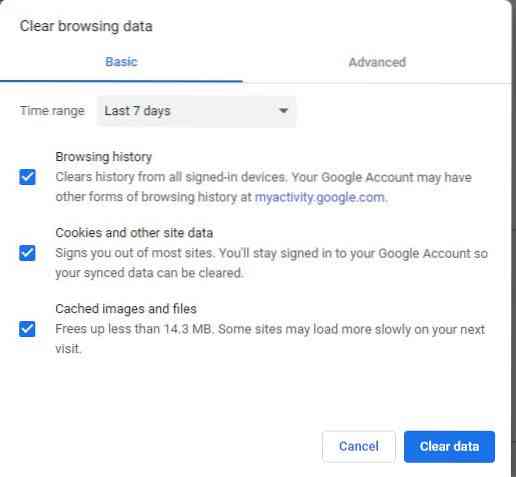
Saidi seaded vahekaardil Täpsemalt:
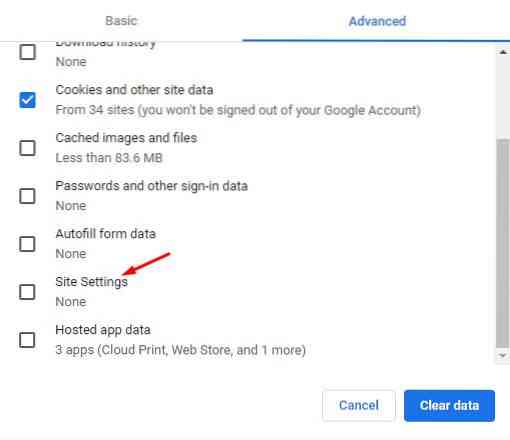
Taaskäivitage oma Chrome'i veebibrauser ja kontrollige, kas veebileht laaditakse või mitte.
2) Tulemüüri keelamine
Teine põhjus, miks võite Chrome'is ajalõpu tõrke saada, võib olla tingitud sellest, et tulemüür üritab blokeerida teie brauseri ja serveri vahelist ühendust. Tulemüürid on turvafunktsioonid, mis on installitud teie süsteemide kaitsmiseks ja kahtlaste veebilehtede blokeerimiseks. Mõnikord lõpeb see aga turvaliste lehtede blokeerimisega. Windowsis peate seda kontrollima Windowsi tulemüüri kaudu. Kõigepealt otsige otsingumenüüst tulemüür ja avage see.
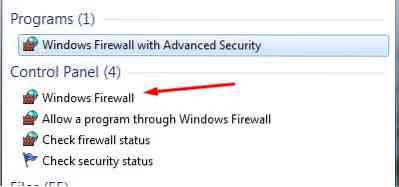
Järgmisena klõpsake nuppu Lülita Windowsi tulemüür sisse või välja.
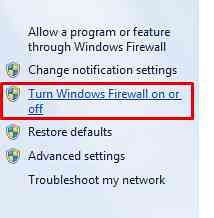
Siit peate klõpsama privaatvõrgu asukoha seadetes valikul Lülita Windowsi tulemüür välja.
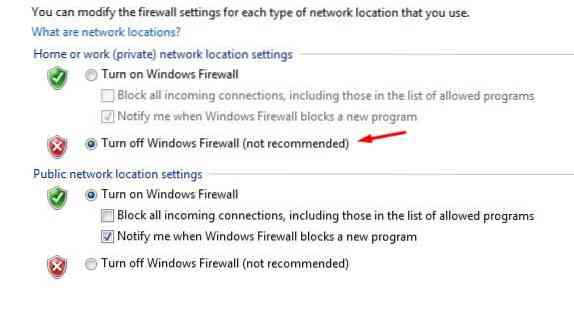
Järgmisena klõpsake nuppu OK ja nüüd näete oma tulemüüri peamisel avalehel järgmist.
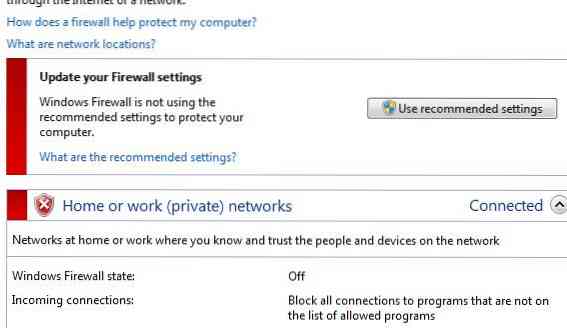
Nüüd kontrollige veel kord, kas teie Chrome laadib veebisaiti või mitte.
3) Windowsi hostide faili redigeerimine
Teine aegunud vea parandamise alternatiiv on kontrollida oma Windowsi hostifaili veebisaitide nimede suhtes, millele ei pääse juurde. Võimalik, et hostide fail blokeeris neid. Hostifaili muutmiseks avage oma arvuti ja seejärel minge järgmisesse kataloogi: C: \ Windows \ System32 \ draiverid jne. Siin näete faili nimega hostid. Avage fail, paremklõpsates seda ja kasutades selle avamiseks märkmikku või muud sarnast tarkvara. Nüüd kontrollige, kas veebisaitide nimesid ei mainita jaotise localhost järel.
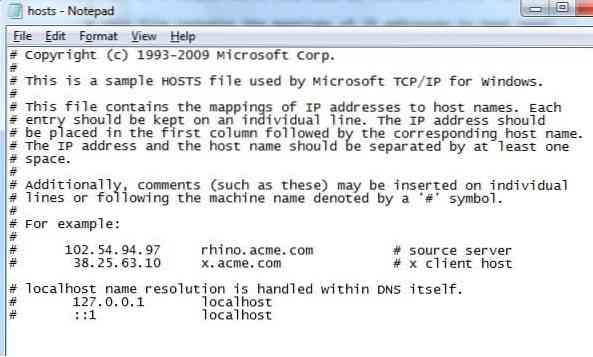
Kui näete nimesid, eemaldage need, salvestage hosti fail ja avage veel kord Chrome ja kontrollige, kas see laadib teie veebilehte.
4) DNS-i lähtestamine ja loputamine
Sarnaselt sirvimisandmete eemaldamisele võite proovida ka DNS-i vahemälu loputada, kuna veebisait, millele proovite pääseda, ei pruugi lubada teie IP-aadressiga ühendust luua. Selleks avage terminal, kirjutades otsinguribale käsuviiba ja avades käsuviibade programmi.
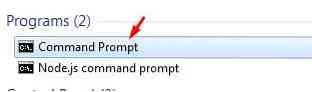
Järgmisena tippige DNS-vahemälu loputamiseks ja IP-aadressi uuendamiseks järgmised käsud:
$ ipconfig / flushdns$ ipconfig / registerdns
$ ipconfig / release
$ ipconfig / uuendada
Pärast neid käivitage selle lähtestamiseks järgmine käsk:
$ netsh winsocki lähtestamineTaaskäivitage arvuti kohe ja proovige siis uuesti oma veebileht Chrome'i laadida.
5) LAN-i seadete konfigureerimine
Teine alternatiiv välimusele on oma LAN-i seadete sisse vaatamine ja mõne sätte muutmine. Selleks avage Kontrollpaneel, kliki Võrk ja Internet ja seejärel valige Interneti-suvandid.
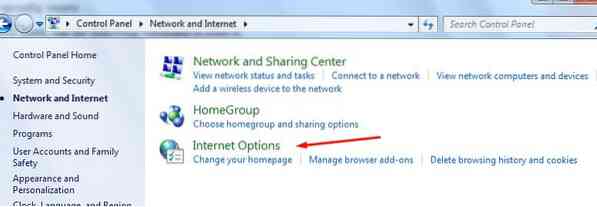
Pärast selle valimist avaneb aken, mille avamiseks klõpsake vahekaardil ühendused.
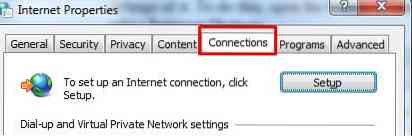
Järgmiseks klõpsake nuppu LAN-i seaded nupp leiti jaotisest LAN.
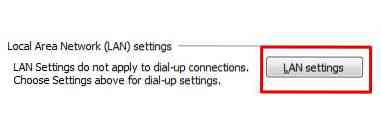
Siit eemaldage märge jaotisest Puhverserver leitud suvandist Kasuta puhverserverit ja klõpsake nuppu OK.
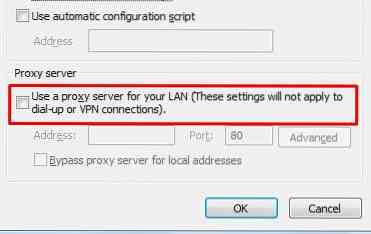
Pärast kohtvõrgu seadete konfigureerimist taaskäivitage süsteem ja taaskäivitamisel avage Chrome ja kontrollige, kas see laadib teie veebisaiti.
Järeldus?
Chrome on suurepärane veebibrauser, mis on Interneti-ühenduse hõlbustanud. Kuid nagu kõik leiutised, pole see ka vigadeta ja võib esineda mõningaid vigu. Seetõttu on oluline teada, kuidas saab nende vigadega õigeaegselt toime tulla.
 Phenquestions
Phenquestions


