See ülevaade hõlmab Jenkinsi installimist Ubuntu 20-sse.04. Samuti käsitleme Jenkinsiga alustamise vajalikkust, sealhulgas ubuntuga arendusserveri käivitamist ja administraatori kasutajakontoga registreerumist.
Kuidas Jenkins töötab
Selle lihtsaks seletamiseks automatiseerib Jenkins teie projektid, nimelt nende koostamise ja testimise, ning hõlbustab omakorda erinevate muudatuste integreerimist, mis kaasnevad teie projekti ulatuse laiendamisega. Samuti hõlbustab see värskendatud tarkvara pidevat edastamist, ühendades selle mitme testimis- ja juurutamisvahendiga.
Jenkins säästab teie organisatsiooni palju aega ja palju ressursse tänu oma automatiseerimispluginatele, mis integreerivad kogu projekti elutsükli: ehitavad, hindavad, demonstreerivad, pakendavad, korraldavad ja rakendavad etappe.
See toetab nii Windowsi, Mac OS-i kui ka Linux / Unix OS-i ja on levitatav erinevatele masinatele.
Meie seadistus
Selles juhendis kasutame sudo-juurdepääsuga kasutajakontot kasutavat Ubuntu serverit, mille serverisse on installitud Oracle JDK 11. Jenkinsi installimiseks kasutame ametlikult uuendatud pakette.
1. samm: serveri ettevalmistamine
Alustame hoidla võtme lisamisega süsteemi, kasutades järgmist käsku:
$ wget -q -O - https: // pkg.jenkins.io / debian-stabiilne / jenkins.io.võti | sudo apt-võti lisada
Seejärel minge Debiani paketi hoidla aadressi lisamisele serveri allikatesse.nimekiri:
$ sudo sh -c 'echo deb http: // pkg.jenkins.io / debiani-stabiilne binaarne /> / etc / apt / sources.nimekirja.d / jenkins.nimekiri '

Järgmisena minge järgmise käsu abil uuele hoidlale.
$ sudo apt värskendus
2. samm: installige Jenkins
Kui server on installimiseks valmis, tippige installimise alustamiseks järgmine käsk:
$ sudo apt installib Jenkins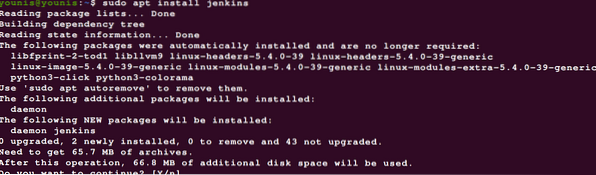
Installimine võib aega võtta. Kui see on installitud projekti hooldatud pakettidest, peaksid sellel olema kõik uusimad funktsioonid.
3. samm: käivitage Jenkins
Jenkinite käivitamiseks tippige järgmine:
$ sudo systemctl käivitab JenkinsOleku väljundi nägemiseks kasutage oleku sisendit, et näha, kas käivitamine õnnestus:
$ sudo systemctl olek Jenkins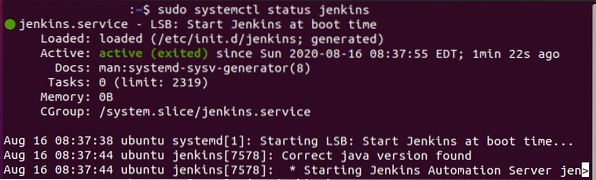
Kui olete seni juhiseid korralikult järginud, peaksite väljundit nägema sama, mis ülaltoodud ekraanipilt.
Väljundpaneel kinnitab, et Jenkins on seadistatud käivitama kohe, kui masin käivitub.
Ehkki oleme kinnitanud, et installimine õnnestus, peaksime oma tulemüüri seadeid kohandama, et selle seadistamine veebibrauserist linkida.
4. samm: tulemüüri konfigureerimine
Teeme kõigepealt tulemüüris mõned muudatused. Jenkinsi vaikeseaded käivitavad selle pordil 8080. Pordile juurdepääsemiseks sisestage järgmine:
$ sudo ufw allow 8080
See lubaks tulemüüri, kui seda enne installimist ei lubatud.
$ sudo ufw lubab OpenSSH-d

Kontrollige olekuvärskendust, kasutades järgmist:
$ sudo ufw olek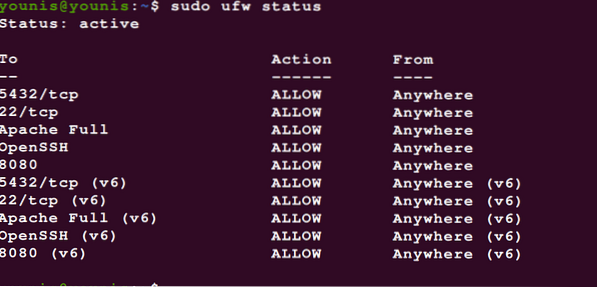
Vaadake, kuidas port 8080 on liiklusele juurdepääsetav kogu veebis.
Nüüd, kui oleme Jenkinsi oma serverisse installinud ja tulemüüri kohendanud, saame lõpuks edasi liikuda Jenkinsi kohandamise juurde.
4. samm: kohandage Jenkinsi seadeid
Enne installeri seadistamist peame oma volitustega pääsema Jenkinsi porti 8080. See peaks viima teid Jenkinsi avamiseks paneelile, kus näete, kus esialgne parool asus.
Lülituge terminaliaknale ja kutsuge parool kassi käsuga:
$ sudo kass / var / lib / jenkins / secrets / initialAdminPassword
Märkige üles või salvestage aknas kuvatud parool, minge dialoogiboksi Administraatori parool ja kleepige see sinna. Järgmisena küsitakse teilt, kas soovite kohandada pistikprogramme enda installimiseks või minna vaikepistikprogrammidega.
Siin klõpsasime lihtsalt installimise nuppu, nagu näete. Kui installer on lõpetanud, kuvatakse see viip, kuhu administraatori kasutajatunnused lähevad. Võite kasutada 32-tähelise tähtnumbrilise parooliga parooli ja jätkata administraatorina või luua uue kasutaja järgmiselt.
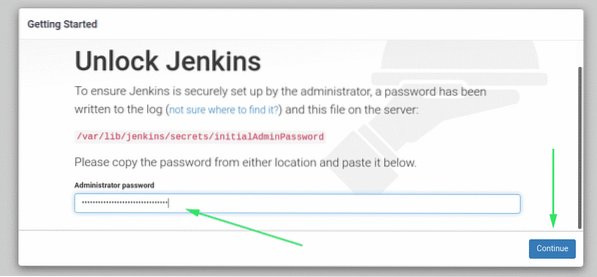
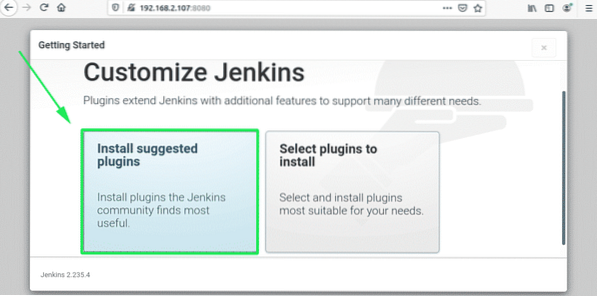
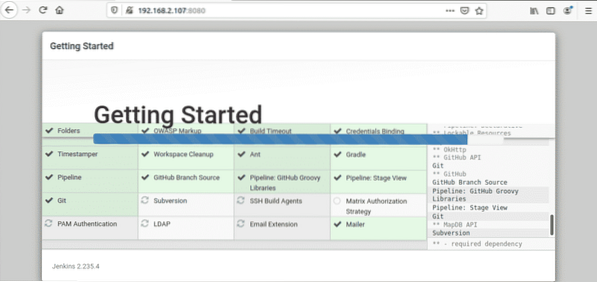
Seejärel kuvatakse teile 'Eksemplari seadistamine' paneel, kus saate kinnitada oma Jenkinsi eksemplari URL-i. Võite kinnitada kas oma domeeni serveri nime või selle IP-aadressiga:
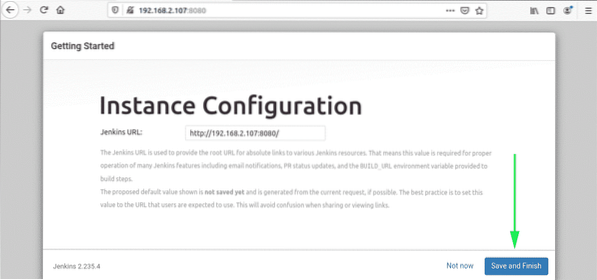
Pärast nõutava teabe kinnitamist võite väljuda, klõpsates nuppu Salvesta ja lõpeta. Teile saadetakse sõnum, mis ütleb midagi järgmist:
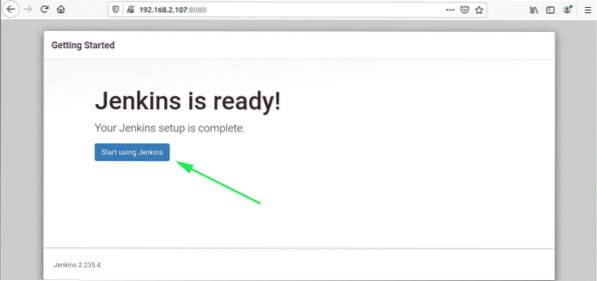
Külastage Jenkinsi juhtpaneeli, klõpsates nuppu Alusta Jenkinsi kasutamist.

Kui olete ülaltoodud samme õigesti järginud, peaks teie arvutisse olema installitud Jenkinsi uusim versioon.
Asjade kokku pakkimine
Selles artiklis oleme vaadanud Jenkinsit, selle installimist ja vajalikke pakette. Loodan, et olete selle õpetuse leidnud kasulikuks ja see on aidanud teil Jenkinsit oma Ubuntu 20-ga käivitada.04 server.
 Phenquestions
Phenquestions


