Nii laia funktsionaalsuse valiku abil on OpenCV aastate jooksul leidnud kasutust näotuvastustehnoloogias, meditsiinipiltides, jälgimisvideos ja isegi kommertsteenustes, näiteks VFX ja filmitööstuse liikumise jälgimine.
Selles artiklis on õpetus, mis näitab, kuidas installida OpenCV 4 oma Ubuntu 20-sse.40 ja kuidas sellest raamatukogust kõige rohkem kasu saada, installides kõige soovitatavamad paketid.
Alustame OpenCV sõltuvuste installimisega enne OpenCV installimist.
1. samm: värskendage oma süsteemi
Kõigepealt avage terminal ja sisestage oma süsteemi värskendamiseks järgmine:
$ sudo apt update && upgrade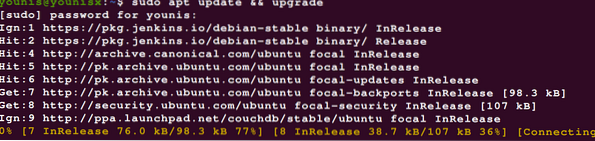
2. samm: laadige alla täiendavad raamatukogud
Järgmisena taotlege ja installige arendaja tööriistu ning visuaalseid I / O teeke piltide ja videofailide vaatamiseks ja redigeerimiseks. Selleks kasutage järgmisi käske:
$ sudo apt install build-essential cmake lahti pakkima pkg-config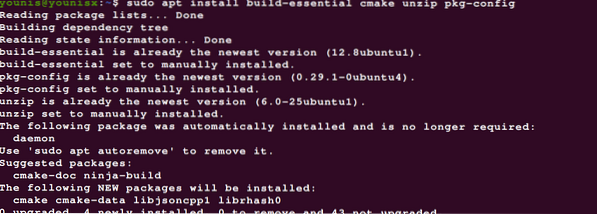
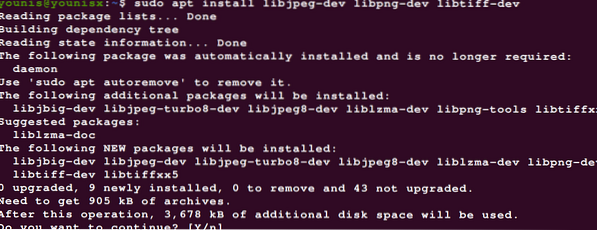
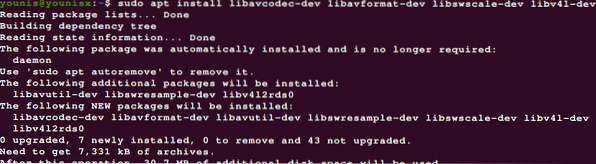
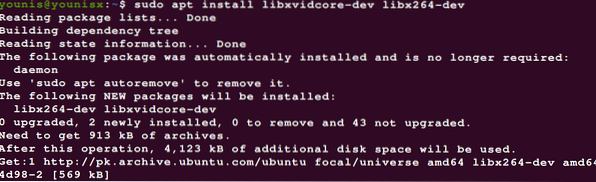
OpenCV täiendavaks täiustamiseks installige järgmised paketid:
$ sudo apt installib libatlas-base-dev gfortran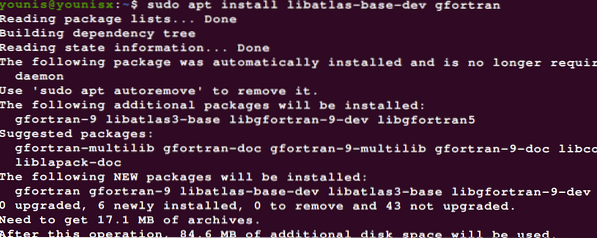
3. samm: laadige alla Gnome'i tööriistakomplekt
Gnome Toolkit (GTK) on tasuta ja avatud lähtekoodiga vidinate tööriistakomplekt, mida saab kasutada GUI-de loomiseks. Gnome'i tööriistakomplekti allalaadimiseks tippige järgmine käsk:
$ sudo apt install libgtk-3-dev
4. samm: installige Python 3 arenduspäised
Python 3 arenduspäiste installimiseks kasutage järgmisi koode:
$ sudo apt-get install python3-dev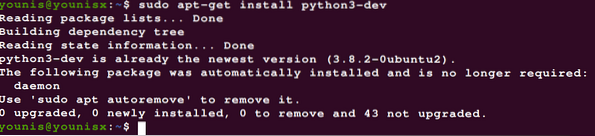
Märkus. Kui te ei osanud seda veel öelda, teostame installimist Python 3 sidemetega.
Kui sõltuvused on installitud, saame nüüd minna OpenCV allalaadimise juurde.
5. samm: laadige alla OpenCV
OpenCV allalaadimine on üsna lihtne. Lihtsalt minge oma kodukausta ja laadige alla OpenCV ja opencv_contrib, mis on varustatud mõne modifikatsiooniga, mis lisab OpenCV funktsionaalsust. Selleks sisestage järgmine:
$ cd ~$ wget -O avamine.zip https: // github.com / opencv / opencv / arhiiv / 4.0.0.tõmblukk
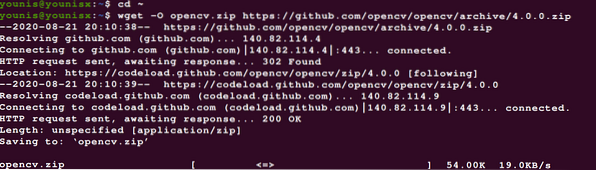
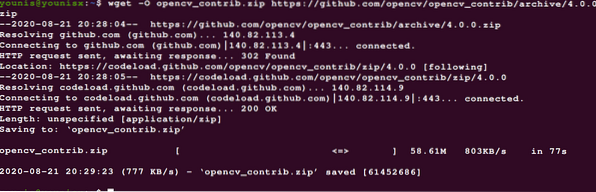
Seejärel eraldage arhiivid allolevate käskudega:
$ unzip avencv.tõmblukk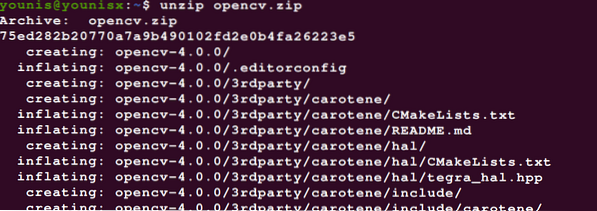
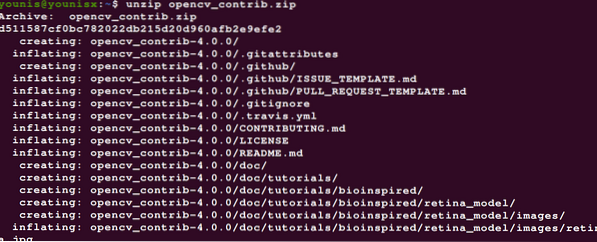
See samm on valikuline. Kataloogide ümbernimetamiseks võite valida allpool olevad käsud:
$ mv opencv-4.0.0 avamine

6. samm: optimeerige Python 3 VE OpenCV jaoks
Selles etapis installime pipi. Selleks sisestage järgmised käsud:
$ wget https: // bootstrap.püpa.io / get-pip.py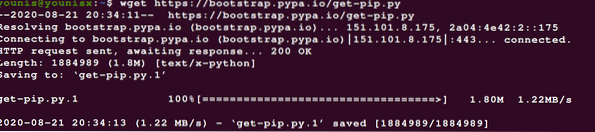

7. samm: harjuge Pythoni arenduse VE-ga
Virtuaalse keskkonnaga saate töötada kahe paralleelse tarkvaraversioonisõltuvusega.
Siin kasutame Pythoni virtuaalsetes keskkondades navigeerimiseks pakette virtualenv ja virtualenvwrapper.
Pakettide virtualenv ja virtualenvwrapper installimiseks ja nendega Python VE loomiseks sisestage järgmine:
$ sudo pip installib virtualenv virtualenvwrapperi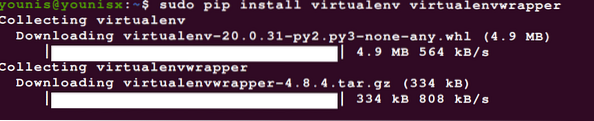

~ / Lisamiseks sisestage järgmine kood.bashrc-fail:
$ echo -e "\ n # virtualenv ja virtualenvwrapper" >> ~ /.bashrc



Nüüd hankige ~ /.bashrc fail järgmisega:
$ source ~ /.bashrc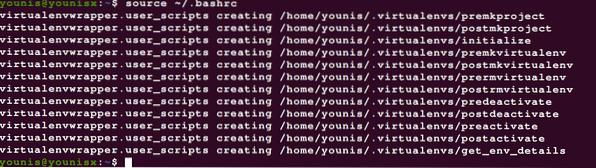
8. samm: virtuaalse keskkonna loomine
Nüüd saame liikuda OpenCV 4 + Python 3 virtuaalse keskkonna loomise juurde. Python 3 virtuaalse keskkonna loomiseks sisestage järgmine kood.
$ mkvirtualenv cv -p python3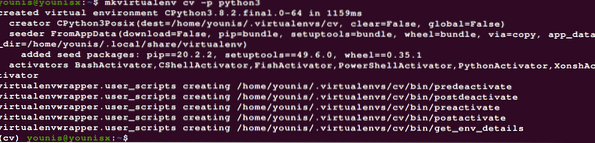
Nagu näete, panime oma VE-le nimeks "cv;" Võite oma VE-le anda mis tahes nime, kuigi eelistatav on hoida see lühike ja asjakohane.
Oleme loonud Py3cv4 VE, mida saab kasutada koos Python 3 + OpenCV 4-ga. Et näha, millises VE-s olete, sisestage järgmine käsk:
$ workon cv
9. samm: installige NumPy
NumPy on Pythoni teegipakett, mis lisab sellele kõrgetasemeliste matemaatiliste funktsioonide installimise ning mitmemõõtmeliste massiivide ja maatriksite toetamise. Tõenäoliselt on see kasulik, kui kasutate OpenCV-d, seetõttu soovitame selle installida. Selleks väljastage järgmine käsk:
$ pip install numpy
10. samm: linkige OpenCV 4 virtuaalse keskkonnaga
Süsteemi installitud Pythoni versiooni otsimiseks sisestage järgmine:
$ workon cv

Nüüd, kui teate kasutatavat Pythoni versiooni, saate saidipakettide kataloogi ümber töötada.
11. samm: installimise kontrollimine
Saate kontrollida, kas OpenCV on õigesti installitud ja töötab probleemideta, sisestades järgmise käsu:
$ workon cv

See aktiveerib virtuaalse keskkonna ja käivitab Pythoni tõlgi, mis on ühendatud just teie aktiveeritud VE-ga.
Järeldus
Ja see umbes keerab selle kokku. See artikkel andis ülevaate, mis aitab teil OpenCV-d oma Ubuntu süsteemis tööle panna. Vaatasime erinevaid sõltuvusi, mis lisavad OpenCV-le rohkem funktsionaalsust, ja näitasime teile, kuidas neid sõltuvusi installida. Samuti lõime Python 3 virtuaalse keskkonna ja sidusime selle oma OpenCV installiga. Pärast käesolevas artiklis loetletud sammude järgimist peaksite olema installinud OpenCV edukalt oma Ubuntu 20-sse.24 server.
 Phenquestions
Phenquestions


