GIMP on võimas pildiredaktor, mis on tasuta ja avatud lähtekoodiga. See on platvormidevaheline tööriist, mida võrreldakse sageli Adobe Photoshopiga. GIMP-l on palju funktsioone ja pistikprogramme, et pakkuda parimat pilditöötluskogemust.
Selles juhendis vaadake, kuidas pildi suurust GIMP-i abil muuta.
Kujutise suuruse muutmine
Kui GIMP pakub sageli palju väärtust ja jõudu, on inimestel seda raske kasutada. See on arusaadav, kuna GIMP pole seal kõige lihtsam pildiredaktor. Kuigi tonnide funktsioonide omamine on õnnistuseks, muudab see ka algajatele kasutajatele keerulisemaks. Kui see on aga õpitud, on GIMP üsna võimas.
Kujutiste redigeerimisel on pildi mõõtmete kohandamine tavaline ülesanne. Enamasti on pildi suuruse muutmine vajalik, kui see on sihtotstarbeks liiga suur. Näiteks tuleb 1920x1080px eraldusvõimega pilti pisipildi jaoks vähendada.
GIMP pakub lihtsaid meetodeid pildi suuruse muutmiseks soovitud mõõtmeteni.
GIMP-i abil saate pildi suurust muuta
GIMP on saadaval kõigi suuremate Linuxi distrode jaoks. Kui seda pole installitud, installige GIMP snap, käivitades järgmise käsu.
Snaps on universaalsed Linuxi paketid, mida saab installida igale toetatud distributsioonile. Snapi installimise kohta vaadake ametlikku Snapcrafti dokumentatsiooni.
$ sudo snap install gimp
Demonstratsiooniks haaratakse see pilt Unsplashilt. Vaadake seda saidil Unsplash.
Fikseeritud pildi suuruse muutmine
Avage pilt GIMP-is.
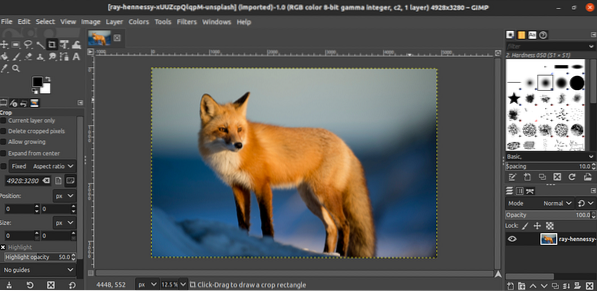
Kujutise mõõtme muutmiseks minge jaotisse Pilt >> Skaala pilt.
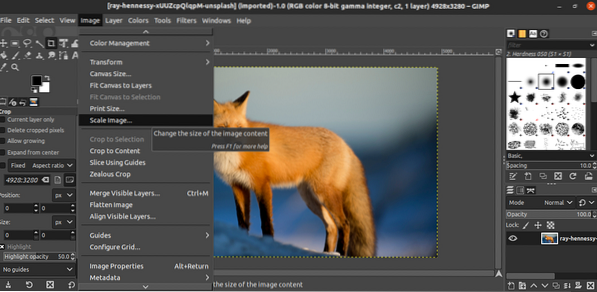
Kui dialoogiboks avaneb, sisestage pildi sihtmõõt. Linginupp tähistab, kas kuvasuhe lukustatakse / avatakse.
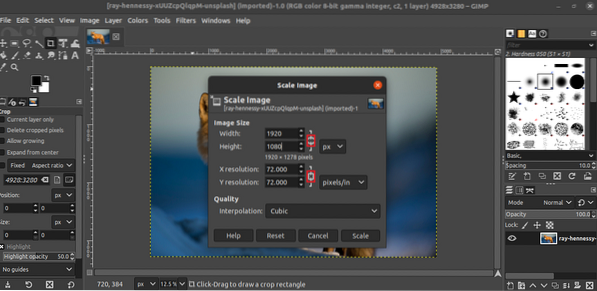
Muudatuse rakendamiseks klõpsake nuppu „Skaala”.
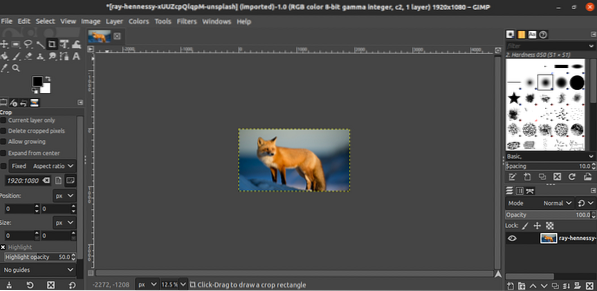
Vabakäelise pildi suuruse muutmine
Mis siis, kui pole vaja pildi täpset suurust muuta? Seejärel saame vabakäelise pildi suuruse muuta. Põhimõtteliselt lohistab see pildi kursori abil selle kujundamiseks.
Selleks avage pilt GIMP-is ja vajutage klahvi "Shift + S". See hakkab vabade kätega suurust muutma. Sarnaselt eelmisele meetodile lukustage / avage kuvasuhte valik.

Muudatuste rakendamiseks klõpsake nuppu „Skaala”.
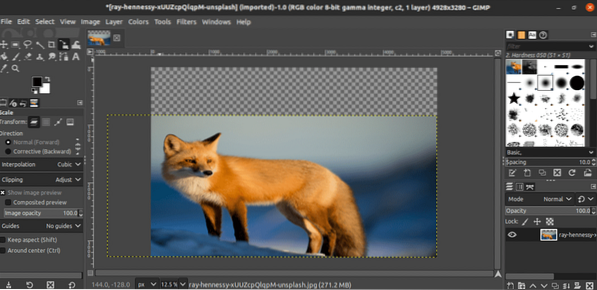
Pildi salvestamine
Kui muudatus on rakendatud, salvestage pilt. Valige Fail >> Salvesta.
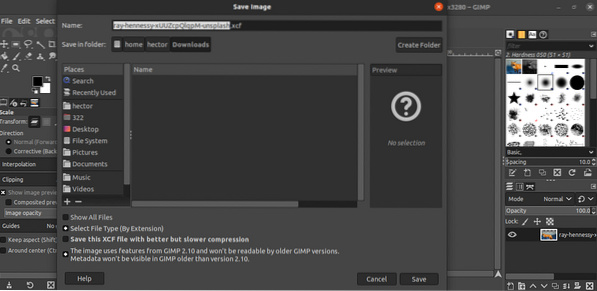
Vaikimisi salvestab GIMP faili XCF-vormingus. Pange tähele, et uue versiooniga loodud XCF-fail ei pruugi vanema GIMP-iga töötada.
Pildi eksportimine
Kujutise mugavamasse vormingusse eksportimiseks minge jaotisse Fail >> Ekspordi nimega. Võite kasutada ka klaviatuuri otseteed „Tõstuklahv + Ctrl + E“.
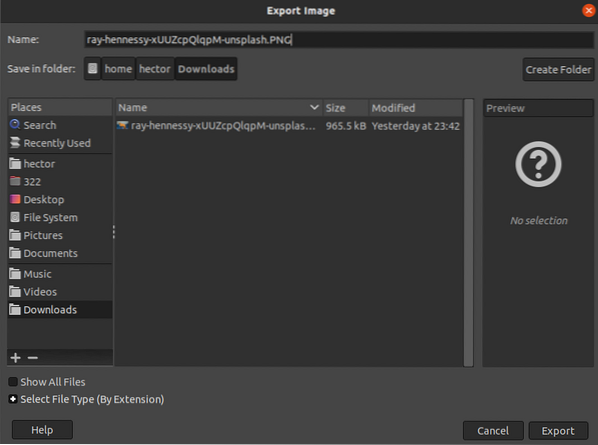
Selles näites, et fail PNG-vormingus salvestada, muutke faililaiend failinimest uueks.PNG ”. Jätkamiseks klõpsake nuppu „Ekspordi“.
GIMP küsib, millist teavet säilitada. Kui pole kindel, siis kasutage vaikevalikuid. Protsessi lõpetamiseks klõpsake nuppu „Ekspordi“.
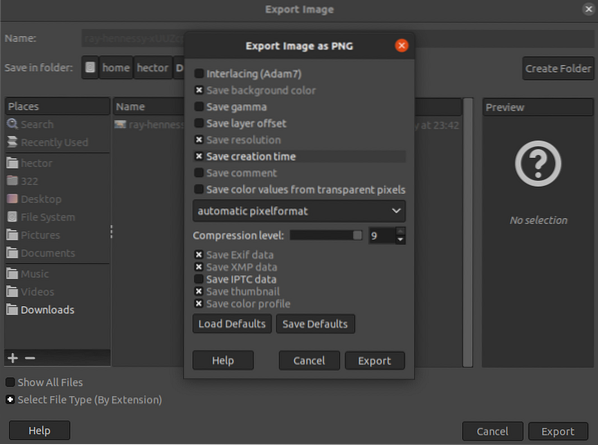
Lõpumõtted
Piltide suuruse muutmine GIMP-i abil on üsna lihtne ülesanne. Järgige oma vajadustele vastavat meetodit.
Teatud olukordades võib kogu pildi asemel olla asjakohane ainult osa sellest. Vaadake, kuidas GIMPis pilte kärpida.
Head arvutamist!
 Phenquestions
Phenquestions


