Eeldused
Enne kui asume oma seansi salvestamise peamisele sammule, peame kõigepealt veenduma, kas utiliit. Ekraan on teie süsteemidesse installitud või mitte. Ekraan on täna eelinstallitud paljude Linuxi distributsioonidega, mida saate hõlpsalt kontrollida, käivitades terminalis järgmise käsu:
$ ekraan - versioon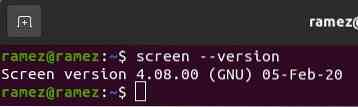
Kui aga teie süsteemil pole arvutisüsteemidesse installitud ekraani, saate seda lihtsalt teha, käivitades terminalis järgmise käsu:
$ sudo apt installimise ekraanEkraaniseansi salvestamine taaskäivitamisel
Peaaegu võimatu on saada ekraaniseanssi, mis oleks täielikult teie tegemiste piires. Siiski on veel olemas viis, kuidas see algseisundile võimalikult lähedale viia. Seda saab teha, kasutades .screenrc-faili ja selle sisse mõne käsu lisamise.
Mis on .screenrc-fail?
The .screenrc-fail, mida me kasutame oma ekraaniseansi salvestamiseks, on teie GNU Screen-i utiliidi konkreetne konfiguratsioonifail. See sarnaneb .emacsi fail Emacsist ja on samamoodi tuntud kui initsialiseerimisfail. See tähendab, et ekraani käivitamisel täidab see kõigepealt kõik selles failis olevad käsud ja seejärel liigub ülejäänud kraami juurde. Siia saate salvestada kõik soovitud ekraani utiliidi konfiguratsioonid ja just need konfiguratsioonid võimaldavad teil ekraani seansi salvestada.
Vaatame nüüd, millised peaksid olema konfiguratsioonid.
Konfigureerimine .screenrc-fail
Siia saate lisada mitu erinevat konfiguratsiooni, mis vastavad teie huvidele, nagu näiteks tervituslehe väljalülitamine või klahvide sidumiste seadistamine lihtsate otseteede jaoks. Meie ekraaniseansi salvestamiseks kasutan enamasti järgmist konfiguratsioonifaili.
# tohutu kerimispuhverdefscrollback 5000
# tervitusteate puudub
startupmessage off
# vaikeakent
ekraan -t kest 1 bash
ekraan -t Python 2 python
# paigutust
paigutuse automaatne salvestamine sisse lülitatud
küljendus uus
valige 1
küljendus üks
paigutus valige üks
Ülaltoodud konfiguratsioonis on kerimispuhver teksti kogus, mida soovite ekraanil kuvada. Alati on hea hoida seda suurena, kuna näete teksti selgemini ja teete oma tööd hõlpsalt. Järgmine käsk on tervitusteate väljalülitamiseks, nagu eespool mainitud.
Vaikimisi aknad on need, kus kuvatakse ekraaniseansi salvestamise peamine tuum. Need on vaikeaknad, mis avatakse käivitamisel. Siin saate määrata oma olulised kaustad, kus võite siin töötada, kuna need avanevad automaatselt. Jaotises Paigutused esimene käsk, paigutuse automaatne salvestamine sisse lülitatud, on kõige olulisem, kuna see salvestab teie ekraaniseansse. Seda teeb automaatse salvestamise režiimi sisselülitamine ja nii salvestab see iga sammuga teie töö automaatselt.
Oluline on märkida, et käsu automaatne salvestamine käsul töötab ainult teie otseselt nimetatud paigutuste korral .screenrc, nii et kui soovite uue paigutuse salvestada, peate selle kas oma loendis eraldi mainima .screenrc-faili või kasutage paigutuse salvestamiseks järgmist käsku:
$ layout save your_layout_namePärast konfiguratsioonide lisamist oma .screenrc faili, kui taaskäivitate või logite uuesti oma Linuxi süsteemi sisse, näete oma ekraaniseansse salvestatud.
3) Kolmanda osapoole rakendused
Alternatiiv konfiguratsioonide kasutamisele oma .screenrc-fail on kasutada kolmandate osapoolte rakendusi, mis pakuvad teile ekraani käskudega täiendavaid tööriistu, et muuta teie töö tõhusamaks. Üks selline tööriist on ekraaniseanss, programm, millel on erinevad utiliidid, mida saate kasutada, kuna see muudab GNU ekraaniga töötamise lihtsamaks. Ekraaniseansside abil saate hõlpsalt salvestada salvesta selle programmi käsk. See pakub ekraani seansside salvestamiseks mitmeid erinevaid võimalusi. Nende hulka kuuluvad kas praeguse seansi salvestamine või mis tahes teie seansi salvestamine.
Praeguse seansi salvestamine:
$ scs save-forceMis tahes seansi salvestamine:
$ screen-session save -S seansi nimi salvestatud seansi nimiÜlaltoodud käsus on seansi nimi viitab salvestatava seansi nimele ja salvestatud seansi nimi viitab nimele, millega soovite oma seansi salvestada.
Järeldus:
Ekraani utiliit on äärmiselt kasulik, kuna see on meile abiks otsustavatel hetkedel, kui meie internetiühendus juhuslikult kaob või võrk ebaõnnestub, mille tulemusel kaotame omakorda töö. Ekraan võimaldab teil hõlpsalt oma protsesse taustal käivitada ja nagu ülal näha, võite võimalike ebaõnnestumiste korral alustada otse sealt, kus see pooleli jäi. Tööriist on kindlasti väärt kasutamist.
 Phenquestions
Phenquestions


