Google Drive'i pistikprogramm kontorile pakub võimalust otse juurde pääseda ja avada kõik Google Drive'i salvestatud Office'i failid. Peale selle saate oma failid salvestada otse draivi. kogu pistikprogrammi juurutamise loogika seisneb selles, et kui soovite Office'i faile Drive'i tõmmata või lisada, ei pea te kasutama eraldiseisvat Google Drive'i rakendust. Saate Office'is lihtsalt tööriista Drive kasutada.
Google Drive'i pistikprogramm Microsoft Office'ile
Google Drive'i pistikprogrammi Microsoft Office jaoks abil saate Drive'i faile avada, salvestada ja jagada Microsoft Office'i programmidest, näiteks Word, Excel ja PowerPoint.
Drive'i pistikprogramm võimaldab teil Google'i draivifaile avada ja redigeerida Office'i rakendustes, nagu Microsoft Office Word, Excel ja PowerPoint, ning võimaldab muudatused salvestada. Pistikprogrammi allalaadimisel topeltklõpsake DriveForOffice.exe ja klõpsake pistikprogrammi installimiseks käsku Käivita.
Seejärel avage Office'i rakendus. Käivitamisel klõpsake tervitusekraanil nuppu Alusta ja logige siis oma Google'i kontole sisse.
Kui jõuate autoriseerimislehele, klõpsake nuppu Nõustu, et anda Drive'i pistikprogrammile luba oma Drive'i dokumentidele juurde pääseda.
Google Drive'i menüü peaks olema teile Office'i lindi all nähtav.
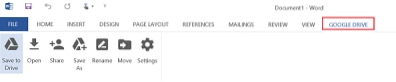
Valige see ja valige „Ava Google Drive'ist”.
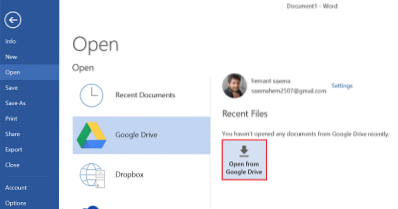
Aastal Avatud Google Drive'ist dialoogiboksis valige fail, mida soovite avada. Dialoogiboks kuvab Drive'i salvestatud Office'i failid ja kõik Google'i omakeelsed failid (Docs, Sheets ja Slides failid).
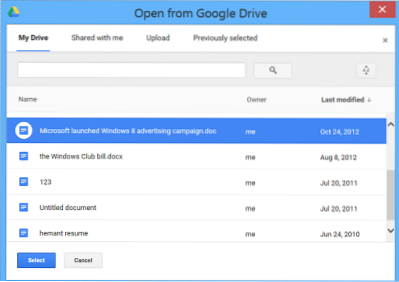
Kui valite Google'i faili, avaneb see vastavas redaktoris eraldi brauseriaknas.
Kui olete selle teinud, klõpsake selle valimiseks faili ja seejärel klõpsake nuppu Vali, et avada fail oma Office'i redigeerimiseks.
Kui töötate Office'i rakendusega ja soovite dokumendi otse Drive'i salvestada, leidke lihtsalt nupp "Salvesta Drive'i" ja klõpsake sellel.
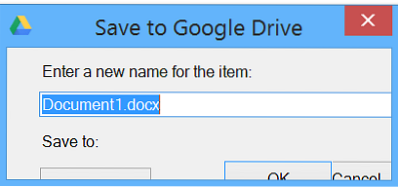
Lisaks ülaltoodule on jaotis „Seaded”, millele saate juurdepääsu / avada otse Drive'i menüüs Office'i lindilt. See valik võimaldab teil 'oma Drive'i kontolt välja logida' ja kuvab rippmenüü, milles on loetletud järgmised järjestused.
- Microsoft Office'i ja Google Docsi failid
- Ainult Microsoft Office'i failid
- Kõik failid
Pakutakse ka võimalust krahhiaruande ja kasutajate statistika saatmiseks Google'ile.
Võite hankida Google Drive'i Office'i pistikprogrammi siin.
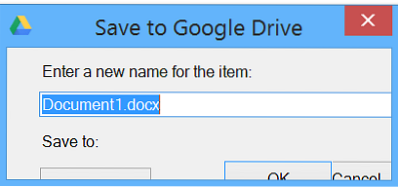
 Phenquestions
Phenquestions


