Linuxi jaotuse valimine
Enne alustamist peate kõigepealt valima levitamise, millega soovite töötada. Ükskõik, mille valite, määrab soovitud töökeskkonna. Mõned neist hõlmavad järgmist:
- Ubuntu: Üks populaarsemaid operatsioonisüsteeme, mis on ehitatud Unityle. See sobib suurepäraselt uutele kasutajatele ja pakub väga sarnast keskkonda nagu seda teeb macOS.
- Linux Rahapaja: Välja antud 2006. aastal, see tüüp on rohkem Windowsi moodi ja varustatud paljude töölaudadega (Cinnamon, Mate jne.) kasutajatele.
- Debian: See sobib suurepäraselt serveripoolel töötavatele inimestele. Kuigi Debiani seadistamine ja kasutamine on veidi keeruline, kuid pakub palju rohkem funktsioone kui Ubuntu ja Mint.
- Fedora Linux: See distributsioon põhineb erinevatel pakettidel nagu DNF, RPM ja GNOME. Seda ei soovitata algajatele keeruka töökeskkonna tõttu.
Proovige tutvuda installitava jaotusega, et teil hiljem probleeme ei tekiks. Soovitame alustada Ubuntust, kuna see on kõige sagedamini kasutatav ja pakub palju kogukonna tuge juhuks, kui jääte kuhugi kinni.
Linuxi installimine Maci
Jah, on olemas võimalus käivitada Linux Macis ajutiselt virtuaalse kasti kaudu, kuid kui otsite püsivat lahendust, võiksite praeguse opsüsteemi täielikult asendada Linuxi distributsiooniga.
Linuxi installimiseks Macis vajate vormindatud USB-draivi, mille maht on kuni 8 GB. Pidage meeles, et see protsess hävitab teie praeguse macOS / OS X installi ja selle taastamiseks on tõenäoliselt väga raske võimalus. Samuti ärge proovige käivitada macOS-i ja Linuxi topeltkäivitamisel, sest ka see ei toimi.
Järgige installimiseks järgmisi samme:
- Laadige Mac-i alla Ubuntu või mõni muu soovitud Linuxi distributsioon. Salvestage see kausta Allalaadimised.
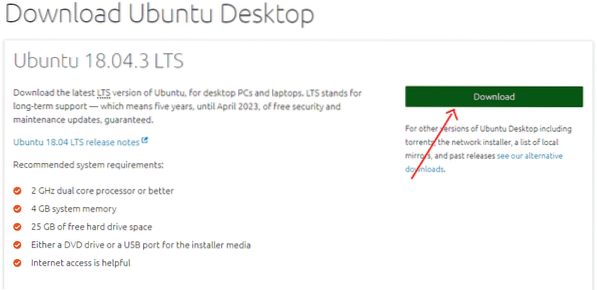
- Nüüd laadige alla ja installige Etcher, rakendus, mis aitab Linuxi installifaili USB-draivi kopeerida. (https: // www.balena.io / etcher /)
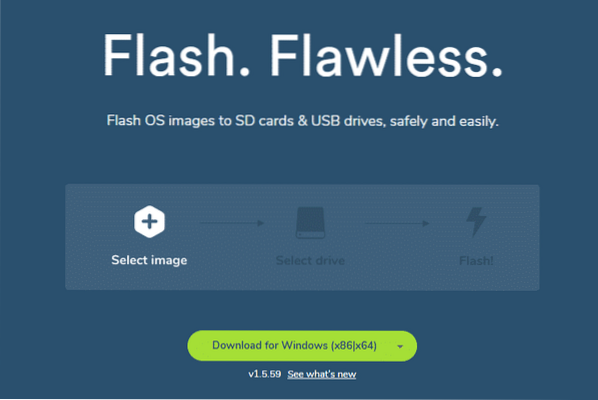
- Avage rakendus ja klõpsake ikooni Seaded. Märkige ohtlik režiim ja klõpsake nuppu Jah, Jätka.
- Nüüd klõpsake nuppu Valige Pilt. Valige nimi .iso fail, mille laadisite alla 1. toimingus.
- Sisestage USB-draiv
- Vastavalt Valige Sõida klõpsake nuppu Muuda. Valige draivivalik, mis sobib teie USB-draiviga. Kui olete oma Maci sisestanud ühe draivi, kuvatakse suvand / dev / disk1. Kui on ühendatud kaks draivi, on valik / dev / disk2 ja nii edasi. Pange tähele, et / dev / disk0 on teie Maci kõvaketas. Ärge valige seda suvandit.
- Nüüd kopeerimise alustamiseks klõpsake nuppu Flash.
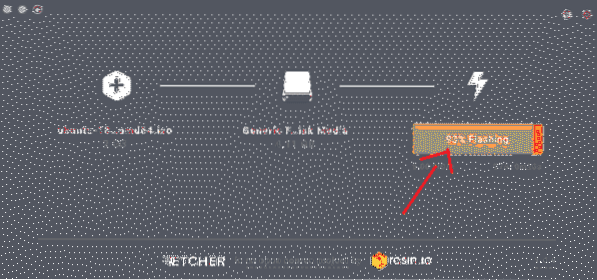
- Eemaldage USB-mälupulk ja lülitage oma Mac välja.
- Nüüd ühendage USB-draiv Macis uuesti või mõne muu arvutiga, kuhu soovite selle installida.
- Lülitage arvuti sisse, hoides Option-klahvi pidevalt all
- Valige avakuvalt EFI Boot Option
- Näete ekraani koos Ubuntu installimisvalikutega, mis palub teil proovida Ubuntu või installida Ubuntu. Buutimiskirje avamiseks vajutage e-tähte.
- Siin peate muutma alglaadimiskirjet. Muutke Linuxiga algavat joont ja lisage sõna „vaikne pritsimine” järele sõna „nomodeset”. See peaks olema selline:
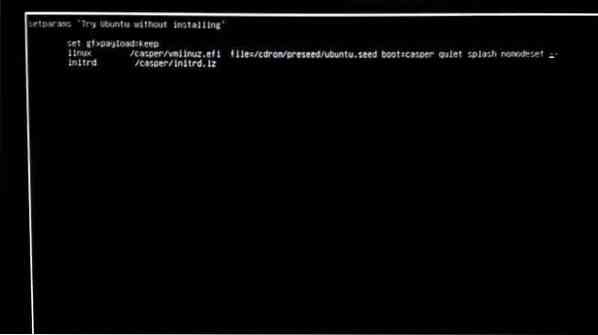
- Vajutage nüüd klahvi F10
- Ubuntu käivitab proovirežiimi
- Klõpsake valikul "Install Ubuntu"
- Valige oma keel ja jätka
- Nüüd valige suvand „Installige see kolmanda osapoole tarkvara” ja klõpsake nuppu Jätka
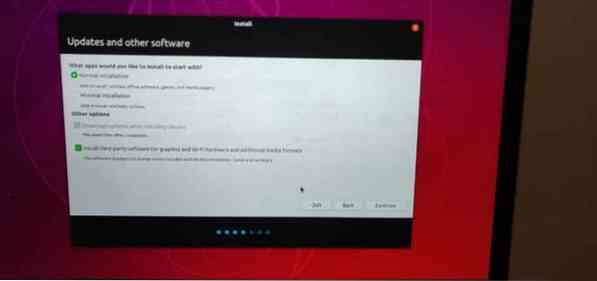
- Klõpsake / dev / sdb märguandevaliku jaoks nuppu Jah
- Nüüd valige käsk „Kustuta ketas ja installige Ubuntu” ja klõpsake nuppu Jätka
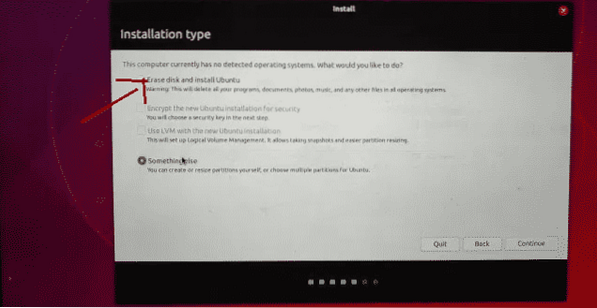
- Valige kindlasti peamine kõvaketas ja klõpsake nuppu Install Now.
- Valige oma asukoht ja klõpsake siis jätkake
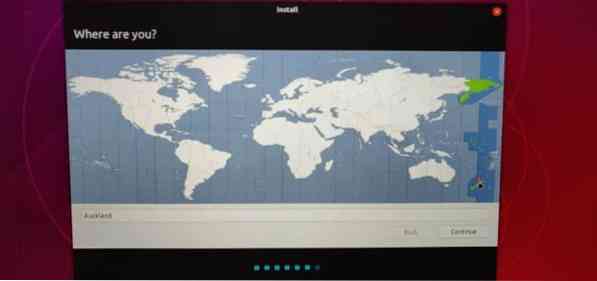
- Valige klaviatuuripaigutus ja klõpsake nuppu Jätka
- Lisage nimi ja parool, mida soovite kasutada
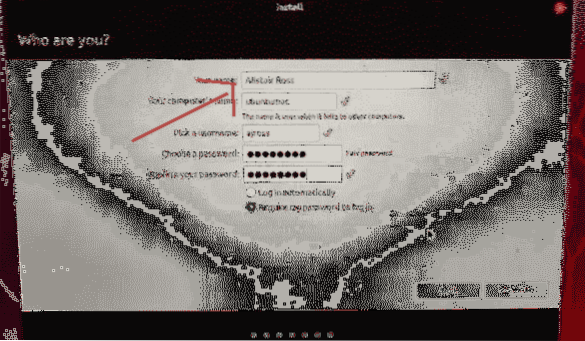
- Klõpsake nuppu Jätka ja teie Linux Distro hakkab installima
- Kui installimine on lõppenud, palutakse teil Mac taaskäivitada
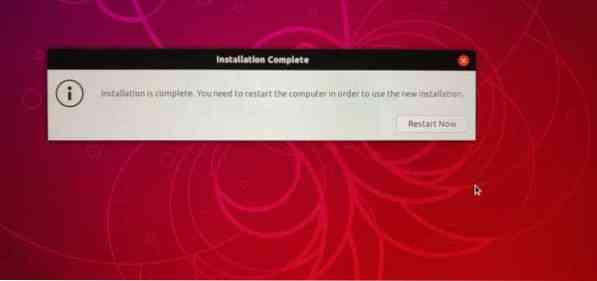
- Nüüd logige Ubuntu kasutamise alustamiseks sisse oma nime ja parooliga.
Märge: Installiprotsessi käigus kasutasime kogu Ubuntu jaoks kõvaketast 20. etapis, mis tähendab, et teie MacOS kustutatakse jäädavalt. Kui soovite MacOS-i säilitada, peate Linuxi jaoks tegema kettasektsioonid, väikese 8GB ja suurema 1000GB. Enne Linuxi installimise alustamist võite minna ka Disk Utilityi, et luua korralikud partitsioonid. Heitke pilk siia (https: // linuxnewbieguide.org / kuidas-linux-installida-macintosh-arvutisse /)
 Phenquestions
Phenquestions


